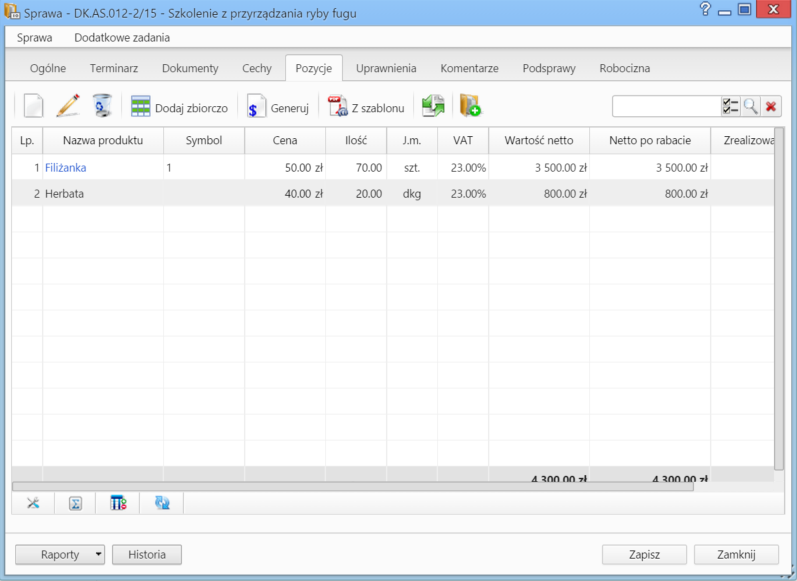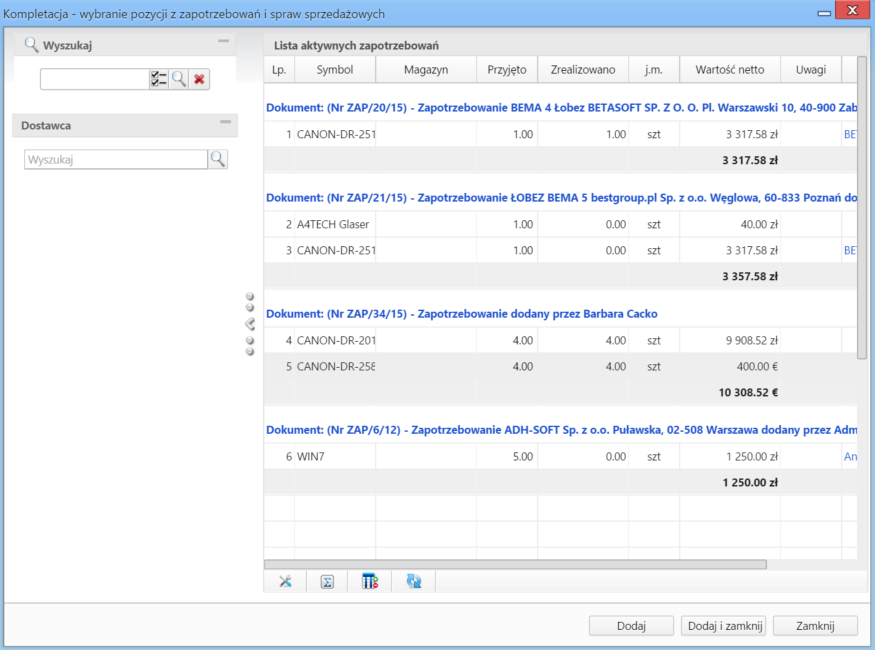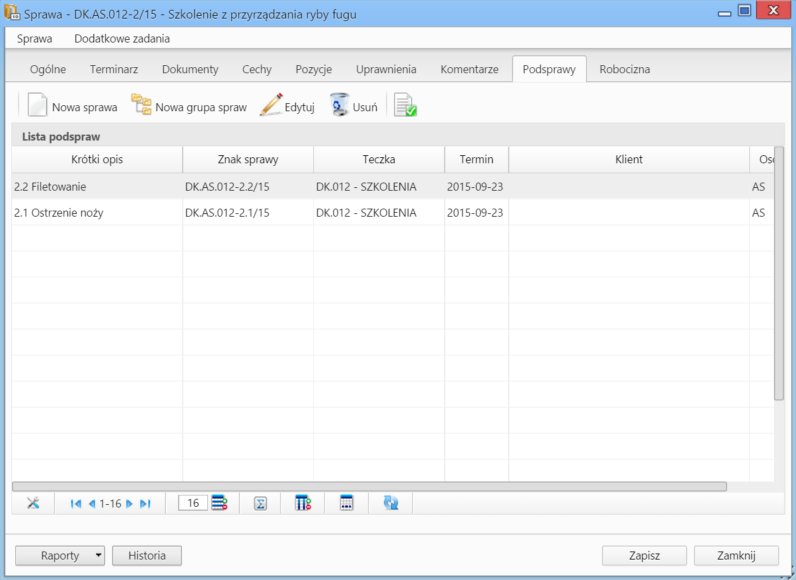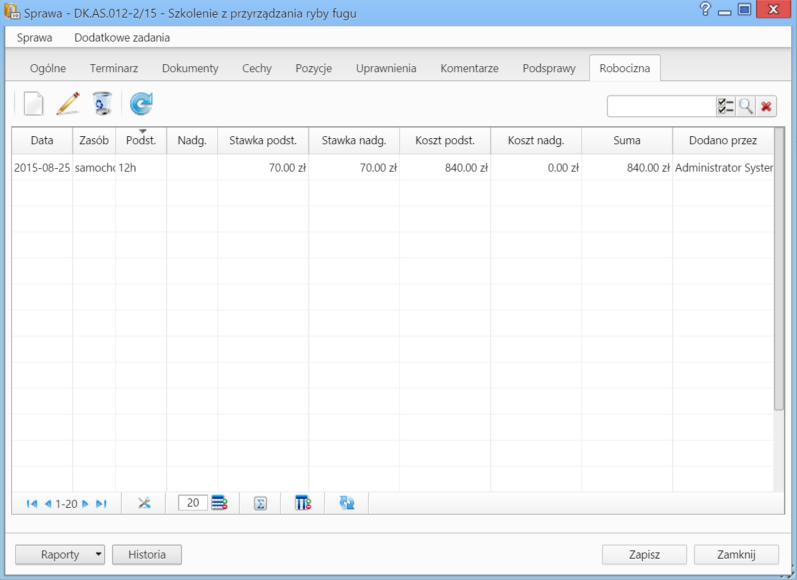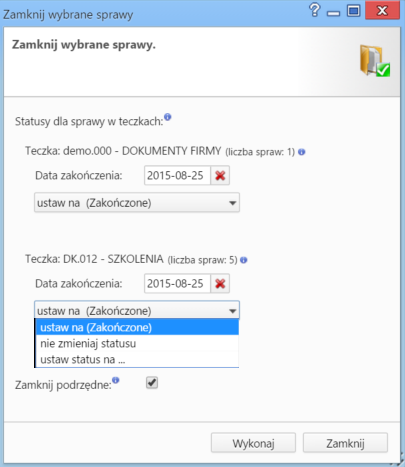| Version 30 (modified by msawkiewicz, 10 years ago) |
|---|
Podręcznik użytkownika > Sprawy > Tworzenie, modyfikowanie, zamykanie i usuwanie spraw
Tworzenie, modyfikowanie, zamykanie i usuwanie spraw

- Tworzenie nowych spraw
- Modyfikowanie spraw
- Zamykanie i wznawianie spraw
- Usuwanie i przywracanie spraw
Zakładanie nowych spraw
Sprawy rejestrowane są w teczkach. Zakładanie spraw w systemie eDokumenty jest możliwe w kilku miejscach:
- w module Dokumenty poprzez dołączanie do sprawy
- klikając ikonę
 w polu Numer sprawy w formularzach dodawania elementów takich jak zdarzenia czy dokumenty
w polu Numer sprawy w formularzach dodawania elementów takich jak zdarzenia czy dokumenty
- w zakładce Sprawy w Katrotece klienta
W powyższych przypadkach korzystamy z podstawowego formularza tworzenia nowej sprawy

Podstawowe okno dodawania nowej sprawy
- w module Sprawy, po kliknięciu przycisku Nowa sprawa w Pasku narzędzi, po wcześniejszym wyborze teczki w drzewie w panelu Teczki.
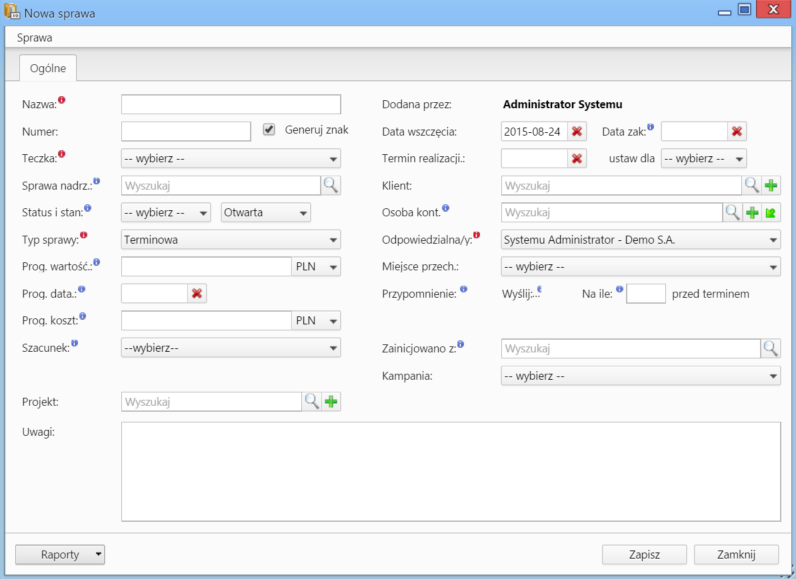
Formularz dodawania nowej sprawy w module Sprawy
Uwagi do wypełnienia wybranych pól
- Obowiązkowo wypełniamy pola: Nazwa, Teczka, Typ sprawy oraz Odpowiedzialna/y.
- Zaznaczenie checkboxa Generuj znak za polem Numer spowoduje automatyczne nadanie numeru sprawie wg wzoru zdefiniowanego w Panelu sterowania
- Pola Prognozowana wartość, Progrnozowana data sprzedaży, Prognozowany koszt oraz Szacunek (prawdopodobieństwo otrzymania zlecenia) mają zastosowanie głównie dla spraw handlowych i są uzupełniane autoamtycznie po dodaniu elementów do listy w zakładce Pozycje wyświetlonej po zapisaniu sprawy.
- W polu Przypomnienie możemy ustawić czy i z jakim wyprzedzeniem ma zostać wyświetlane przypomnienie o zakończeniu sprawy (wartość w polu przed terminem dotyczy terminu ustawionego w polu Data zakończenia).
- Jeśli do sprawy dołączane są dokumenty, których papierowe wersje przechowywane są w jednym miejscu w biurze, możemy dodać informację o tym, wybierając z odpowiednią pozycję z listy Miejsce przechowywania
- Pole Zainicjowano z, w którym wskazujemy dokument wyjściowy dla założenia sprawy, ma jedynie charakter informacyjny.
- Więcej o raportach
Uwaga
Sprawy możemy tworzyć jedynie w teczkach, do których mamy dostęp.
Uwaga
Dostęp do nowo dodanej sprawy uzyskują autoamtycznie wszyscy użytkownicy posiadający dostęp do teczki, w której sprawa została utworzona.
Modyfikowanie spraw
Aby dokonać modyfikacji informacji o sprawie, dodać do niej zdarzenia, dokumenty, pozycje itd.:
- w module Sprawy klikamy dwukrotnie lewym przyciskiem myszy wybraną sprawę na liście lub
- zaznaczamy sprawę na liście, po czym klikamy przycisk Edytuj w Pasku narzędzi lub
- klikamy sprawę na liście prawym przyciskiem myszy i z rozwiniętego menu wybieramy pozycję Edytuj.
Operacje te możemy wykonać również w zakładce Sprawy w Katrotece klienta.
Okno edycji sprawy składa się z kilku zakładek. Dodatkowo w lewym dolnym rogu umieszczony jest przycisk Historia, po kliknięciu którego wyświetlone zostaje okno zawierające informacje o zmianach w sprawie. W górnej części znajdziemy dwie grupy dodatkowych funkcjonalności: Sprawa oraz Dodatkowe zadania.
Menu Sprawa
- Przenieś sprawę - sprawy możemy przenosić pomiędzy teczkami wskazując docelową teczkę w drzewie Teczki lub Wykaz akt i kliknięciu OK. Znak przeniesionej sprawy nie ulega zmianie.
Uwaga
Jeśli przenoszona sprawa zawiera podsprawy, nie zostaną one przeniesione! - Gantt
- Wykres Gantta - opcja ma zastosowanie głównie w przypadku spraw będących projektem. Po kliknięciu tej pozycji wyświetlany jest klasyczny wykres Gantta uwzględniający podział na podsprawy, z poziomu którego możemy tworzyć nowe zadanie klikając odnośnik Nowe zadanie na liście.
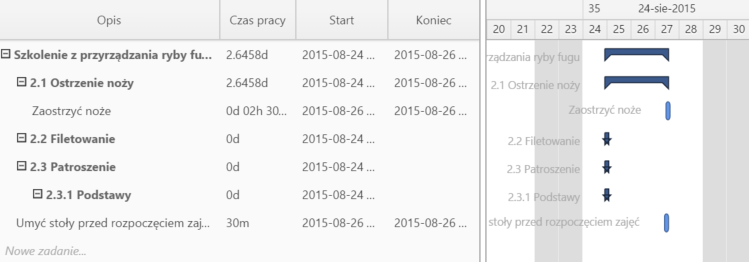
Przykładowy wykres Gantta w sprawie
- Obłożenie zasobów - wyświetlanie wykresu obciążenia zasobów przypisanych do zadań w sprawie.
- Wykres Gantta - opcja ma zastosowanie głównie w przypadku spraw będących projektem. Po kliknięciu tej pozycji wyświetlany jest klasyczny wykres Gantta uwzględniający podział na podsprawy, z poziomu którego możemy tworzyć nowe zadanie klikając odnośnik Nowe zadanie na liście.
- Szablony projektów
- Utwórz szablon projektu z bieżącej sprawy - wywołuje formularz generowania szablonu projektu.
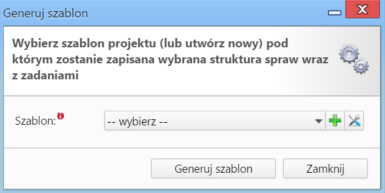
Formularz generowania szablonu sprawy
Na liście wybieramy istniejący szablon lub definiujemy nowy po kliknięciu ikony , po czym klikamy Generuj szablon. Szablon możemy później modyfikować - więcej informacji na ten temat można znaleźć w osobnym artykule.
, po czym klikamy Generuj szablon. Szablon możemy później modyfikować - więcej informacji na ten temat można znaleźć w osobnym artykule.
- Utwórz strukturę z szablonu projektu - aby zastosować szablon projektu dla zapisanej sprawy, wybieramy go w oknie Utwórz z szablonu. Z szablonu zostaną przeniesione podsprawy i nazwy zadań. Zmiany w szablonie nie spowodują aktualizacji w sprawie, dla której szablon został zastosowany.
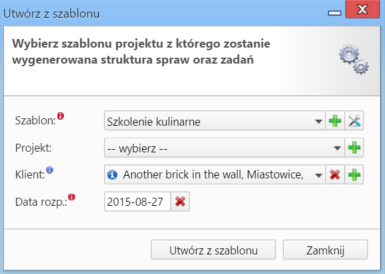
Formularz wyboru szablonu projektu
- Utwórz szablon projektu z bieżącej sprawy - wywołuje formularz generowania szablonu projektu.
- Dodaj wpis w rejestrze - opcja umożliwiająca dodanie wpisu w rejestrze, o ile w systemie eDokumenty został wdrożony moduł Rejestry.
Menu Dodatkowe zadania
- Sprawdź poziom uprawnień - wyświetlanie informacji o czynnościach, jakie możemy wykonać w danej sprawie
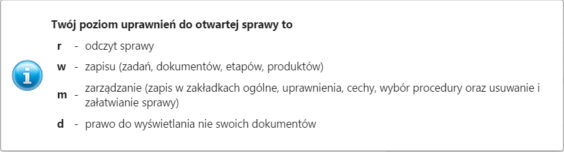
Przykładowe okno z informacją o uprawnieniach w sprawie
- Wyłącz dla mnie powiadamianie - po kliknięciu tej pozycji, nie będziemy otrzymywać żadnych powiadomień związanych ze sprawą, np. informacji o dodaniu nowego dokumentu czy komentarza.
- Zmień stan licznika dla podteczki - jako podteczkę rozumiemy tutaj sprawę zawierającą podsprawy. Stan licznika, o którym mowa, ma zastosowanie dla znaków podspraw.
- Komasowanie spraw - więcej na ten temat można przeczytać w osobnym artykule.
Zakładka Ogólne
Formularz w zakładce Ogólne jest formularzem dodawania nowej sprawy wzbogaconym o dodatkowe pola.
- Jeśli przed zapisem zostało uzupełnione pole Termin realizacji, obok list Status i stan wyświetlona zostaje ikona Zamknij sprawę.
- Dodatkowo wyświetla się lista Procedura (więcej o procedurach)
Zakładka Terminarz
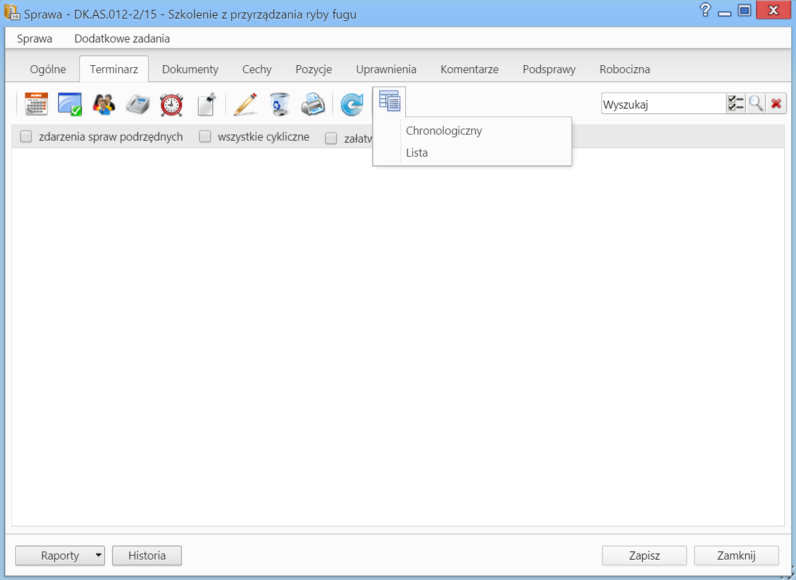
Zakładka Terminarz w oknie sprawy
Zawartość zakładki Terminarz jest zawężoną wersją modułu Zadania. Możemy tu zarządzać zdarzeniami powiązanymi w daną sprawą - analogicznie, jak w module Zadania. Różnica występuje w rodzaju widoków. W zakładce Terminarz zostały one zawężone do podstawowych typów: chronologicznego i listy. Dodatkowo pozycje możemy filtrować tak, aby wyświetlane były zdarzenia: dla spraw podrzędnych, cykliczne lub załatwione.
Zakładka Dokumenty
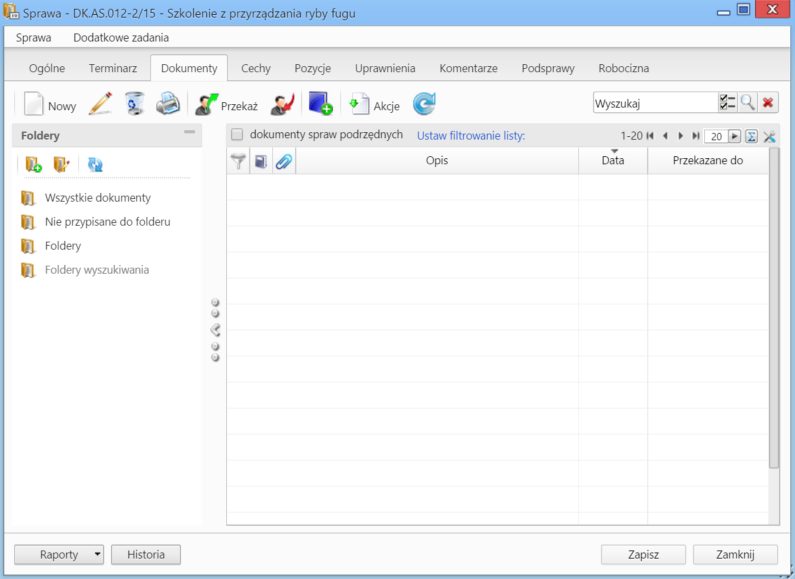
Zakładka Dokumenty w oknie sprawy
Zawartość zakładki Dokumenty jest zawężoną wersją modułu Dokumenty. Jeśli w sprawie zostały utworzone podsprawy, pod które podpięto dokumenty, to zaznaczenie filtra dokumenty spraw podrzędnych sprawi, zostaną one wyświetlone na liście.
Jakie dokumenty widzi użytkownik
W zależności od posiadanych uprawnień, zakres dostępnych dla użytkownika dokumentów może być różny. Zakładamy, że pracownik ma dostęp do sprawy i zakładce Uprawnienia w sprawie zostały mu nadane prawa: Odczyt oraz Zapis zadań i dokumentów (aby mógł samodzielnie dodawać dokumenty). Zestaw uprawnień pozwalający na odczyt dokumentów w sprawie przedstawia poniższa tabela.
| Zakres dokumentów, które użytkownik może odczytać | Wymagane uprawnienia |
| Użytkownik odczytuje wszystkie dokumenty w sprawie | Uprawnienia przyznane w zakładce Uprawnienia w sprawie (poza wyżej wymienionymi): Oglądanie wszystkich dokumentów oraz terminarza Prawo do odczytu w Zaawansowanych uprawnieniach na dokumencie |
| Użytkownik odczytuje tylko dokumenty dodane przez siebie | brak prawa do odczytu w Uprawnieniach zaawansowanych na dokumencie |
| Użytkownik odczytuje dokumenty dodane przez siebie i takie, do których jest uprawniony | prawo do odczytu w Uprawnieniach zaawansowanych na dokumencie |
Uwaga
To, że jakiś dokument jest widoczny na liście w zakładce Dokumenty, nie oznacza, że użytkownik może go odczytać.
Uwaga
Zarządzanie uprawnieniami dla spraw - globalnie - ma miejsce w Panelu sterowania (Maski praw do spraw).
Uwaga
Pozostałe uprawnienia, m.in. dostęp do danych powiązanych z kontaktem czy prawa do jednostek, nie mają wpływu na dostęp do dokumentów w sprawie.
Zakładka Cechy
Zawartość zakładki Cechy jest konfigurowalna w Panelu sterowania.
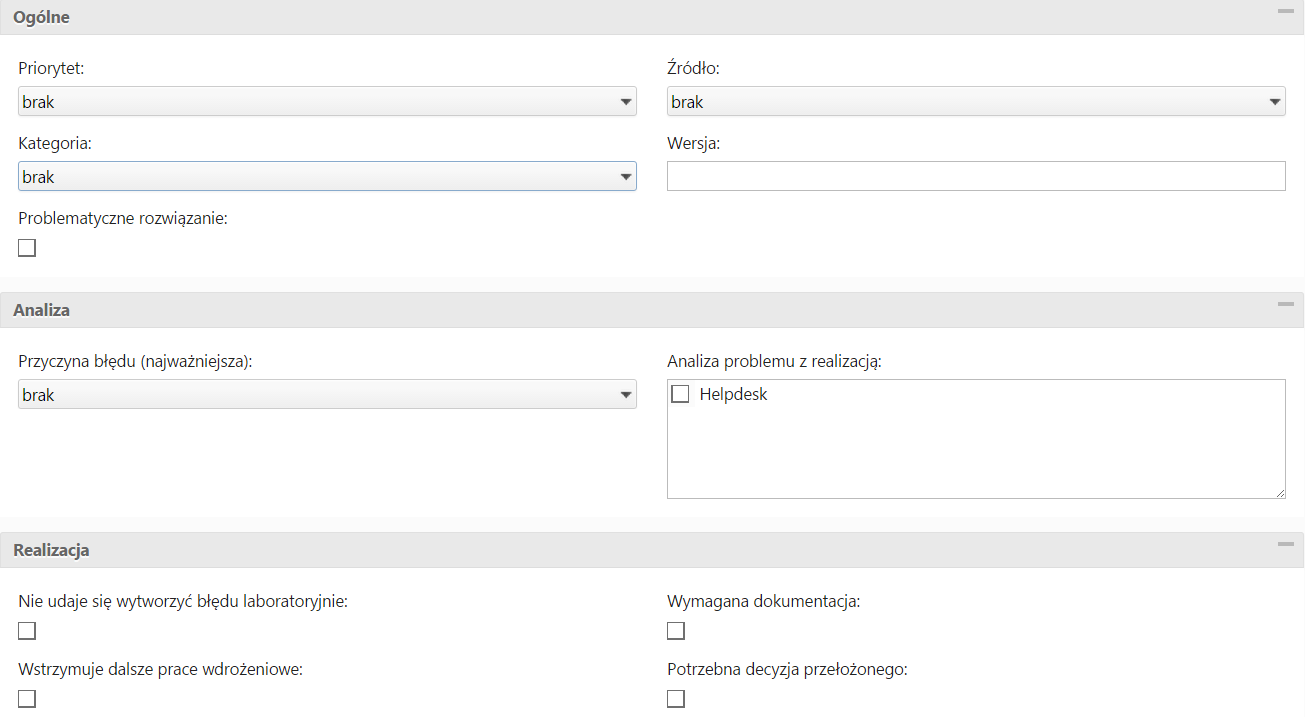
Przykładowa zawartość zakładki Cechy
Zakładka Pozycje
Pozycją w sprawie może być powiązany z nią produkt lub usługa, dlatego zakładka ta jest wypełniana głównie w przypadku spraw sprzedażowych. Elementami na liście zarządzamy korzystając z Paska narzędzi.
- Aby dodać nowy element do listy, klikamy ikonę Nowy, po czym wypełniami formularz i klikamy OK.
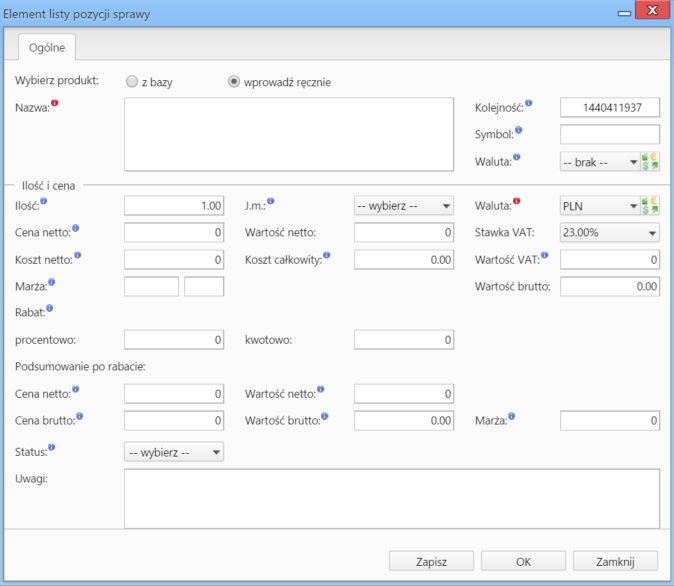
Okno dodawania nowej pozycji w sprawie
- Aby edytować pozycję, zaznaczamy ją na liście, po czym klikamy ikonę Edycja
- Po zaznaczeniu pozycji na liście i kliknięciu ikony Usuń, znikną one z listy. Nie oznacza to jednak ich usunięcia z systemu!
- Aby dodać większą ilość pozycji z Bazy produktów, klikamy przycisk Dodaj zbiorczo, a następnie w kolumnie Ilość podajemy - w odpowiednim wierszu - liczbę produktów, które mają zostać dodane. Klikamy przycisk Zamknij.
- Pozycje z listy pozwalają na utworzenie dokumentów, które będą je zawierać. Można je dodać po kliknięciu ikony Generuj i wybraniu z listy żądanego typu: Zamówienie, Oferta, Faktura, Zapotrzebowanie, Wydanie zewnętrzne. Po utworzeniu dokumentu, zostanie on dodany do listy w zakładce Dokumenty.
- Możemy także tworzyć dokumenty, które zawierają wszystkie pozycje z listy, na podstawie szablonów. Do tego celu konieczne jest uzupełnienie w zakładce Ogólne pola Klient, dla którego będzie utworzony plik. Aby go wygenerować, klikamy ikonę Z szablonu, wybieramy typ (ewentualnie zaznaczamy też checkbox załącznik w emailu, jeśli wygenerowany plik ma być od razu wysłany pocztą elektroniczną) i klikamy Generuj.
Uwaga
Utworzony w ten sposób plik nie pojawi się na liście w zakładce Dokumenty.
- Do listy możemy również dodać pozycje z dowolnego dokumentu typu Zapotrzebowanie mającego status aktywny. W tym celu klikamy ikonę Kompletacja, po czym wybieramy elementy z wyświetlonej listy i klikamy Dodaj lub Dodaj i zamknij.
- Na bazie zaznaczonych na liście pozycji możemy tworzyć podsprawy (sprawy podrzędne). W tym celu klikamy ikonę Utwórz podsprawę z wybranych produktów. Wyświetlony formularz jest domyślnie uzupełniony danymi takimi, jak w zakładce Ogólne, a po jego zapisie w zakładce Pozycje na liście wyświetlone będę te, na podstawie których była tworzona podsprawa.
Zakładka Uprawnienia
W karcie Uprawnienia możemy zarządzać dostępem do spraw i podspraw. Zgodnie z powyższym zapisem, sprawa dodana do teczki, do której uprawniona jest pewna komórka organizacyjna, będzie widoczna dla wszystkich użytkowników z tego działu, jednak uprawnienia te możemy zmieniać dla poszczególnych pracowników.

Zakładka Uprawnienia w sprawie
Uprawnienia możemy przyznawać/odbierać poszczególnym pracownikom lub grupom pracowników - odpowiednią pozycję wybieramy z listy. Jeśli chcemy, aby wybrane osoby miały taki sam poziom dostępu do podspraw, zaznaczamy checkbox Propaguj uprawnienia przy zkładaniu podspraw.
Osoby (grupy) zaznaczone w oknie (oknach) po lewej stronie przenosimy na listę Uprawnieni przy pomocy niebieskich strzałek. Po wybraniu osób na liście w oknie Uprawnieni decydujemy, jakie akcje dani pracownicy mogą wykonać. W tym celu zaznaczamy odpowiednie opcje w sekcji Uprawnienia.
Uwaga
Aby wybrany pracownik mógł wykonywać czynności takie jak zapis zadań, oglądanie dokumentów itd., musi mieć zaznaczone prawo do odczytu i prawa do danych akcji.
Zakładka Komentarze
Zawartość zakładki Komentarze została opisana w osobnym artykule.
Zakładka Podsprawy
W karcie Podsprawy możemy tworzyć sprawy podrzędne. Przykładem zastosowania takiej funkcjonalności może być sprawa będąca projektem "Tworzenie witryny internetowej". Podsprawami w takim przypadku mogą być "Szablon graficzny", "CMS", "Moduł dedykowany".
Podsprawami zarządzamy korzystając z Paska narzędzi.
- Podsprawę dodajemy klikając ikonę Nowa sprawa. Formularz dodawania podsprawy jest taki sam, jak dla sprawy, a pola w zakładce Ogólne są automatycznie wypełnione na podstawie danych z karty Ogólne sprawy.
Uwaga
Po zapisaniu podsprawy, w jej nazwie zostaje dodany numer będący fragmentem znaku sprawy i oznaczający jej poziom, tzn. jeśli np. sprawa główna ma znak "DK.AS.012-2/15", to znakiem pierwszej dodanej do niej podsprawy będzie "DK.AS.012-2.1/15". Utworzenie podsprawy w tej podsprawie spowoduje, że dla tej najniższego poziomu wygenerowany zostanie znak "DK.AS.012-2.1.1/15" itd. Podsprawy podspraw wyświetlane są na liście w formie rozwijanego drzewa.
- Aby utworzyć grupę podspraw, klikamy przycisk Nowa grupa spraw. [Grupy spraw Więcej o grupach >>
- Okno edycji podsprawy wyświetlone zostaje po zaznaczeniu pozycji na liście i kliknięciu ikony Edytuj
- Zaznaczone na liście podsprawy możemy usuwać po kliknięciu ikony Usuń i potwierdzeniu chęci wykonania tej operacji.
- Aby zamknąć sprawę, zaznaczamy ją na liście i klikamy ikonę Oznacz sprawę jako załatwioną. Taka sprawa zostanie wyszarzona na liście, a w oknie jej edycji widoczna będzie zielona "wstęga" z napisem Zamknięta. W miejscu ikony Zamknij sprawę pojawi się przycisk Wznów sprawę.
Uwaga
Akcje edycji i usuwania podsprawy są dostępne również w menu rozwijanym po kliknięciu elementu na liście prawym przyciskiem myszy.
Zakładka Robocizna
Informacje o dodatkowych kosztach związanych z wykorzystaniem zasobów w sprawie mogą być gromadzone w zakładce Robocizna.
Korzystając z Paska narzędzi możemy:
- dodawać elementy do listy bazując na zasobach zdefiniowanych w systemie (pola w sekcji Stawka uzupełniane są na podstawie informacji o zasobie, czas pracy określamy godzinowo (np. 12h) lub minutowo (np. 30m), pola w sekcji Podsumowanie są wypełniane automatycznie)
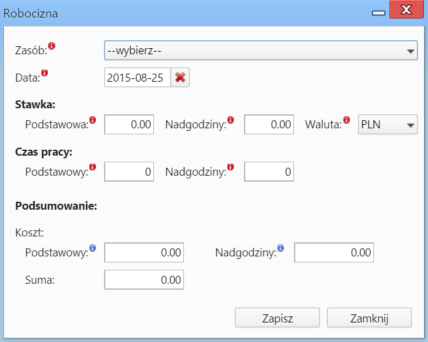
Okno dodawania pozycji do listy Robocizna
- edytować zaznaczone pozycje
- usuwać zaznaczone pozycje z listy
- odświeżać listę.
Zamykanie i wznawianie spraw
W systemie eDokumenty możemy zamykać i otwierać ponownie wiele spraw jednocześnie. Jeśli sprawa zawiera podsprawy, mogą one być zamykane łącznie z nadrzędną.
Chcąc usunąć wiele spraw jednocześnie, zaznaczamy je na liście przytrzymując klawisz Ctrl, po czym klikamy ikonę Zamknij w Pasku narzędzi.
Zamykane sprawy wyświetlane są z podziałem na teczki, w których zostały założone. Zmiana statusu spraw w teczkach dotyczy tylko tych wybranych do zamknięcia i nie ma wpływu na pozostałe sprawy w danej teczce. Podana w nawiasie liczba spraw jest sumą spraw nadrzędnych i wszystkich utworzonych do nich podspraw. Zamykając sprawy, możemy ustawić dla nich status:
- Zakończony - oznacza zamknięcie sprawy, która została ukończona (np. oferta zaakceptowana przez klienta).
- Nie zmieniaj statusu - status pozostaje bez zmian. Opcja ta ma zastosowanie w sytuacji, kiedy z jakiegoś powodu sprawa (np. projekt) nie została ukończona. Sprawa taka zostanie zamknięta, jednak jeśli jej status pozostanie ustawiony np. na W trakcie, będzie to dla nas informacja o tym, że sprawa nie dobiegła końca.
- Ustaw status na... - status wybieramy z listy rozwijanej.
Checkbox Zamknij podrzędne zaznaczamy, jeśli chcemy, aby podsprawy zostały zamknięte automatycznie w chwili zamknięcia sprawy głównej.
Pojedynczą sprawę (wraz z podsprawami) możemy zamknąć z poziomu formularza sprawy. W tym celu klikamy ikonę ![]() umieszczoną za polem Status i stan.
umieszczoną za polem Status i stan.
Zamknięte sprawy mogą być wznawiane pojedynczo. Dotyczy to również spraw zawierających podsprawy, tzn. jeśli wznowimy sprawę, która była zamknięta wraz z podsprawami, to tylko sprawa główna zostanie wznowiona, a każda podsprawa będzie musiała być wznawiana osobno. Istnieją dwie drogi wznawiania spraw:
- zamkniętą sprawę zaznaczamy na liście i wybieramy z Menu górnego pozycję Akcje > Wznów sprawę
- edytując sprawę klikamy ikonę
 umieszczoną za polem Status i stan.
umieszczoną za polem Status i stan.
Uwaga
Aby mieć możliwość zamykania i wznawiania spraw, niezbędne jest posiadanie odpowiednich uprawnień systemowych - Prawa do zamykania spraw oraz Prawa do wznawiania spraw.
Usuwanie i przywracanie spraw
Aby usunąć sprawy, zaznaczamy je na liście i klikamy przycisk Usuń w Pasku narzędzi lub pozycję Usuń w menu rozwijanym po kliknięciu elementu na liście prawym przyciskiem myszy. Następnie potwierdzamy chęć wykonania tej operacji. Sprawa usuwana jest wraz z wszystkimi podsprawami.
Posiadając odpowiednie uprawnienia systemowe (Przywilej przywracania usuniętych spraw), usunięte sprawy możemy przywracać. Aby tego dokonać, zaznaczamy je na liście (przekreślone pozycje) i klikamy w Menu górnym pozycję Akcje > Przywróć usuniętą sprawę.