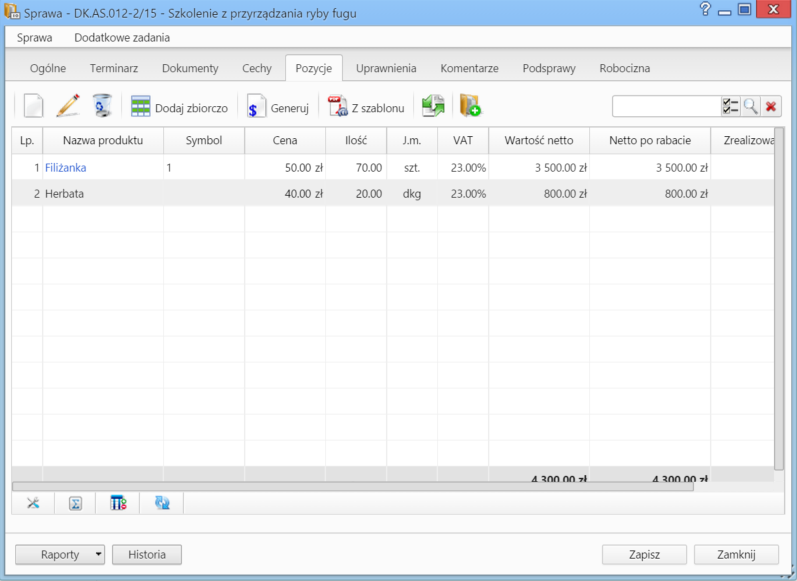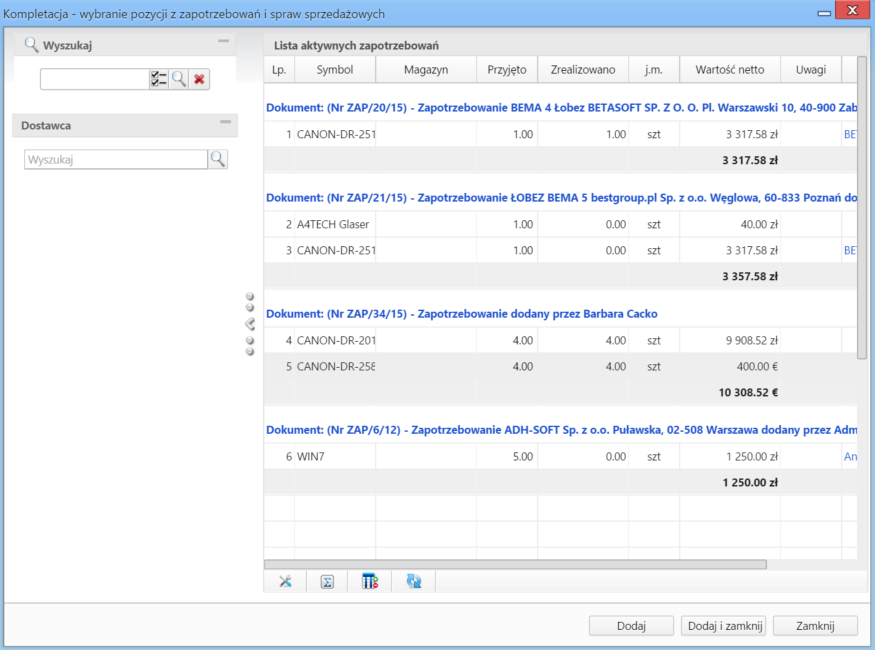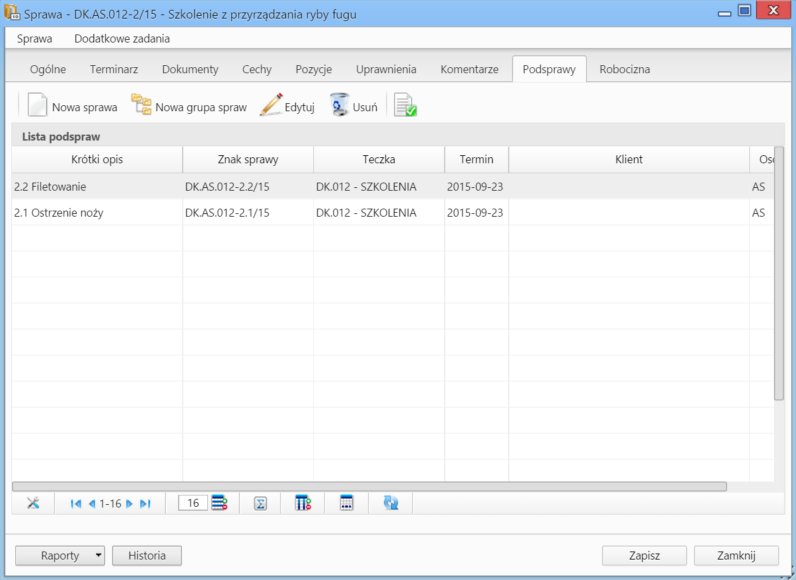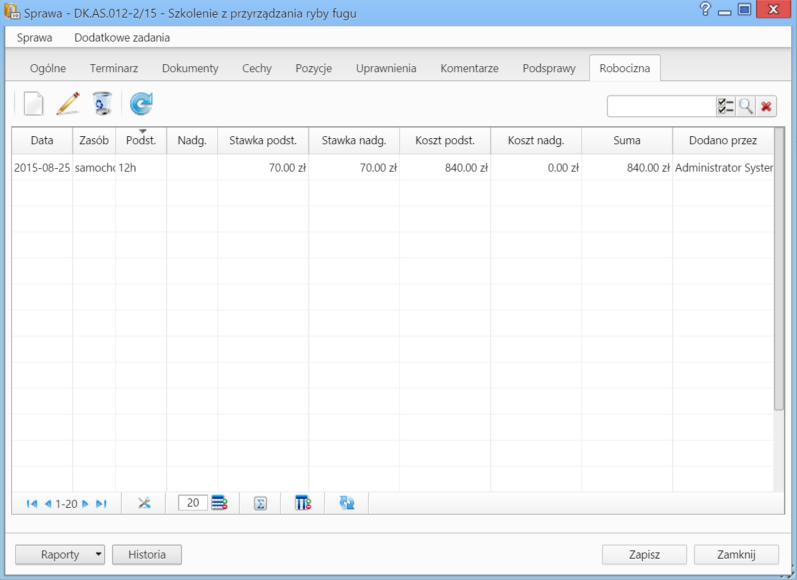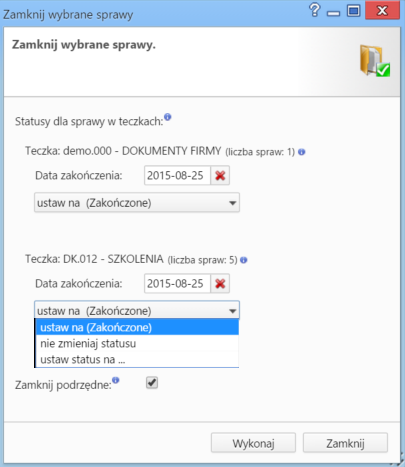| Version 23 (modified by msawkiewicz, 10 years ago) |
|---|
Podręcznik użytkownika > Sprawy > Tworzenie, modyfikowanie, zamykanie i usuwanie spraw
Tworzenie, modyfikowanie, zamykanie i usuwanie spraw

- Tworzenie nowych spraw
- Modyfikowanie spraw
- Zamykanie i wznawianie spraw
- Usuwanie i przywracanie spraw
Zakładanie nowych spraw
Sprawy rejestrowane są w teczkach. Zakładanie spraw w systemie eDokumenty jest możliwe w kilku miejscach:
- w module Dokumenty poprzez dołączanie do sprawy
- klikając ikonę
 w polu Numer sprawy w formularzach dodawania elementów takich jak zdarzenia czy dokumenty
w polu Numer sprawy w formularzach dodawania elementów takich jak zdarzenia czy dokumenty
- w zakładce Sprawy w Katrotece klienta
W powyższych przypadkach korzystamy z podstawowego formularza tworzenia nowej sprawy

Podstawowe okno dodawania nowej sprawy
- w module Sprawy, po kliknięciu przycisku Nowa sprawa w Pasku narzędzi, po wcześniejszym wyborze teczki w drzewie w panelu Teczki.
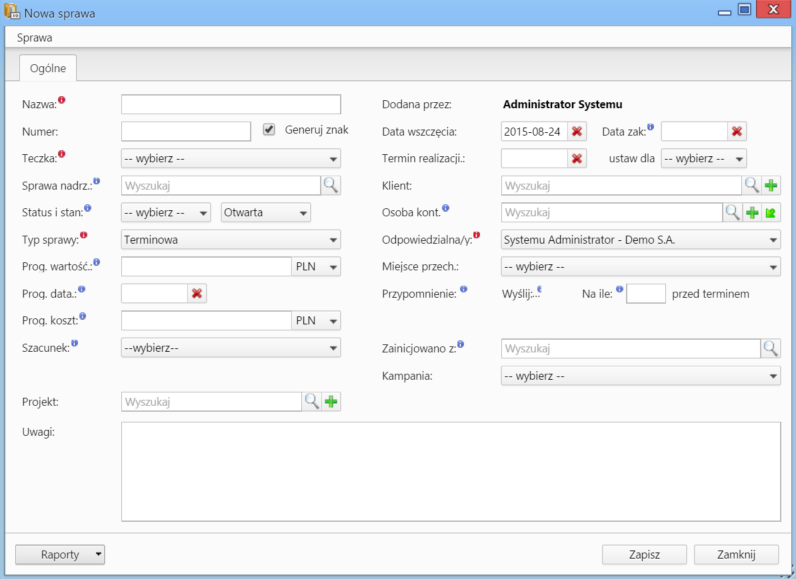
Formularz dodawania nowej sprawy w module Sprawy
Uwagi do wypełnienia wybranych pól
- Obowiązkowo wypełniamy pola: Nazwa, Teczka, Typ sprawy oraz Odpowiedzialna/y.
- Zaznaczenie checkboxa Generuj znak za polem Numer spowoduje automatyczne nadanie numeru sprawie wg wzoru zdefiniowanego w Panelu sterowania
- Pola Prognozowana wartość, Progrnozowana data sprzedaży, Prognozowany koszt oraz Szacunek (prawdopodobieństwo otrzymania zlecenia) mają zastosowanie głównie dla spraw handlowych i są uzupełniane autoamtycznie po dodaniu elementów do listy w zakładce Pozycje wyświetlonej po zapisaniu sprawy.
- W polu Przypomnienie możemy ustawić czy i z jakim wyprzedzeniem ma zostać wyświetlane przypomnienie o zakończeniu sprawy (wartość w polu przed terminem dotyczy terminu ustawionego w polu Data zakończenia).
- Jeśli do sprawy dołączane są dokumenty, których papierowe wersje przechowywane są w jednym miejscu w biurze, możemy dodać informację o tym, wybierając z odpowiednią pozycję z listy Miejsce przechowywania
- Pole Zainicjowano z, w którym wskazujemy dokument wyjściowy dla założenia sprawy, ma jedynie charakter informacyjny.
- Więcej o raportach
Uwaga
Sprawy możemy tworzyć jedynie w teczkach, do których mamy dostęp.
Uwaga
Dostęp do nowo dodanej sprawy uzyskują autoamtycznie wszyscy użytkownicy posiadający dostęp do teczki, w której sprawa została utworzona.
Modyfikowanie spraw
Aby dokonać modyfikacji informacji o sprawie, dodać do niej zdarzenia, dokumenty, pozycje itd.:
- w module Sprawy klikamy dwukrotnie lewym przyciskiem myszy wybraną sprawę na liście lub
- zaznaczamy sprawę na liście, po czym klikamy przycisk Edytuj w Pasku narzędzi lub
- klikamy sprawę na liście prawym przyciskiem myszy i z rozwiniętego menu wybieramy pozycję Edytuj.
Operacje te możemy wykonać również w zakładce Sprawy w Katrotece klienta.
Okno edycji sprawy składa się z kilku zakładek. Dodatkowo w lewym dolnym rogu umieszczony jest przycisk Historia, po kliknięciu którego wyświetlone zostaje okno zawierające informacje o zmianach w sprawie. W górnej części znajdziemy dwie grupy dodatkowych funkcjonalności: Sprawa oraz Dodatkowe zadania.
Menu Sprawa
- Przenieś sprawę - sprawy możemy przenosić pomiędzy teczkami wskazując docelową teczkę w drzewie Teczki lub Wykaz akt i kliknięciu OK. Znak przeniesionej sprawy nie ulega zmianie.
Uwaga
Jeśli przenoszona sprawa zawiera podsprawy, nie zostaną one przeniesione! - Gantt
- Wykres Gantta - opcja ma zastosowanie głównie w przypadku spraw będących projektem. Po kliknięciu tej pozycji wyświetlany jest klasyczny wykres Gantta uwzględniający podział na podsprawy, z poziomu którego możemy tworzyć nowe zadanie klikając odnośnik Nowe zadanie na liście.
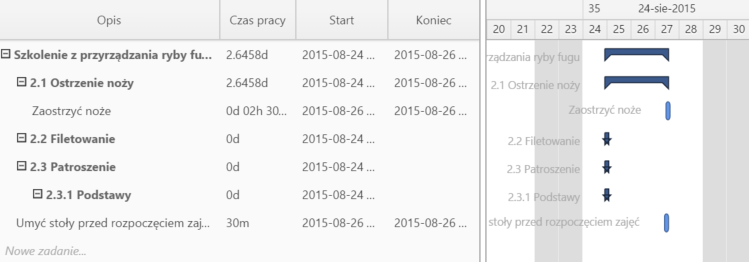
Przykładowy wykres Gantta w sprawie
- Obłożenie zasobów - wyświetlanie wykresu obciążenia zasobów przypisanych do zadań w sprawie.
- Wykres Gantta - opcja ma zastosowanie głównie w przypadku spraw będących projektem. Po kliknięciu tej pozycji wyświetlany jest klasyczny wykres Gantta uwzględniający podział na podsprawy, z poziomu którego możemy tworzyć nowe zadanie klikając odnośnik Nowe zadanie na liście.
- Szablony projektów
- Utwórz szablon projektu z bieżącej sprawy - zarządzanie szablonami projektów zostało szczegółowo opisane w osobnym artykule
- Utwórz strukturę z szablonu projektu - aby zastosować szablon projektu dla zapisanej sprawy, wybieramy go w oknie Utwórz z szablonu. Z szablonu zostaną przeniesione podsprawy i nazwy zadań. Zmiany w szablonie nie spowodują aktualizacji w sprawie, dla której szablon został zastosowany.
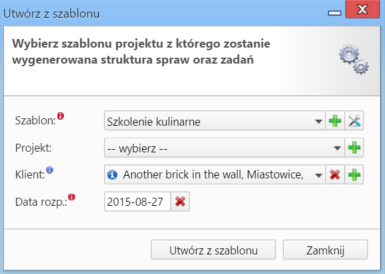
Formularz wyboru szablonu projektu
- Dodaj wpis w rejestrze - opcja umożliwiająca dodanie wpisu w rejestrze, o ile w systemie eDokumenty został wdrożony moduł Rejestry.
Menu Dodatkowe zadania
- Sprawdź poziom uprawnień - wyświetlanie informacji o czynnościach, jakie możemy wykonać w danej sprawie
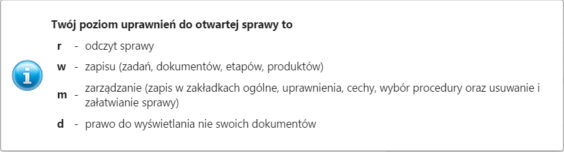
Przykładowe okno z informacją o uprawnieniach w sprawie
- Wyłącz dla mnie powiadamianie - po kliknięciu tej pozycji, nie będziemy otrzymywać żadnych powiadomień związanych ze sprawą, np. informacji o dodaniu nowego dokumentu czy komentarza.
- Zmień stan licznika dla podteczki - jako podteczkę rozumiemy tutaj sprawę zawierającą podsprawy. Stan licznika, o którym mowa, ma zastosowanie dla znaków podspraw.
- Komasowanie spraw - więcej na ten temat można przeczytać w osobnym artykule.
Zakładka Ogólne
Formularz w zakładce Ogólne jest formularzem dodawania nowej sprawy wzbogaconym o dodatkowe pola.
- Jeśli przed zapisem zostało uzupełnione pole Termin realizacji, obok list Status i stan wyświetlona zostaje ikona Zamknij sprawę.
- Dodatkowo wyświetla się lista Procedura (więcej o procedurach)
Zakładka Terminarz
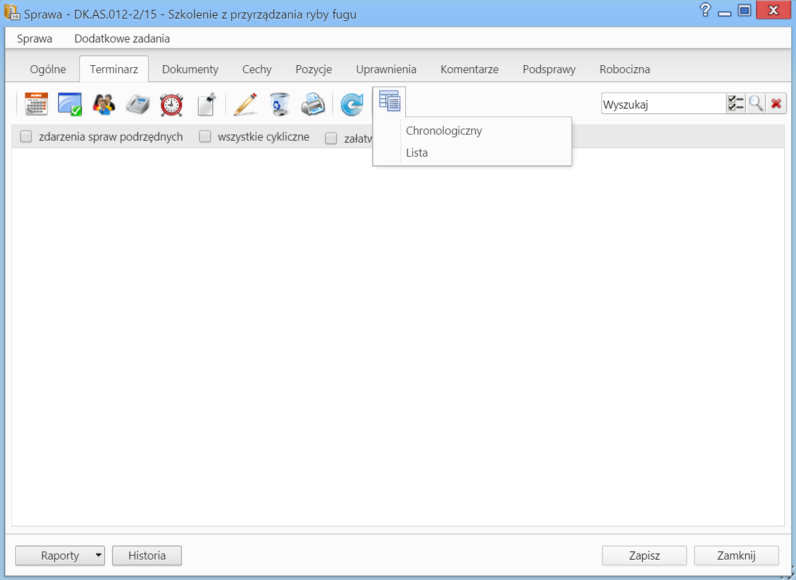
Zakładka Terminarz w oknie sprawy
Zawartość zakładki Terminarz jest zawężoną wersją modułu Zadania. Możemy tu zarządzać zdarzeniami powiązanymi w daną sprawą - analogicznie, jak w module Zadania. Różnica występuje w rodzaju widoków. W zakładce Terminarz zostały one zawężone do podstawowych typów: chronologicznego i listy. Dodatkowo pozycje możemy filtrować tak, aby wyświetlane były zdarzenia: dla spraw podrzędnych, cykliczne lub załatwione.
Zakładka Dokumenty
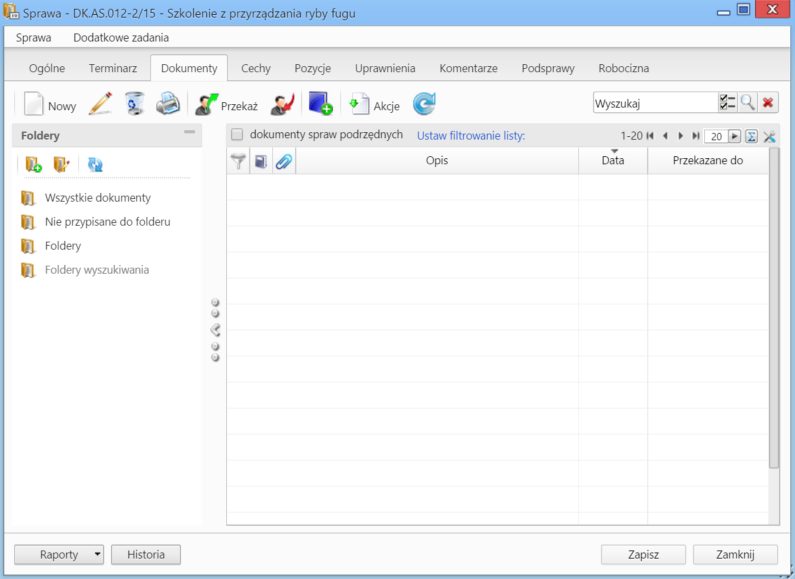
Zakładka Dokumenty w oknie sprawy
Zawartość zakładki Dokumenty jest zawężoną wersją modułu Dokumenty. Jeśli w sprawie zostały utworzone podsprawy, pod które podpięto dokumenty, to zaznaczenie filtra dokumenty spraw podrzędnych sprawi, zostaną one wyświetlone na liście.
Jakie dokumenty widzi użytkownik
W zależności od posiadanych uprawnień, zakres dostępnych dla użytkownika dokumentów może być różny. Zakładamy tutaj, że pracownik ma dostęp do sprawy. Zestaw uprawnień pozwalający na dostęp do odpowiedniego zakresu dokumentów przedstawia poniższa tabela.
| Zakres dokumentów, do których użytkownik ma dostęp | Wymagane uprawnienia |
| Użytkownik widzi wszystkie dokumenty w sprawie | |
| Użytkownik widzi tylko dokumenty dodane przez siebie | |
| Użytkownik widzi dokumenty dodane przez siebie i takie, do których jest uprawniony | lalala zaawansowane uprawnienie na dokumencie |
Zakładka Cechy
Zawartość zakładki Cechy jest konfigurowalna w Panelu sterowania.
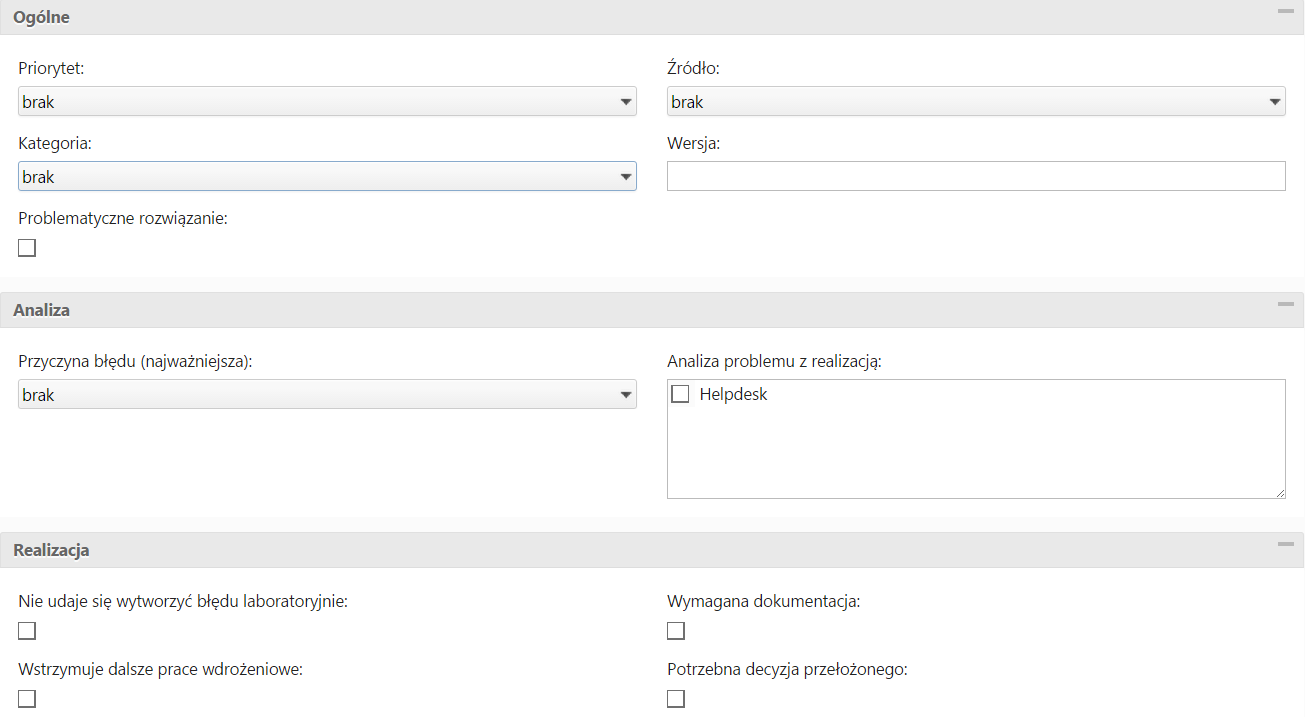
Przykładowa zawartość zakładki Cechy
Zakładka Pozycje
Pozycją w sprawie może być powiązany z nią produkt lub usługa, dlatego zakładka ta jest wypełniana głównie w przypadku spraw sprzedażowych. Elementami na liście zarządzamy korzystając z Paska narzędzi.
- Aby dodać nowy element do listy, klikamy ikonę Nowy, po czym wypełniami formularz i klikamy OK.
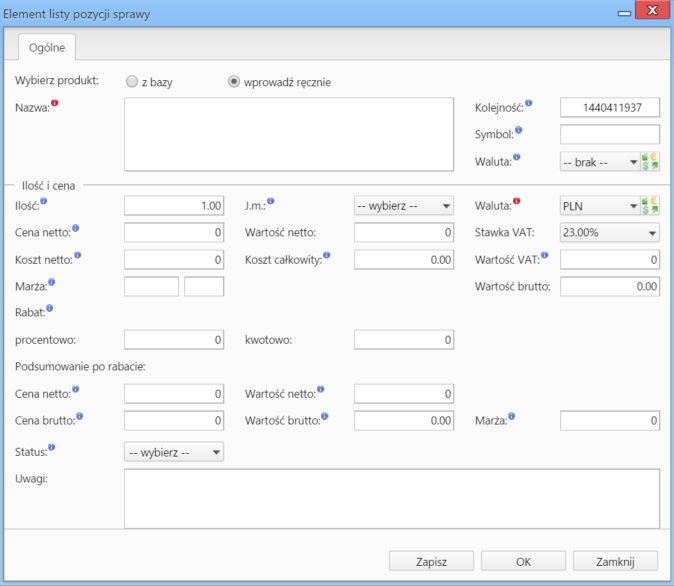
Okno dodawania nowej pozycji w sprawie
- Aby edytować pozycję, zaznaczamy ją na liście, po czym klikamy ikonę Edycja
- Po zaznaczeniu pozycji na liście i kliknięciu ikony Usuń, znikną one z listy. Nie oznacza to jednak ich usunięcia z systemu!
- Aby dodać większą ilość pozycji z Bazy produktów, klikamy przycisk Dodaj zbiorczo, a następnie w kolumnie Ilość podajemy - w odpowiednim wierszu - liczbę produktów, które mają zostać dodane. Klikamy przycisk Zamknij.
- Pozycje z listy pozwalają na utworzenie dokumentów, które będą je zawierać. Można je dodać po kliknięciu ikony Generuj i wybraniu z listy żądanego typu: Zamówienie, Oferta, Faktura, Zapotrzebowanie, Wydanie zewnętrzne. Po utworzeniu dokumentu, zostanie on dodany do listy w zakładce Dokumenty.
- Możemy także tworzyć dokumenty, które zawierają wszystkie pozycje z listy, na podstawie szablonów. Do tego celu konieczne jest uzupełnienie w zakładce Ogólne pola Klient, dla którego będzie utworzony plik. Aby go wygenerować, klikamy ikonę Z szablonu, wybieramy typ (ewentualnie zaznaczamy też checkbox załącznik w emailu, jeśli wygenerowany plik ma być od razu wysłany pocztą elektroniczną) i klikamy Generuj.
Uwaga
Utworzony w ten sposób plik nie pojawi się na liście w zakładce Dokumenty.
- Do listy możemy również dodać pozycje z dowolnego dokumentu typu Zapotrzebowanie mającego status aktywny. W tym celu klikamy ikonę Kompletacja, po czym wybieramy elementy z wyświetlonej listy i klikamy Dodaj lub Dodaj i zamknij.
- Na bazie zaznaczonych na liście pozycji możemy tworzyć podsprawy (sprawy podrzędne). W tym celu klikamy ikonę Utwórz podsprawę z wybranych produktów. Wyświetlony formularz jest domyślnie uzupełniony danymi takimi, jak w zakładce Ogólne, a po jego zapisie w zakładce Pozycje na liście wyświetlone będę te, na podstawie których była tworzona podsprawa.
Zakładka Uprawnienia
W karcie Uprawnienia możemy zarządzać dostępem do spraw i podspraw. Zgodnie z powyższym zapisem, sprawa dodana do teczki, do której uprawniona jest pewna komórka organizacyjna, będzie widoczna dla wszystkich użytkowników z tego działu, jednak uprawnienia te możemy zmieniać dla poszczególnych pracowników.

Zakładka Uprawnienia w sprawie
Uprawnienia możemy przyznawać/odbierać poszczególnym pracownikom lub grupom pracowników - odpowiednią pozycję wybieramy z listy. Jeśli chcemy, aby wybrane osoby miały taki sam poziom dostępu do podspraw, zaznaczamy checkbox Propaguj uprawnienia przy zkładaniu podspraw.
Osoby (grupy) zaznaczone w oknie (oknach) po lewej stronie przenosimy na listę Uprawnieni przy pomocy niebieskich strzałek. Po wybraniu osób na liście w oknie Uprawnieni decydujemy, jakie akcje dani pracownicy mogą wykonać. W tym celu zaznaczamy odpowiednie opcje w sekcji Uprawnienia.
Uwaga
Aby wybrany pracownik mógł wykonywać czynności takie jak zapis zadań, oglądanie dokumentów itd., musi mieć zaznaczone prawo do odczytu i prawa do danych akcji.
Zakładka Komentarze
Zawartość zakładki Komentarze została opisana w osobnym artykule.
Zakładka Podsprawy
W karcie Podsprawy możemy tworzyć sprawy podrzędne. Przykładem zastosowania takiej funkcjonalności może być sprawa będąca projektem "Tworzenie witryny internetowej". Podsprawami w takim przypadku mogą być "Szablon graficzny", "CMS", "Moduł dedykowany".
Podsprawami zarządzamy korzystając z Paska narzędzi.
- Podsprawę dodajemy klikając ikonę Nowa sprawa. Formularz dodawania podsprawy jest taki sam, jak dla sprawy, a pola w zakładce Ogólne są automatycznie wypełnione na podstawie danych z karty Ogólne sprawy.
Uwaga
Po zapisaniu podsprawy, w jej nazwie zostaje dodany numer będący fragmentem znaku sprawy i oznaczający jej poziom, tzn. jeśli np. sprawa główna ma znak "DK.AS.012-2/15", to znakiem pierwszej dodanej do niej podsprawy będzie "DK.AS.012-2.1/15". Utworzenie podsprawy w tej podsprawie spowoduje, że dla tej najniższego poziomu wygenerowany zostanie znak "DK.AS.012-2.1.1/15" itd. Podsprawy podspraw wyświetlane są na liście w formie rozwijanego drzewa.
- Aby utworzyć grupę podspraw, klikamy przycisk Nowa grupa spraw. [Grupy spraw Więcej o grupach >>
- Okno edycji podsprawy wyświetlone zostaje po zaznaczeniu pozycji na liście i kliknięciu ikony Edytuj
- Zaznaczone na liście podsprawy możemy usuwać po kliknięciu ikony Usuń i potwierdzeniu chęci wykonania tej operacji.
- Aby zamknąć sprawę, zaznaczamy ją na liście i klikamy ikonę Oznacz sprawę jako załatwioną. Taka sprawa zostanie wyszarzona na liście, a w oknie jej edycji widoczna będzie zielona "wstęga" z napisem Zamknięta. W miejscu ikony Zamknij sprawę pojawi się przycisk Wznów sprawę.
Uwaga
Akcje edycji i usuwania podsprawy są dostępne również w menu rozwijanym po kliknięciu elementu na liście prawym przyciskiem myszy.
Zakładka Robocizna
Informacje o dodatkowych kosztach związanych z wykorzystaniem zasobów w sprawie mogą być gromadzone w zakładce Robocizna.
Korzystając z Paska narzędzi możemy:
- dodawać elementy do listy bazując na zasobach zdefiniowanych w systemie (pola w sekcji Stawka uzupełniane są na podstawie informacji o zasobie, czas pracy określamy godzinowo (np. 12h) lub minutowo (np. 30m), pola w sekcji Podsumowanie są wypełniane automatycznie)
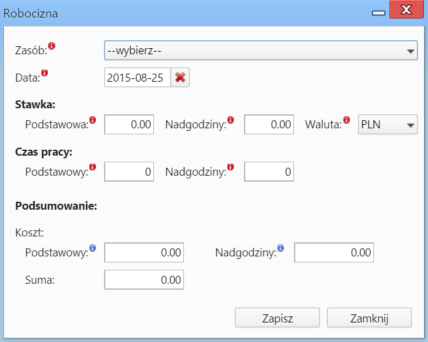
Okno dodawania pozycji do listy Robocizna
- edytować zaznaczone pozycje
- usuwać zaznaczone pozycje z listy
- odświeżać listę.
Zamykanie i wznawianie spraw
W systemie eDokumenty możemy zamykać i otwierać ponownie wiele spraw jednocześnie. Jeśli sprawa zawiera podsprawy, mogą one być zamykane łącznie z nadrzędną.
Chcąc usunąć wiele spraw jednocześnie, zaznaczamy je na liście przytrzymując klawisz Ctrl, po czym klikamy ikonę Zamknij w Pasku narzędzi.
Zamykane sprawy wyświetlane są z podziałem na teczki, w których zostały założone. Zmiana statusu spraw w teczkach dotyczy tylko tych wybranych do zamknięcia i nie ma wpływu na pozostałe sprawy w danej teczce. Podana w nawiasie liczba spraw jest sumą spraw nadrzędnych i wszystkich utworzonych do nich podspraw. Zamykając sprawy, możemy ustawić dla nich status:
- Zakończony - oznacza zamknięcie sprawy, która została ukończona (np. oferta zaakceptowana przez klienta).
- Nie zmieniaj statusu - status pozostaje bez zmian. Opcja ta ma zastosowanie w sytuacji, kiedy z jakiegoś powodu sprawa (np. projekt) nie została ukończona. Sprawa taka zostanie zamknięta, jednak jeśli jej status pozostanie ustawiony np. na W trakcie, będzie to dla nas informacja o tym, że sprawa nie dobiegła końca.
- Ustaw status na... - status wybieramy z listy rozwijanej.
Checkbox Zamknij podrzędne zaznaczamy, jeśli chcemy, aby podsprawy zostały zamknięte automatycznie w chwili zamknięcia sprawy głównej.
Pojedynczą sprawę (wraz z podsprawami) możemy zamknąć z poziomu formularza sprawy. W tym celu klikamy ikonę ![]() umieszczoną za polem Status i stan.
umieszczoną za polem Status i stan.
Zamknięte sprawy mogą być wznawiane pojedynczo. Dotyczy to również spraw zawierających podsprawy, tzn. jeśli wznowimy sprawę, która była zamknięta wraz z podsprawami, to tylko sprawa główna zostanie wznowiona, a każda podsprawa będzie musiała być wznawiana osobno. Istnieją dwie drogi wznawiania spraw:
- zamkniętą sprawę zaznaczamy na liście i wybieramy z Menu górnego pozycję Akcje > Wznów sprawę
- edytując sprawę klikamy ikonę
 umieszczoną za polem Status i stan.
umieszczoną za polem Status i stan.
Uwaga
Aby mieć możliwość zamykania i wznawiania spraw, niezbędne jest posiadanie odpowiednich uprawnień systemowych - Prawa do zamykania spraw oraz Prawa do wznawiania spraw.
Usuwanie i przywracanie spraw
Aby usunąć sprawy, zaznaczamy je na liście i klikamy przycisk Usuń w Pasku narzędzi lub pozycję Usuń w menu rozwijanym po kliknięciu elementu na liście prawym przyciskiem myszy. Następnie potwierdzamy chęć wykonania tej operacji. Sprawa usuwana jest wraz z wszystkimi podsprawami.
Posiadając odpowiednie uprawnienia systemowe (Przywilej przywracania usuniętych spraw), usunięte sprawy możemy przywracać. Aby tego dokonać, zaznaczamy je na liście (przekreślone pozycje) i klikamy w Menu górnym pozycję Akcje > Przywróć usuniętą sprawę.