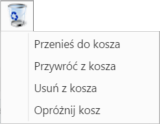| Version 2 (modified by msawkiewicz, 10 years ago) |
|---|
Podręcznik użytkownika > Dokumenty > Modyfikacja i usuwanie dokumentów

Modyfikacja i usuwanie dokumentów
Modyfikacja dokumentu
Okno edycji dokumentu możemy wyświetlić na jeden z kilku sposobów:
- klikając dwukrotnie lewym przyciskiem myszy element na liście
- wybierając pozycję Edytuj z menu rozwiniętego po kliknięciu elementu na liście prawym przyciskiem myszy
- zaznaczając dokument na liście i klikając ikonę Edycja w Pasku narzędzi.
Okno edycji dokumentu ma postać okna dodawania dokumentu wzbogaconego o Pasek narzędzi i poszerzonego o dodatkowe zakładki. Zestaw przycisków w prawym dolnym rogu może różnić się w zależności od statusu dokumentu. Na przykład, jeśli dokument za status Zatwierdzono jego edycja może być zablokowana i wyświetla się jedynie przycisk Zamknij.
Pasek narzędzi

Pasek narzędzi w oknie dokumentu
Korzystając z Paska narzędzi w oknie dokumentu możemy wykonać następujace akcje:
- Przekazać dokument innym pracownikom. Więcej o przekazywaniu dokumentów można przeczytać w osobnym artykule.
- Zwrócić dokument - opcja dotycząca dokumentów wewnętrznych, które zostały nam przekazane.
- Odpowiedzieć na dokument - opcja ta wykorzystywana głównie w przypadku notatek służbowych i ma zastosowanie dla dokumentów wewnętrznych. Po kliknięciu Odpowiedz wyświetlony zostaje okno dokumentu z domyślnie wybranymi nadawcą i odbiorcą.
- Odpowiedzieć na dokument do wszystkich - jak wyżej, z tym że jeśli notatka była adresowana na kilku osób, nasza odpowiedź zostanie przesłana do wszystkich.
- Dołączyć dokument do sprawy - jest to alternatywny sposób wypełnienia pola Nr sprawy w zakładce Szczegóły. Po dołączeniu dokumentu do sprawy automatycznie tworzone jest powiązanie z tą sprawą. Usunięcie powiązania nie ma wpływu na przypisanie dokumentu do sprawy. Dokument może być dołączony tylko do jednej sprawy, natomiast powiązany z wieloma.
- Wyłączyć dokument ze sprawy - po zaznaczeniu tej opcji pole Nr sprawy w zakładce Szczegóły zostaje wyczyszczone.
- Zarządzać zaawansowanymi uprawnieniami, czyli dawać innym użytkownikom prawo do wyświetlania/edycji dokumentu.

Panel przyznawania uprawnień do dokumentu
Więcej o uprawnieniach >> - Wydrukować historię dekretacji, generować pliki z szablonów i generować raporty.
- Wydruk historii dekratacji zawiera informacje o datach i instrukcjach
- Aby wygenerować plik z szablonu, pole Klient w zakładce Szczegóły nie może być puste. Wygenerowany dokument może być załącznikiem do wiadomości email lub/i załącznikiem do dokumentu (wyświetlonym w Panelu zarządzania załącznikami)
- Więcej o raportach >>
- Utworzyć nowy dokument z istniejącego, konwertować na dokument innego typu, wysłać dokument pocztą elektroniczną, wysłać faksem, sprawdzić poziom uprawnień, przenieść dokument do kosza, oznaczyć jako załatwiony, dodać wpis w rejestrze, dodać przypomnienie.
Zakładki
- Dokument, czyli podgląd plików załączonych w Panelu zarządzania załącznikami. Dodatkowo - w kolumnie po prawej stronie - znajdują się podstawowe informacje o dokumencie, który edytujemy, zatem nie dotyczą wyświetlanych załączników.

Podgląd dokumentu w zakładce Dokument
Podgląd jest generowany dla plików: *.pdf, plików tekstowych oraz map bitowych. Dla formatów nieobsługiwanych istnieje możliwość pobrania pliku do podglądu. Każdy plik możemy pobrać na dysk klikając ikonę Pobierz do podglądu. Aby podpisać plik elektornicznie klikamy ikonę Podpisz. Dopasowanie okna do szerokości pliku, podląd pełnoekranowy oraz przechodzenie do podglądu kolejnych/poprzednich załączników odbywa się za pomocą paska ikon wyświetlonych po prawej stronie nad oknem podglądu.
- Instrukcje. Zawartość tej zakładki dotyczy dokumentów przekazanych jest generowana na podstawie wpisów w polu Instrukcje. Dodatkowo z poziomu tej zakładki, możemy dodawać zadania (które wyświetlają się w dolnej części zakładki) oraz wysyłać powiadomienia (np. o dodaniu nowego załącznika do dokumentu) do określonych osób - po kliknięciu ikony Powiadom.
- Powiązania. Miejsce, w którym możemy przeglądać klientów, sprawy lub inne dokumenty powiązane z edytowanym dokumentem oraz tworzyć, edytować i usuwać powiązania z innymi dokumentami.
- Powiązania z innym dokumentem, sprawą lub klientem tworzymy klikając ikonę Dodaj powiązanie i wskazując elementy w odpowiednich polach. Jeśli chcemy dodać dokument, którego nie ma w systemie, klikamy ikonę Nowy dokument.

Okno tworzenia powiązań
Aby usunąć/edytować powiązanie, klikamy element na liście prawym przyciskiem myszy i wybieramy odpowiednią pozycję z rozwiniętego menu. Powiązania takie będą widoczne w zakładce Dokumenty w sprawach i kartotekach klientów lub w zakładce Powiązane w przypadku innych dokumentów.
- Komentarze. Szczegółowy opis zawartości zakładki znajduje można przeczytać w osobnym artykule.
- Historia - informacje o zmianach w pliku i kopiach dokumentu.
Uwaga
Kopie dokumentów tworzymy zaznaczając je na liście i wybierając z Menu górnego pozycję Akcje > Utwórz kopię.
Usuwanie i przywracanie dokumentów
Przenoszenie dokumentu do kosza jest możliwe na jeden z kilku sposobów:
- po wybraniu pozycji Usuń w menu rozwiniętym po kliknięciu prawym przyciskiem myszy elementu na liście
- po zaznaczeniu dokumentu (dokumentów - przytrzymując klawisz Ctrl) na liście i wybraniu z menu Usuń w Pasku narzędzi pozycji Przenieś do kosza
- podczas edycji dokumentu, po kliknięciu Dokument > Usuń w Pasku narzędzi.
Operację zatwierdzamy w wyświetlonym oknie potwierdzenia.
Aby trwale usunąć dokument musimy wyświetlić zawartość Kosza. W tym celu w drzewie w panelu Widok roboczy wybieramy pozycję Kosz. Następnie zaznaczamy na liście pozycje, które mają zostać usunięte i z menu Usuń w Pasku narzędzi wybieramy pozycję Usuń z kosza. Aby usunąć wszystkie elementy, klikamy Usuń > Opróżnij kosz
Chcąc przywrócić element(y) zaznaczamy go (lub kilka pozycji przytrzymując klawisz Ctrl) na liście z menu Usuń w Pasku narzędzi wybieramy pozycję Przywróć z kosza.