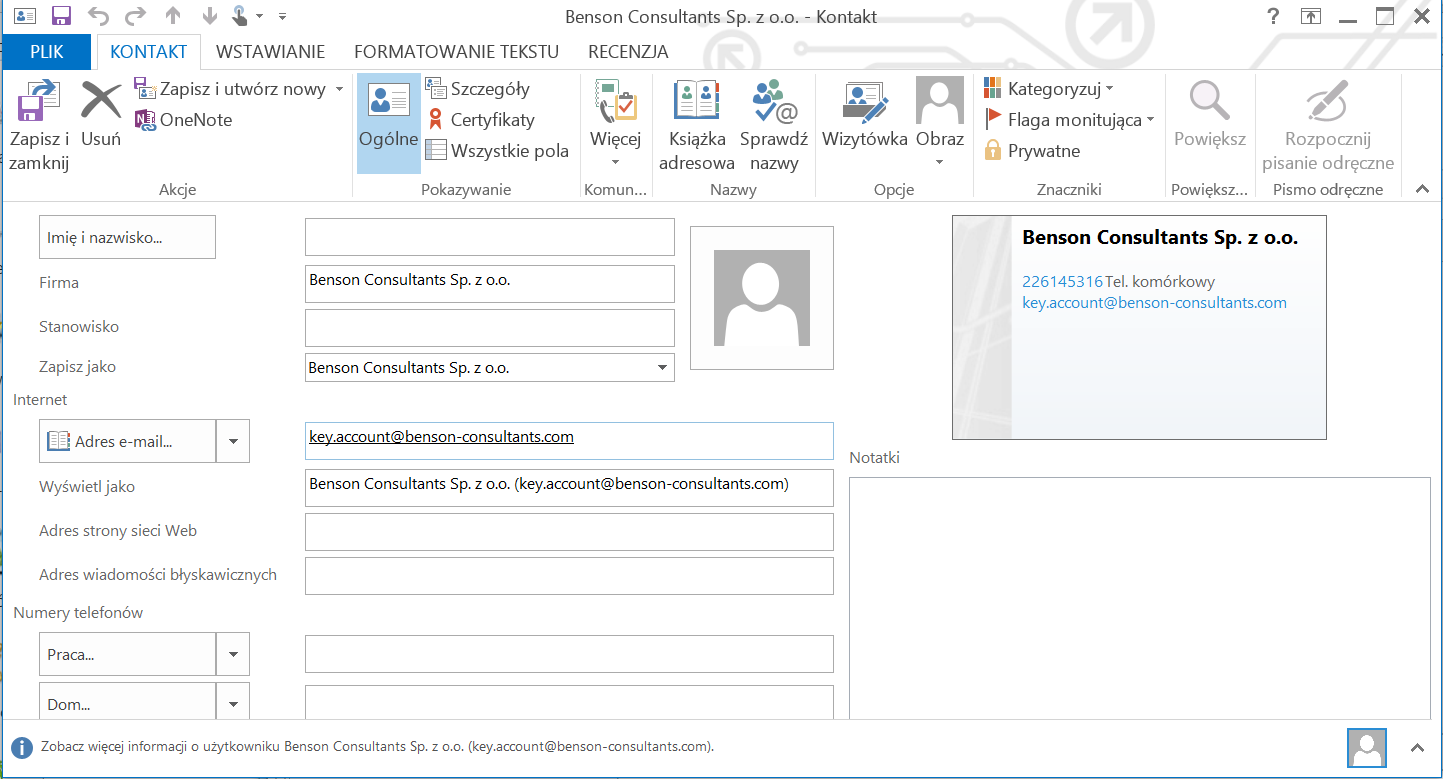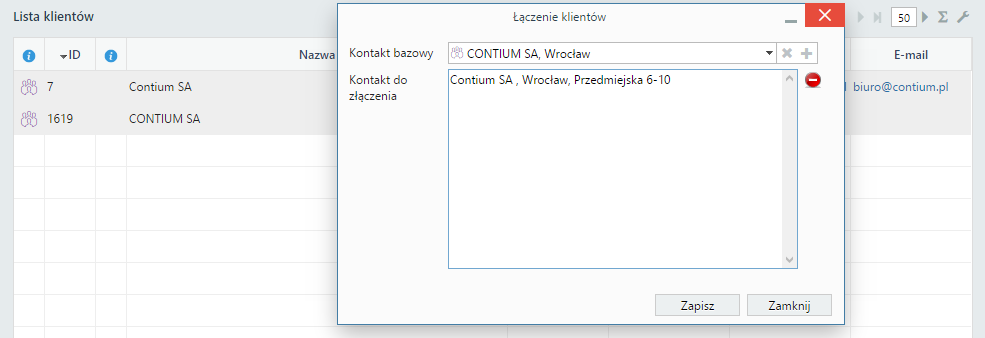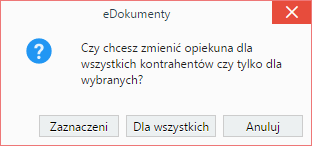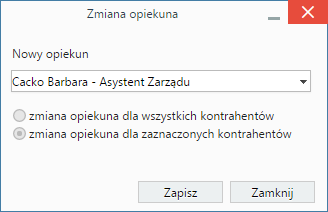| Version 3 (modified by msawkiewicz, 9 years ago) |
|---|
Podręcznik użytkownika > Baza kontrahentów > Przekazywanie wizytówki i inne akcje
Przekazywanie wizytówki i inne akcje
Poza funkcjami związanymi z zakładaniem i modyfikacją kartoteki kontrahenta, w systemie eDokumenty istnieje możliwość wykonywania dodatkowych operacji na danych klientów. Czynności te dostępne są w większości w menu Akcje w menu górnym.
- Przesyłanie wizytówki
- Generowanie raportów
- Łączenie klientów
- Zbiorcze ustawianie cech
- Zmiana opiekuna
- Tworzenie zadań związanych z klientem
- Przypisywanie do cennika
- Dodawanie do osobistej książki adresowej
Przesyłanie wizytówki
Po utworzeniu kartoteki klienta, podstawowe informacje o nim mogą być przesyłane drogą elektroniczną w postaci wizytówki. Istnieje możliwość wysyłania jednej lub większej ilości elektronicznych wizytówek. Aby tego dokonać, klikamy prawym przyciskiem myszy rekord z nazwą klienta (w przypadku większej ilości klientów zaznaczamy pozycje na liście przytrzymując klawisz Ctrl, po czym klikamy prawym przyciskiem myszy dowolny z zaznaczonych wierszy) i wybieramy z rozwiniętego menu pozycję Przekaż wizytówkę emailem.
Wizytówki są przesyłane w formacie *.vcf w formie załączników do wiadomości email.
Uwaga
Chcąc przekazać wizytówkę emailem, konieczne jest skonfigurowanie modułu pocztowego.
Generowanie raportów
Szczegóły funkcjonalności Raportowanie zostały opisane w osobnym artykule.
Łączenie klientów
Wyobraźmy sobie, że przez nieostrożność kilka osób dodało do bazy tego samego kontrahenta, podpinając do każdej kartoteki różne dokumenty. Możemy w takich sytuacjach połączyć kilka kartotek w jedną. Rezultatem takiego scalenia będzie kartoteka zawierająca dane teleadresowe Kontaktu bazowego i dokumenty, sprawy, terminarz oraz osoby kontaktowe z wszystkich kartotek. Operacji tej dokonujemy na jeden z dwóch sposobów:
- wyświetlając kartotekę klienta klikamy ikonę Połącz w górnym pasku narzędzi
- zaznaczając na liście (przytrzymując klawisz Ctrl) rekordy klientów, które mają zostać złączone z innym klientem i wybierając z menu górnego pozycję Akcje >> Łączenie klientów.
Wykonanie którejś z w/w czynności uruchomi wyświetlenie okna Łączenie klientów. Pole Kontakt do złączenia będzie automatycznie zasilone danymi w postaci nazwy klienta, którego kartotekę wyświetlamy, lub - w przypadku drugiej opcji - nazwami klientów z zaznaczonych rekordów (gdybyśmy pominęli jakiś kontakt, możemy przeciągnąć go z wyświetlonej w tle listy metodą drag and drop). W polu Kontakt bazowy wybieramy kontrahenta, z którym mają być złączone kontakty z pola poniżej.
Następnie klikamy przycisk Zapisz i potwierdzamy chęć wykonania operacji. Kontakty z pola Kontakty do złączenia zmienią status na Usunięty.
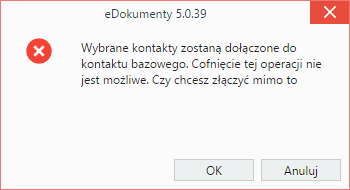
Okno potwierdzenia chęci połączenia kartotek
Uwaga Aby móc łączyć kontakty, niezbędne jest posiadanie uprawnienia systemowego Łączenie kontaktów.
Zbiorcze ustawianie cech
Wyobraźmy sobie firmę, w której dział handlowy dostał polecenie o zaznaczanie - dla każdego klienta - źródła pozyskania kontaktu. W związku z dużą ilością klientów w bazie aktualizacja każdej kartoteki z osobna byłaby bardzo czasochłonna. W takiej sytuacji z pomocą przychodzi funkcja Zbiorczego ustawiania cech.
Aby przypisać cechy do dużej ilości klientów, zaznaczamy ich na liście przytrzymując klawisz Ctrl i wybieramy z menu górnego pozycję Akcje > Ustaw cechy zbiorczo. W przytoczonym wyżej przykładzie każdy pracownik działu handlowego może zawęzić listę do dodanych przez siebie klientów używając filtra Utworzony przez po lewej stronie. Następnie wystarczy kliknąć pierwszą pozycję na liście i - przytrzymując klawisz Shift - ostatnią, aby zaznaczyć wszystkie elementy.
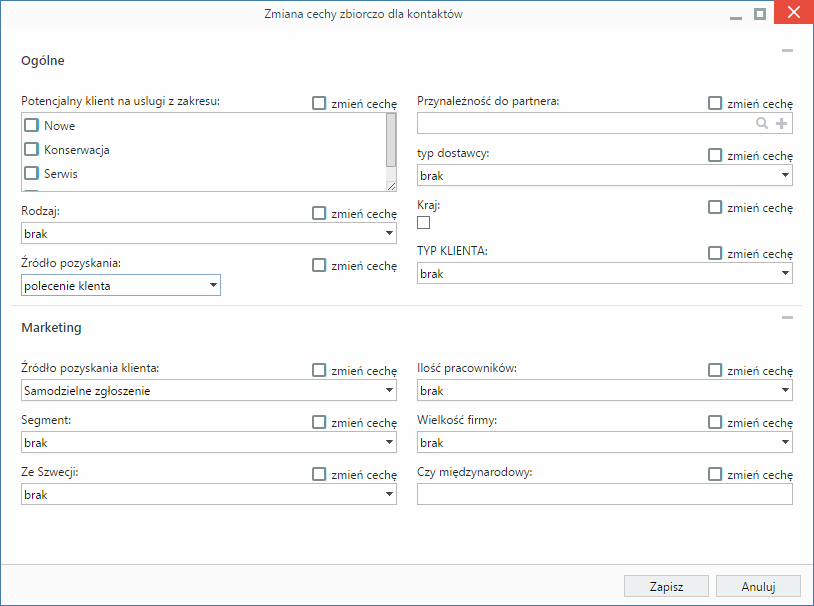
Okno zbiorczej zmiany cech klientów
Cechy ustawiamy w wyświetlonym oknie Zmiana cechy zbiorczo dla kontaktów i klikamy przycisk Zapisz.
Zmiana opiekuna
Załóżmy, że pracownik działu handlowego odchodzi na emeryturę, a na jego miejsce przychodzi nowa osoba i przejmuje kontakt z kontrahentami, którym się opiekował. Aby w krótkim czasie przydzielić nowemu pracownikowi grupę tych kontrahentów, możemy skorzystać z funkcji Zmiana opiekuna. Najłatwiej będzie zastosować filtr Opiekunowie i zawęzić listę do kontrahentów będących pod opieką odchodzącego pracownika. Następnie w menu górnym klikamy Akcje > Zmiana opiekuna i wybieramy zakres Dla wszystkich w wyświetlonym oknie.
W kolejnym kroku z listy rozwijanej wybieramy nowego opiekuna i klikamy przycisk Zapisz.
Zmiany opiekuna możemy dokonać dla wybranych kontrahentów po zaznaczeniu ich na liście (przytrzymując klawisz Ctrl) i wybierając opcję Zaznaczeni.
Tworzenie zadań związanych z klientem
Z poziomu bazy klientów możemy przypisywać innym pracownikom zadania powiązane z określonymi kontrahentami. Może to być np. prośba o kontakt z grupą partnerów biznesowych. W tym celu zaznaczamy wybranego klienta (klientów) na liście (przytrzymując klawisz Ctrl) i wybieramy z menu Akcje pozycję Utwórz zadanie.
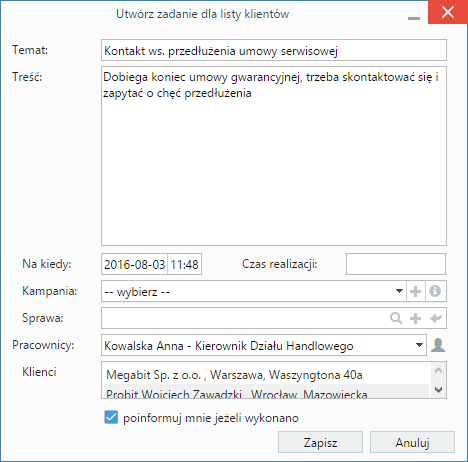
Okno dodawania zadania powiązanego z klientem
Następnie wypełniamy formularz w oknie tworzenia zadania i klikamy przycisk Zapisz. Tak dodane zadanie będzie widoczne w zakładce Terminarz w Kartotece klienta, gdzie może być modyfikowane.
Przypisywanie do cennika
Z poziomu bazy klientów możemy powiązać klienta z istniejącym w systemie cennikiem. Aby tego dokonać zaznaczamy kontrahenta (kontrahentów) na liście (przytrzymując klawisz Ctrl), po czym wybieramy z menu górnego pozycję Akcje > Przypisz do cennika
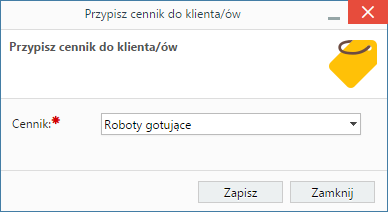
Okno powiązania cennika z klientem
Wybieramy nazwę cennika z wyświetlonej listy i klikamy przycisk Zapisz. Tak utworzone powiązanie będzie widoczne w zakładce Klienci w oknie cennika.
Dodawanie do osobistej książki adresowej
Jeśli chcemy, aby dane teleadresowe wybranego kontrahenta trafiły do naszej książki adresowej w module Moje kontakty, klikamy rekord z nazwą klienta prawym przyciskiem myszy i z rozwiniętego menu wybieramy pozycję Dodaj do osobistej książki adresowej. Dane klienta będę wyświetlane w oknie głównym modułu Moje kontakty jako nieprzydzielone do żadnej grupy.