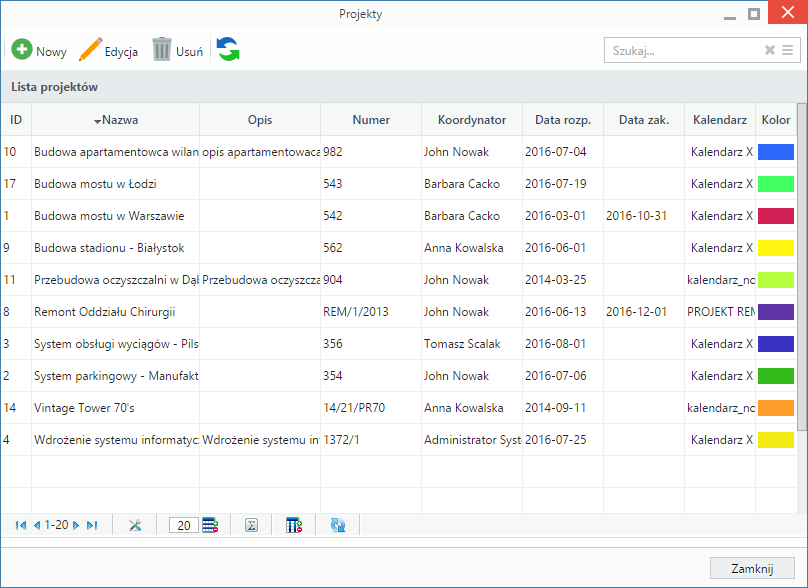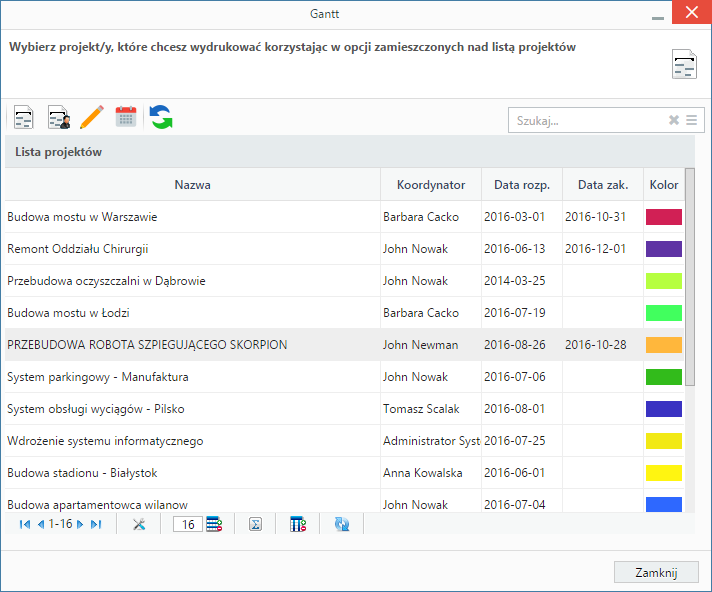| Version 1 (modified by msawkiewicz, 9 years ago) |
|---|
Podręcznik użytkownika > Sprawy > Projekty
Projekty
Do zarządzania projektami w systemie eDokumenty wykorzystujemy sprawy. Rozbudowane projekty mogą jednak wymagać założenia wielu spraw, dlatego zachodzi potrzeba wprowadzenia elementu spinającego je w jedną całość. Zadanie takie pełni Projekt zawierający kluczowe informacje o realizowanym przedsięwzięciu. Sprawy należące do jednego projektu są widoczne na liście w module Sprawy po zastosowaniu filtra Projekt.
Projekty krok po kroku:
- Definiowanie, modyfikacja i usuwanie projektów
- Zadania w projekcie
- Wykres Gantta i obłożenia zasobów
Definiowanie, modyfikacja i usuwanie projektów
Operacji dodawania, edycji i usuwania projektów dokonujemy w oknie Projekty dostępnym po kliknięciu odnośnika Projekty w grupie Sprawy w Panelu sterowania.
Definiowanie projektu
Aby utworzyć nowy projekt, klikamy przycisk Nowy w Pasku narzędzi, po czym wypełniamy formularz Projekt.
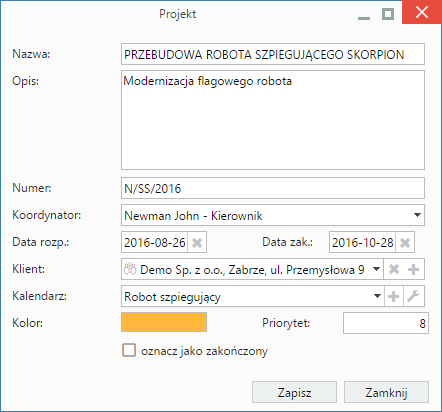
Okno dodawania nowego projektu
Uwagi do wypełniania wybranych pól
- Obowiązkowo wypełniamy pola: Nazwa, Numer (dowolny), Koordynator (dowolny pracownik), Kalendarz
- Funkcją Kalendarza jest pewnego rodzaju kontrola terminów zdarzeń definiowanych dla wszystkich spraw składających się na projekt. Chodzi o to, aby czas realizacji zadań definiowanych w tych sprawach, nie wykraczał poza ustalone godziny pracy. Więcej na temat zarządzania kalendarzami można przeczytać w osobnym artykule. Chcąc dodać nowy kalendarz, klikamy ikonę
 . Okno konfiguracji wybranego na liście kalendarza zostaje otwarte po kliknięciu ikony
. Okno konfiguracji wybranego na liście kalendarza zostaje otwarte po kliknięciu ikony  .
.
- W polu Kolor wybieramy kolor identyfikujący projekt (nie ma on nic wspólnego z kalendarzem).
- Wartość w polu Priorytet podajemy liczbowo. W systemie nie ma reguły dotyczącej przełożenia liczby na priorytet. Oznaczenia takie ustalamy sami, przyjmując przykładowo: 0 - nieistotny, 1 - wysoki, 2 - średni, 3 - niski.
Modyfikacja projektu
Aby zmodyfikować informacje o projekcie:
- klikamy dwukrotnie wybrany projekt na liście lewym przyciskiem myszy lub
- zaznaczamy pozycję na liście i klikamy ikonę Edycja w Pasku narzędzi.
Formularz edycji jest taki sam, jak formularz dodawania projektu.
Usuwanie projektu
Aby usunąć projekt, zaznaczamy go na liście, po czym klikamy ikonę Usuń w Pasku narzędzi. Następnie potwierdzamy chęć wykonania operacji klikając przycisk Tak w wyświetlonym oknie.
Uwaga
Jeśli do projektu zostały przypisane sprawy, to usunięcie projektu nie spowoduje usunięcia tych spraw.
Zadania w projekcie
Zadania definiujemy w zakładce Terminarz sprawy lub z poziomu modułu Kalendarz/Zadania. Poza podstawowymi danymi, ważnymi z punktu widzenia zarządzania projektami, są zakładki Zasoby oraz Poprzedniki.
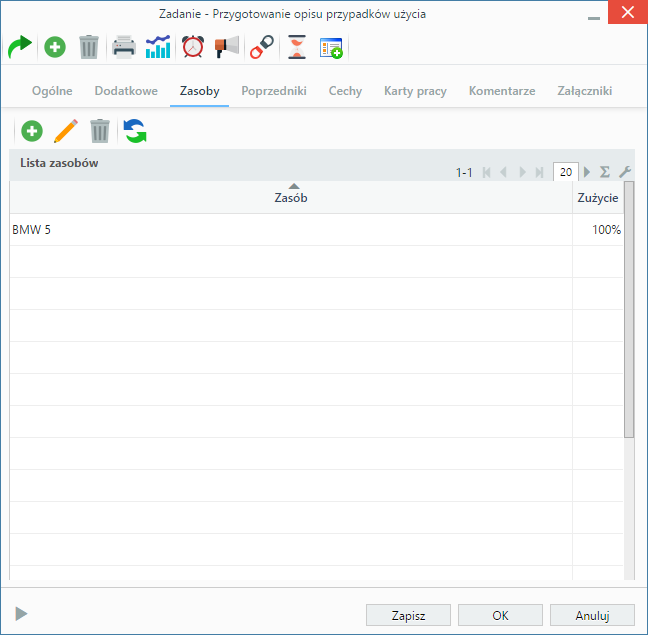
Zakładka Zasoby formularza dodawania terminu
Zakładka Zasoby
W zakładce Zasoby przypisujemy osoby/rzeczy potrzebne do wykonania zadania. Może to być np. tablet w przypadku zadania "przeprowadzenie testów responsywności serwisu" lub inżynier X dla zadania "konsultacje ws. artykułu na temat konstrukcji mostu". Aby dodać pozycje w zakładce Zasoby musimy najpierw zapisać formularz, klikając przycisk Zapisz. Po zapisaniu wyświetlony zostaje Pasek narzędzi z akcjami:
- dodawania zasobu do listy
- edycji zasobu zaznaczonego na liście
- usuwania zasobu z listy
- odświeżania listy.
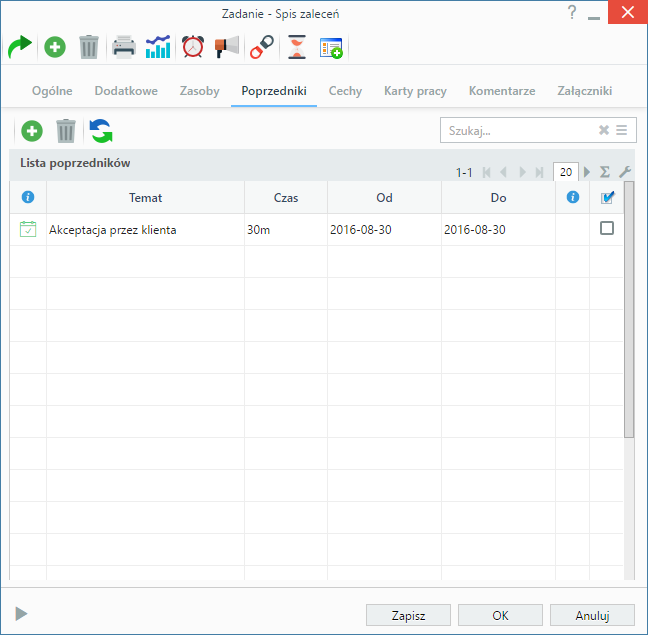
Zakładka Poprzedniki formularza dodawania zadania
Zakładka Poprzedniki
Przed dodaniem poprzednika należy zapisać zdarzenie klikając przycisk Zapisz.
Zadania dodane do listy Poprzedniki są wyświetlane na wykresie Gantta. Dodając poprzednik należy zwrócić uwagę, czy checkbox rozmieszczaj manualnie w zakładce Dodatkowe jest odznaczony (patrz wyżej). Aby dodać element do listy, klikamy przycisk Dodaj poprzedniki (ikona kartki papieru w Pasku narzędzi), po czym wybieramy pozycję z listy w wyświetlonym oknie. Zadania możemy usuwać z listy po ich zaznaczeniu i kliknięciu ikony Usuń w pasku narzędzi.
Uwaga
Poprzedniki możemy dodawać jedynie dla zadań przypisanych do sprawy. Poprzednikami mogą być zadania różnych typów i muszą być przypisane do tej samej sprawy, co edytowane zdarzenie.
Wykres Gantta i obłożenia zasobów
Dla projektów utworzonych w systemie eDokumenty generowane są wykres Gantta oraz wykres obłożenia zasobów. Aby wydrukować te wykresy, wybieramy z menu Akcje pozycję Gantt. Wyświetlona zostaje lista projektów.
Akcje dla zaznaczonych na liście projektów wykonujemy korzystając z Paska narzędzi.
- Aby wyświetlić wykres Gantta dla projektu, klikamy pierwszą ikonę (Gantt).
- Wykres obłożenia zasobów wykorzystywanych do realizacji zadań w projekcie wyświetlany jest po kliknięciu ikony Obłożenie zasobów.
- Aby edytować projekt, klikamy ikonę Edycja.
- Aby zarządzać czasem pracy, klikamy ikonę Zarządzaj kalendarzem projektu.