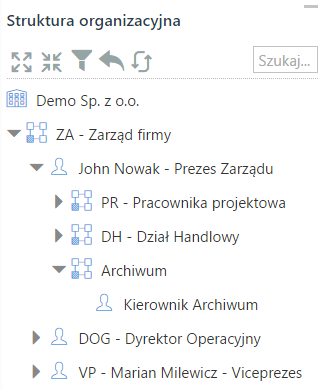Podręcznik użytkownika > Pracownicy > Struktura organizacyjna > Import struktury z pliku *.csv
Import struktury z pliku *.csv
Zanim przystąpimy do wprowadzania danych do systemu eDokumenty, musimy odpowiednio przygotować plik *.csv (patrz: przygotowanie pliku *.csv do importu).
Uwaga
W pliku *.csv w kolumnie, w której określamy typ jednostki, wpisujemy następujące wartości:
- ORGCELL dla komórki organizacyjnej
- POST dla stanowiska
Istotne jest również oznaczenie komórki organizacyjnej jako Repozytorium. Wpisanie wartości true w tej kolumnie spowoduje, że w danej komórce organizacyjnej będzie można zakładać teczki. Symbol teczki będzie zawierał skrót nazwy komórki organizacyjnej wpisanej w kolumnie Symbol (patrz: przykładowy plik CSV).
Uwaga
Symbole literowe i możliwość zakładania teczek przypisujemy tylko komórkom organizacyjnym, nie pracownikom.
Uwaga
Istotną rolę odgrywa kolejność elementów w pliku *.csv. Należy zwrócić uwagę na to, aby jednostki nadrzędne, do których się odwołujemy, były wymienione jako pierwsze.
Uwaga
Dla elementu na szczycie struktury (dla Zarządu) id elementu nadrzędnego to 0.
Aby importować strukturę organizacyjną z pliku *.csv klikamy ikonę Import w Pasku narzędzi. Importu pokonujemy przy pomocy Kreatora importu struktury organizacyjnej.
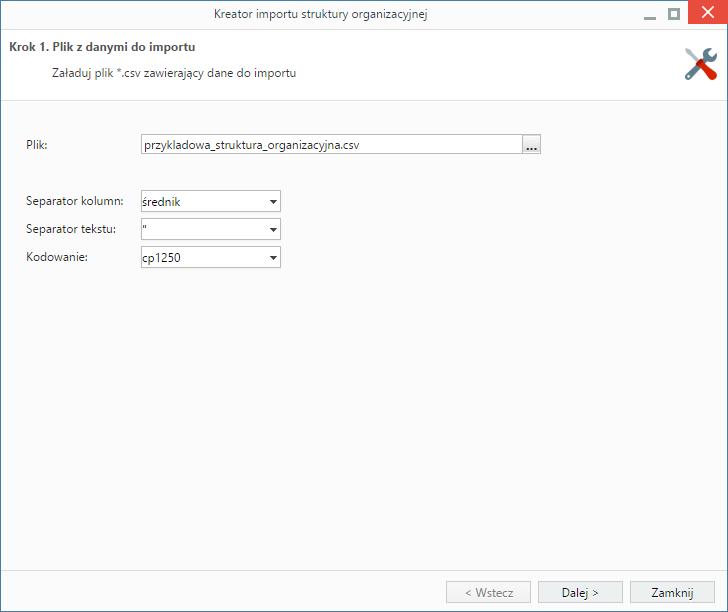
Kreator importu struktury organizacyjnej - krok 1
W pierwszym kroku wybieramy plik, z którego dane mają zostać zaimportowane i określamy rodzaje separatorów i kodowanie. Dla przykładowego pliku (załącznik przykladowa_struktura_organizacyjna.csv) parametry te będą następujące:
- Separator kolumn średnik
- Separator tekstu "
- Kodowanie cp1250
Klikamy przycisk Dalej i przechodzimy do następnego kroku, w którym wskazujemy, jakie nagłówki odpowiadają poszczególnym polom w systemie. W tym celu zaznaczamy lewym przyciskiem myszy nagłówek pierwszy wiersz w podglądzie) w sekcji Podgląd importowanego pliku i przenosimy go do odpowiedniej komórki w kolumnie Powiązanie w sekcji Powiązania metodą drag'n'dop (przeciągnij i upuść). W załączonym przykładzie element ID Komórki/Stanowiska przeniesiemy do wiersza z wartością ID jednostki w kolumnie Pole, element Nazwa komórki/stanowiska przeniesiemy do komórki obok komórki Nazwa jednostki itd. Pokrywanie wszystkich pól nie jest konieczne. Pola obowiązkowe oznaczono symbolem *.
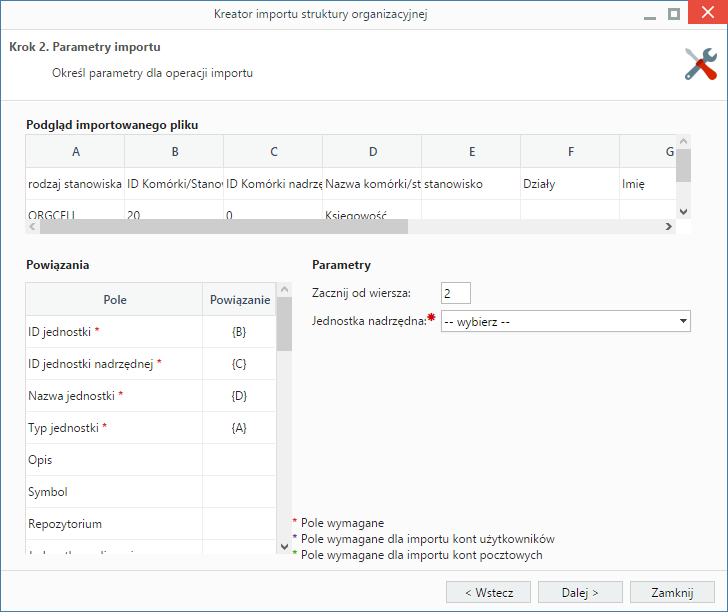
Kreator importu bazy osób kontaktowych - krok 2
Uwagi do sekcji Parametry
- W polu Zacznij od wiersza wpisujemy numer wiersza w pliku *.csv, od którego ma rozpocząć się import. Zazwyczaj w pierwszym wierszu znajdują się nazwy kolumn (jak np. w załączonym pliku), zatem import rozpoczniemy od drugiego rekordu.
- Z listy Jednostka nadrzędna wybieramy element, dla którego importowana struktura będzie podrzędna. W przypadku wprowadzania struktury "od zera" będzie to nazwa organizacji. Strukturę możemy importować jedynie dla jednostek, które jej nie posiadają.
W kolejnym kroku konfigurujemy ustawienia pocztowe, po czym klikamy Importuj.
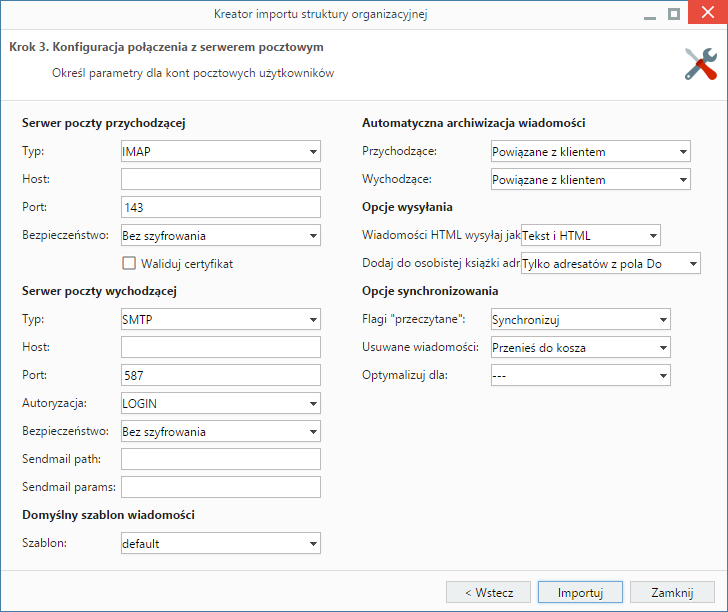
Kreator importu struktury organizacyjnej - ustawienia pocztowe
Po imporcie wyświetlony zostaje raport z podsumowaniem zawierającym informacje o ilości elementów odczytanych, dodanych, zamienionych, usuniętych, pominiętych duplikatów, z błędem i dodanych.
Po kliknięciu Zakończ następuje powrót do okna zarządzania strukturą organizacyjną. Fragment zaimportowanej na podstawie załączonego pliku struktury przedstawia poniższy rysunek.
Załączniki
- przykladowa-struktura-organizacyjna.csv (671 bytes) - dodany przez msawkiewicz 8 years temu.