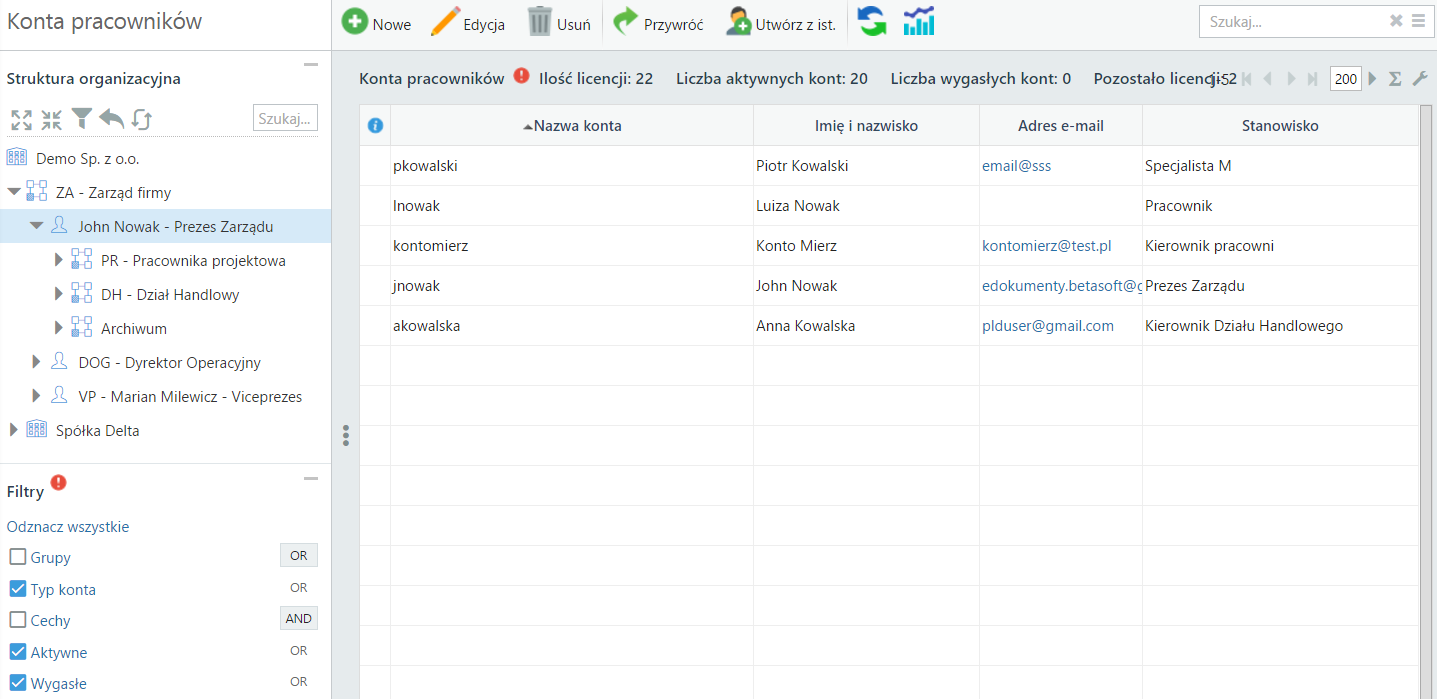Podręcznik użytkownika > Pracownicy > Konta pracowników
Konta pracowników
Zarządzanie kontami pracowników odbywa się z poziomu okna Konta pracowników, które składa się z Paska narzędzi, paneli nawigacyjnych: Filtr struktury organizacyjnej oraz Filtry i listy kont pracowników.
Dodawanie nowego konta pracownika
Aby dodać nowe konto, niezbędne jest utworzenie struktury organizacyjnej. Konto tworzymy po kliknięciu przycisku Nowe w Pasku narzędzi - za pomocą kreatora lub uzupełniając kartotekę pracownika, w zależności od odpowiedzi na pytanie w wyświetlonym oknie pop-up. Poniżej zostanie omówiony kreator.
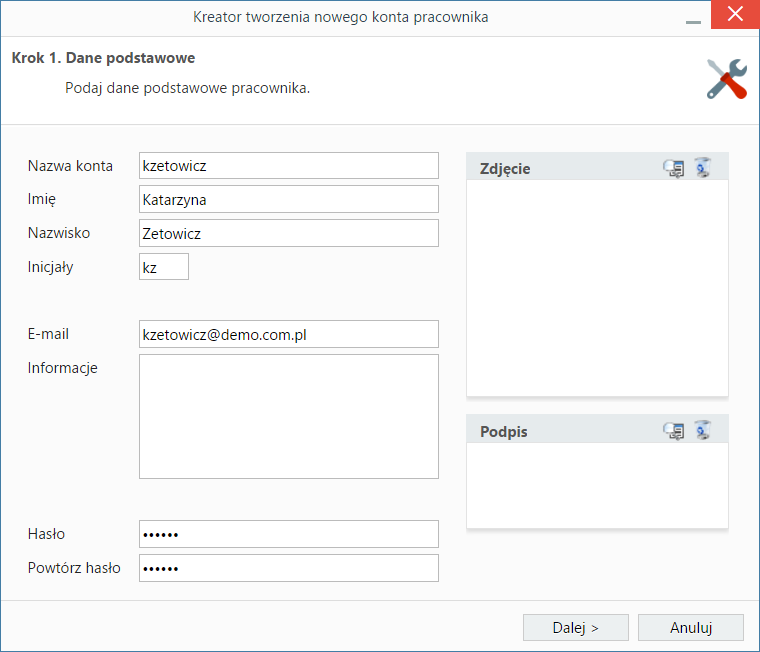
Kreator dodawania nowego konta pracownika - krok 1
W pierwszym kroku:
- podajemy dane podstawowe: nazwę konta (login), imię, nazwisko, adres email oraz hasło (do logowania w systemie eDokumenty)
- opcjonalnie dodajemy zdjęcie i/lub podpis w formie grafiki, który może być wstawiany do dokumentów generowanych z szablonu. Po kliknięciu ikony
 zostaje wyświetlony Eksplorator obrazków (katalog Pracownicy dla zdjęć, folder Faksymile dla podpisów), w którym wybieramy grafikę. Aby usunąć obrazek, klikamy ikonę
zostaje wyświetlony Eksplorator obrazków (katalog Pracownicy dla zdjęć, folder Faksymile dla podpisów), w którym wybieramy grafikę. Aby usunąć obrazek, klikamy ikonę  ).
).
W kolejnym kroku przypisujemy pracowników do grup.
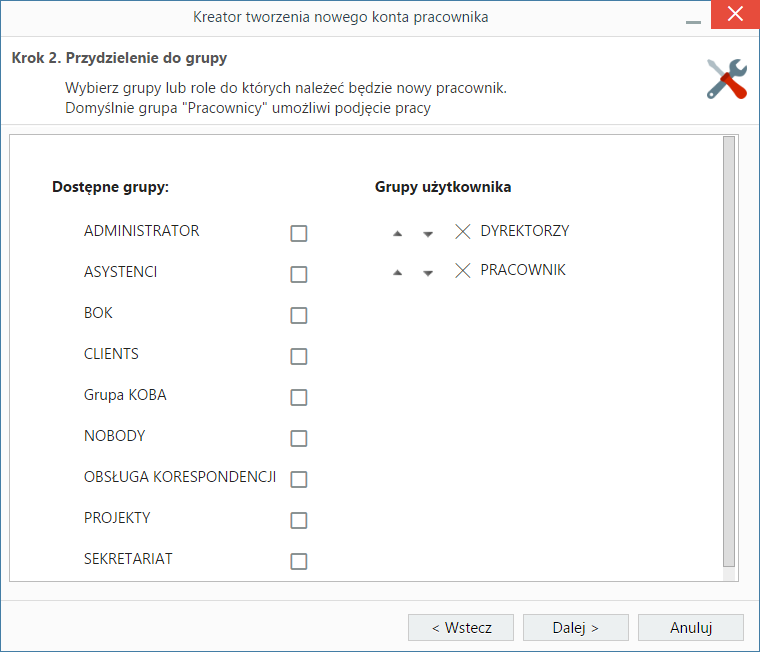
Kreator dodawania nowego konta pracownika - krok 2
Aby użytkownik mógł zalogować się do systemu, musi się znaleźć w grupie Pracownicy. Aby przypisać pracownika do grupy, zaznaczmy odpowiedni checkbox na liście Dostępne grupy. Wyłączenie z danej grupy pracownika następuje po kliknięciu ikony X na liście Grupy użytkownika.
Uwaga
O zakresie uprawnień, jakie będzie miał użytkownik decyduje kolejność grup na liście. Szczegółowo zostało to opisane w osobnym artykule.
Następnym etapem jest przydzielenie pracownika do stanowiska.
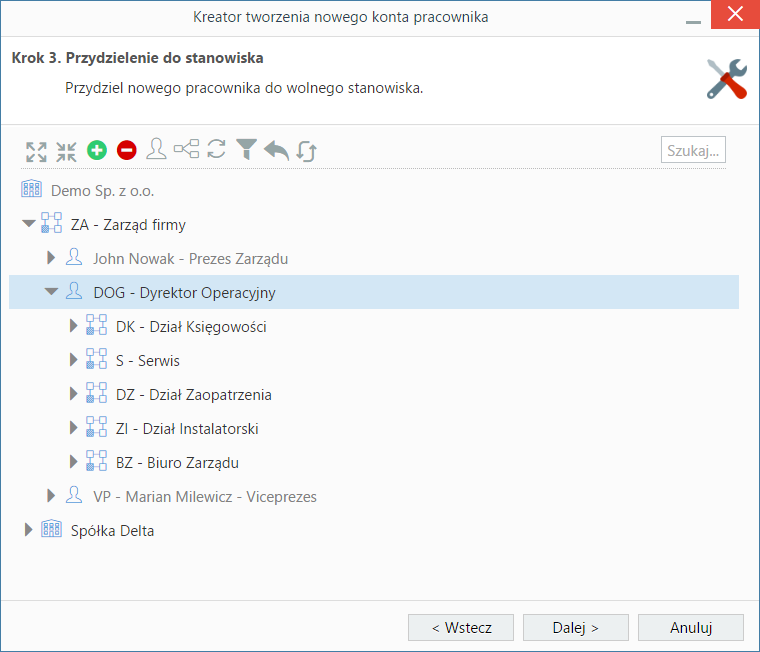
Kreator dodawania nowego konta pracownika - krok 3
Operację tę możemy wykonać za pośrednictwem kreatora (uruchamianego po kliknięciu ikony ![]() lub po wyświetleniu komunikatu) lub zaznaczając na drzewku struktury organizacyjnej wolne stanowisko i klikając ikonę
lub po wyświetleniu komunikatu) lub zaznaczając na drzewku struktury organizacyjnej wolne stanowisko i klikając ikonę ![]() . W tym kroku możemy (np. jeśli stanowisko nie zostało wcześniej utworzone) - po kliknięciu ikony
. W tym kroku możemy (np. jeśli stanowisko nie zostało wcześniej utworzone) - po kliknięciu ikony ![]() - edytować strukturę organizacyjną.
- edytować strukturę organizacyjną.
Kreator przydzielania pracownika do stanowiska wykrywa poprzednią osobę na stanowisku i pozwala przejąć od niej nie tylko obowiązki, ale również sprawy i pozostałe zapisy. Kreator obejmuje następujące czynności:
- wybór stanowiska na drzewie struktury
- wybór z listy pracownika, który wcześniej zajmował wybrane stanowisko, lub którego obowiązki chcemy przepisać wybranemu pracownikowi wraz z zaznaczeniem zakresu
- przydzielanie do stanowiska z przepisaniem obowiązków lub
- przepisanie tylko wybranych obowiązków
Uwaga
Przydzielając pracownika do stanowiska, należy upewnić się, że jest ono wolne.
- wybór elementów, które mają być przepisane wybranemu pracownikowi - w tym:
- uprawnienia do spraw, za które odpowiedzialny był poprzedni pracownik
- uprawnienia do spraw, do których był uprawniony poprzedni pracownik
- opieka na klientami, którymi opiekował się poprzedni pracownik
- przepisanie odpowiedzialności za otwarte zdarzenia
- zachować uprawnienia do działu dodawanego pracownika
Po kliknięciu przycisku Dalej wyświetlone zostaje podsumowanie.
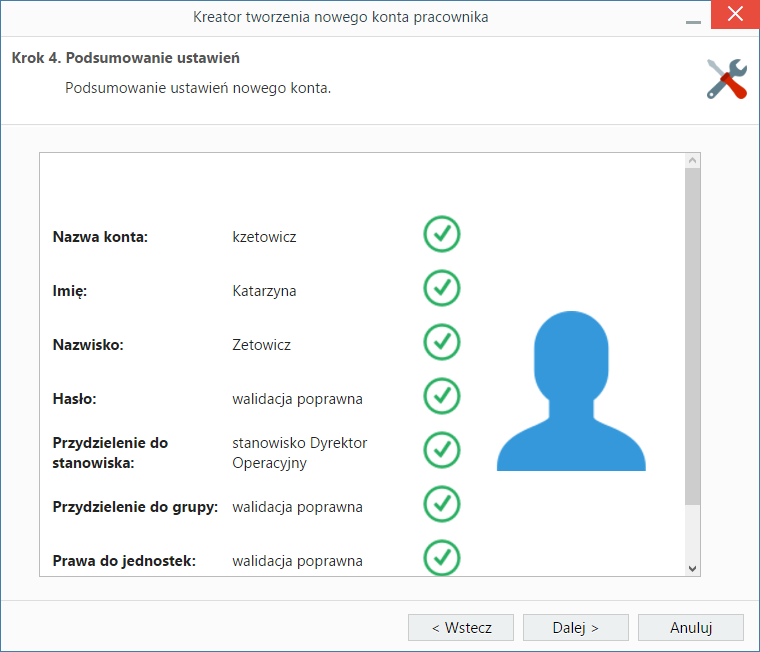
Kreator dodawania nowego konta pracownika - podsumowanie
Kliknięcie Dalej powoduje powrót do listy kont pracowników.
Uwaga
Dodawanie nowych kont jest możliwe również za pośrednictwem importu struktury z pliku *.csv.
Uwaga
Liczba użytkowników jest ograniczona przez liczbę licencji.
Edycja kartoteki pracownika
Aby dokonać zmian w kartotece pracownika, wykonujemy jedną z trzech czynności:
- klikamy dwukrotnie nazwę konta na liście
- zaznaczamy nazwę na liście prawym przyciskiem myszy i z otwartego menu wybieramy Edytuj
- zaznaczamy nazwę konta na liście i klikamy Edycja w Pasku narzędzi.
Zmiany zapisujemy klikając przycisk Zapisz.
Dezaktywacja i przywracanie kont pracowników
Konta pracowników mogą być dezaktywowane przez uprawnionego administratora:
- po zaznaczeniu nazwy konta liście prawym przyciskiem myszy i kliknięciu Dezaktywacja w rozwiniętym menu lub
- po zaznaczeniu nazwy konta na liście i kliknięciu ikony Dezaktywacja w Pasku narzędzi.
Chęć wykonania tej czynności potwierdzamy klikając Tak w wyświetlonym oknie.
Konto może być ponownie aktywowane po jego zaznaczeniu na liście (dla wygody warto wyświetlić nieaktywne konta korzystając z filtra Aktywne > Nie) i kliknięciu ikony Przywróć w Pasku narzędzi.
W systemie eDokumenty istnieje także możliwość zdefiniowania czasu aktywności konta. Opcja ta może być wykorzystana np. w sytuacji, kiedy zakładamy skrzynkę mailową studentowi odbywającemu praktyki w naszej firmie, na czas określony. Po ustalonym czasie konto takie zostanie automatycznie wygaszone (co jest równoważne z zablokowaniem możliwości logowania się), z opcją przedłużenia okresu ważności. Datę tę określamy w kartotece pracownika w polu Ważność.