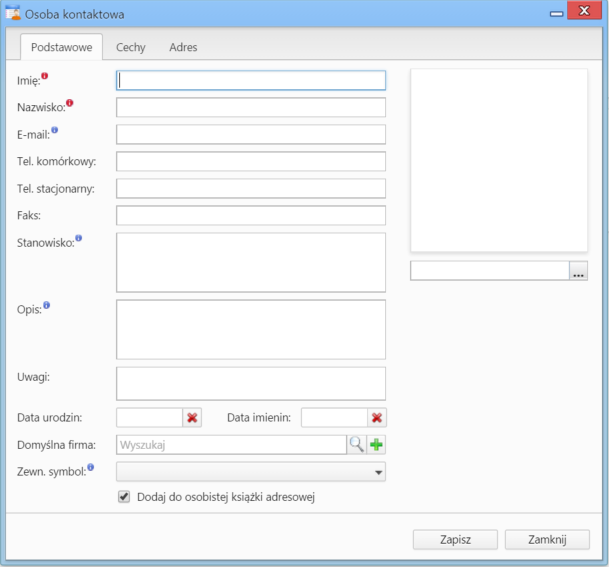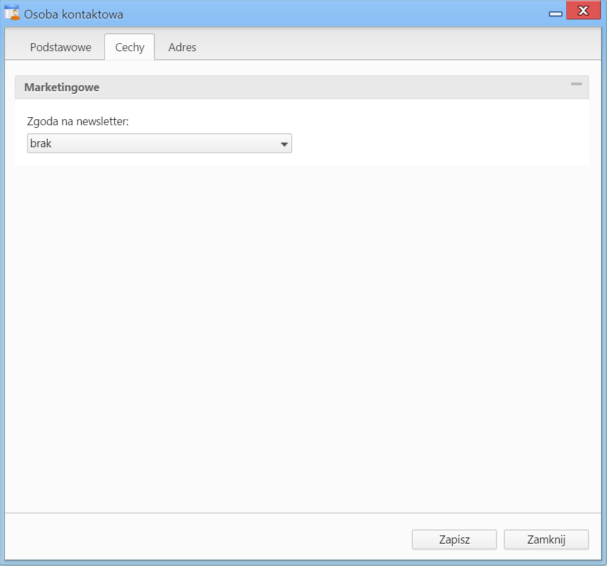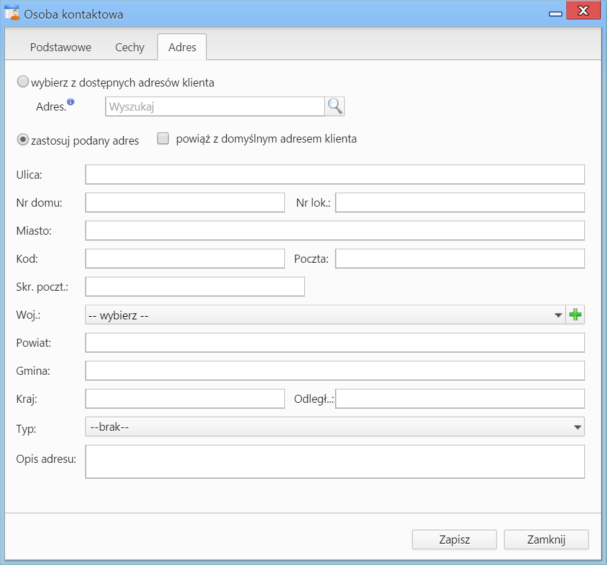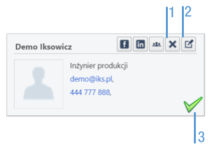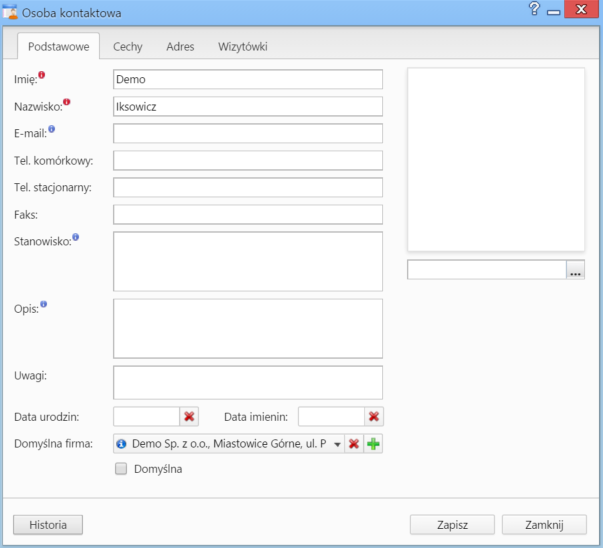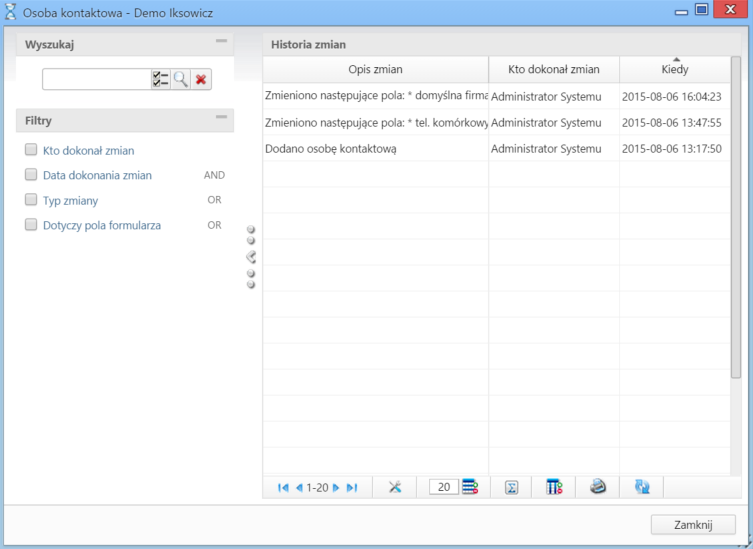| Version 12 (modified by msawkiewicz, 10 years ago) |
|---|
Podręcznik użytkownika > Moje kontakty > Dodawanie nowego kontaktu do bazy, modyfikacja i usuwanie istniejącej kartoteki
Zarządzanie kontaktami obejmuje ich dodawanie, modyfikację i usuwanie. Operacje te można wykonywać zarówno z poziomu modułu Moje kontakty, jak i w Kartotece klienta.

Dodawanie kontaktu
Dodawanie kontaktu jest możliwe na dwa sposoby
- po kliknięciu Nowa w Menu górnym (Rysunek 1)
- z poziomu Osobistej książki adresowej (patrz: Osobista książka adresowa).
Niezależnie od wykonanej czynności, dodawanie nowego kontaktu polega na wypełnieniu i zapisaniu danych w zakładkach w oknie Osoba kontaktowa.
Rysunek 1.1: Okno dodawania nowego kontaktu, zakładka Podstawowe
Obowiązkowo uzupełniamy pola Imię oraz Nazwisko. Kontakt możemy powiązać z kontrahentem, umieścić go w Osobistej książce adresowej lub wykonać obie operacje równocześnie. Jeśli klient nie istnieje, możemy dodać do po kliknięciu +, wypełnieniu formularza i kliknięciu Zapisz. Aby dodać grafikę (np. zdjęcie osoby kontaktowej lub logo firmy, którą reprezentuje), klikamy ikonę  , po czym wybieramy grafikę z dysku i klikamy Otwórz. Po załadowaniu pliku graficznego, obok jego podglądu zostanie wyświetlona ikona kosza na śmieci. Klikając tę ikonkę możemy usunąć grafikę.
, po czym wybieramy grafikę z dysku i klikamy Otwórz. Po załadowaniu pliku graficznego, obok jego podglądu zostanie wyświetlona ikona kosza na śmieci. Klikając tę ikonkę możemy usunąć grafikę.
Uwaga
Jeśli odznaczymy checkbox Dodaj do osobistej książki adresowej, musimy powiązać kontakt z kontrahentem. W przeciwnym wypadku zapis nie będzie możliwy.
Uwaga
Jeśli nie dodamy kontaktu do Osobistej książki adresowej, nie zostanie on wyświetlony na liście kontaktów w oknie głównym modułu Moje kontakty, będzie natomiast widoczny w zakładce Osoby kontaktowe w kartotece wybranego kontrahenta.
Zawartość zakładki Cechy może być indywidualna dla każdej firmy i jest zależna od konfiguracji. Przykładową zawartość ilustruje Rysunek 1.2.
Rysunek 1.2: Okno dodawania nowego kontaktu, przykładowa zakładka Cechy
W zakładce Adresy (Rysunek 1.3) definiujemy adres osoby kontaktowej. Do wyboru mamy dwie opcje:
- przypisanie jednego z adresów znajdującego się w bazie klientów - poprzez zaznaczenie opcji wybierz z dostępnych adresów klienta i wybór adresu (z listy rozwiniętej) po wpisaniu frazy w polu Wyszukaj i kliknięciu ikony lupy.
- wypełnienie formularza po zaznaczeniu opcji zastosuj podany adres lub - po zaznaczeniu checkboxa powiąż z domyślnym adresem klietna - utworzone zostanie powiązanie z adresem domyślnym klienta wskazanego w zakładce Podstawowe w polu Domyślna firma, a poniższy formularz zostanie automatycznie uzupełniony domyślnymi danymi adresowymi kontrahenta po kliknięciu przycisku Zapisz.
Uwaga
Jeśli powiążemy kontakt z domyślnym adresem klienta, aktualizacja w kartotece klienta spowoduje automatyczną aktualizację danych w zakładce Adres.
Rysunek 1.3: Okno dodawania nowego kontaktu, zakładka Adres
Modyfikacja istniejącego kontaktu
W zależności od tego, czy kontakt został dodany do Osobistej książki adresowej, czy nie, istnieje kilka ścieżek przejścia do edycji kontaktu.
Rysunek 1.4: Widok pojedynczego kontaktu na liście
- Kontakty z Osobistej książki adresowej
- klikamy wybraną wizytówkę na liście (pojawia się ikona 3 (Rysunek 1.4)), po czym klikamy ikonę Edycja w pasku narzędzi (Rysunek 1)
- kierujemy kursor na wizytówkę i klikamy ikonę 2 (Rysunek 1.4)
- Z poziomu widoku Osobistej książki adresowej
- Kontakty z Pełnej książki adresowej
- z poziomu widoku Pełnej książki adresowej
- z poziomu zakładki Osoby kontaktowe w kartotece klienta
Niezależnie od wyboru ścieżki, okno edycji kontaktu jest dla wszystkich kontaktów takie samo (Rysunek 1.5).
Rysunek 1.5: Okno edycji kontaktu
Okno to nieznacznie różni się od okna dodawania kontaktu. W każdej zakładce w lewym dolnym rogu wyświetlony jest przycisk Historia, którego kliknięcie powoduje otwarcie okna z informacjami na temat zmian (Rysunek 1.6). Dane zgromadzone na liście Historia zmian możemy zawężać korzystając z wyszukiwarki i filtrów umieszczonych po lewej stronie.
Rysunek 1.6: Okno historii zmian w kontakcie
Dodatkową zakładką wyświetlaną w oknie edycji kontaktu jest zakładka Wizytówki (Rysunek 1.6), która zawiera listę kontrahentów powiązanych z kontaktem. Kolejne rekordy będą dopisywane do listy, jeślli dana osoba zostanie przypisana do kontrahenta w zakładce Osoby kontaktowe w kartotece klienta.
Rysunek 1.6: Okno historii zmian w kontakcie
Usuwanie kontaktów
Usuwanie kontaktu jest możliwe jedynie wtedy, kiedy jest on w książce adresowej. Aby usunąć kontakt możemy wybrać jedną z dwóch ścieżek:
- aby usunąć kilka kontaktów równocześnie, zaznaczamy je na liście przytrzymując klawisz Ctrl (na wizytówkach pojawi się wtedy ikona 3, Rysunek 1.4), po czym klikamy ikonę Usuń w pasku narzędzi (Rysunek 1).
- Pojedynczy kontakt z poziomu listy możemy usunąć kierując kursor na wizytówkę i klikając ikonę 1, Rysunek 1.4.
Uwaga
Usuniętych kontaktów nie można przywrócić.