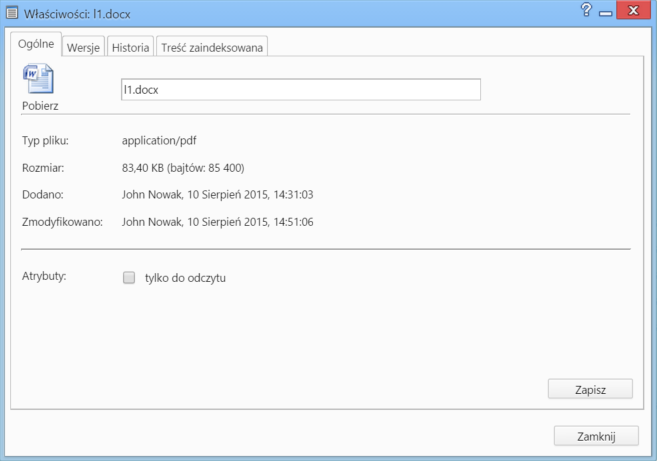Podręcznik użytkownika > Panel zarządzania załącznikami
Panel zarządzania załącznikami
Panel zarządzania załącznikami wyświetlany jest w wielu miejscach w systemie, np. w oknie dokumentu czy zdarzenia. Służy on do magazynowania plików powiązanych z danym dokumentem, zdarzeniem etc.
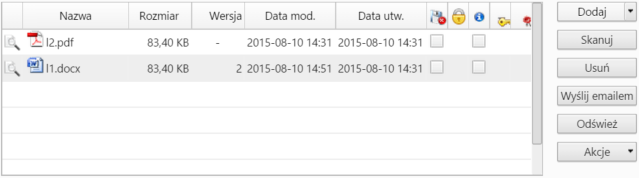
Panel zarządzania załącznikami
Lista załączników zgromadzona jest w tabeli, a zarządzanie nimi odbywa się przy pomocy przycisków po prawej stronie lub z poziomu menu rozwijanego po kliknięciu elementu na liście prawym przyciskiem myszy (szczegóły poniżej). Z pozomiu listy możemy odczytać, czy:
- plik jest tylko do odczytu (
 )
)
- plik jest zablokowany (
 )
)
- plik jest oznaczony jako treść dokumentu (
 )
)
- plik jest zaszyfrowany (
 )
)
- plik jest podpisany elektronicznie (
 )
)
Aby wywołać szybki podgląd pliku, klikamy ikonę lupy po lewej stronie przy nazwie pliku.
Uwaga
Pojedyncze kliknięcie elementu na liście lewym przyciskiem myszy spowoduje, że plik zostanie pobrany na dysk twardy.
Akcje dostępne pod przyciskami
Pliki możemy dodawać:
- z dysku lokalnego (naszego dysku twardego)
- z lokalizacji (podajemy adres URL pliku, który ma zostać dodany)
- z serwera (z Eksploratora plików)
po wybraniu odpowiedniej opcji w listy Dodaj.
Jeśli na naszym stanowisku zainstalowano komponent ScanServer i podłączony jest skaner, plik możemy dodać bezpośrednio ze skanera po kliknięciu przycisku Skanuj.
Aby usunąć pliki z listy, należy je zaznaczyć (przytrzymując klawisz Ctrl) i kliknąć przycisk Usuń
Aby wysłać pliki jako załącznik do wiadomości email, należy zaznaczyć je na liście i kliknąć przycisk Wyślij emailem.
Może się tak zdarzyć, że dwie osoby w tym samym czasie edytują np. dokument i dodają/usuwają załączniki. Zmiany takie widoczne są po kliknięciu przycisku Odśwież.
Z poziomu menu Akcje możemy wykonać następujące czynności:
- oznaczyć załącznik jako treść (taki plik w momencie generowania np. pisma z szablonu system automatycznie oznaczy jako treść dokumentu)
- utworzyć elektroniczny podpis (wybrany z listy Certyfikatów pieczęci elektronicznej znajdujących się w systemie)
- sprawdzić integralność (podpisu elektronicznego dla wybranego pliku)
- pobrać wszystkie załączniki w postaci archiwum *.zip na dysk twardy (Pobierz wszystkie).
Uwaga
W zależności od miejsca, gdzie widoczny jest panel zarządzania załącznikami, zakres przycisków po prawej stronie może być różny, np. w dokumentach dostępne będą wszystkie operacje, natomiast w przypadku zdarzeń pominięty został przycisk Akcje.
Menu rozwijane
Menu rozwijane zostaje wyświetlone po kliknięciu elementu na liście załączników prawym przyciskiem myszy. Pozycje Dodaj nowy i Usuń pokrywają się z akcjami pod przyciskami Dodaj - z dysku lokalnego oraz Usuń.
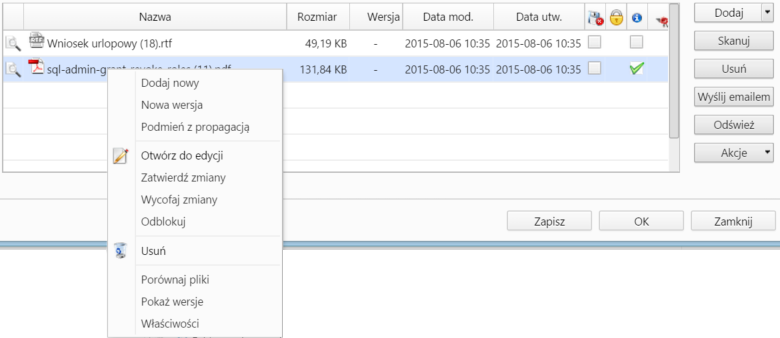
Menu rozwijane na liście załączników
- Nowa wersja. Jeśli wprawdzamy zmiany w pliku załącznika na dysku twardym, a plik ten znajduje się na liście załączników, możemy taki plik nadpisać w systemie eDokumenty klikając Nowa wersja i wybierając plik ze zmianami z dysku. Nazwa elementu na liście nie ulega zmianie. Dodając nową wersję możemy odznaczyć opcje tylko do odczytu lub indeksuj zawartość (dla plików *.odt, *ods, *.pdf, *.txt).
- Podmień z propagacją - podmiana załącznika we wszystkich kopiach dokumentu jednocześnie.
- Pozycje Otwórz do edycji, Zatwierdź zmiany, Wycofaj zmiany oraz Odblokuj związane są z edycją pliku przy użyciu Active Folder. Więcej na ten temat można przeczytać w osobnym artykule.
- Porównaj pliki - opcja zarezerwowana dla dwóch plików (tekstowych i *.pdf). Po zaznaczeniu ich na liście i kliknięciu Porównaj pliki zostaje wyświetlone okno, w którym zostaje wyświetlony podgląd treści z informacją o zmianach - co dodano/usunięto z pierwszego pliku.
- Pokaż wersje - wyświetlanie okna z listą wersji i informacjami o dacie dodania i osobie dodającej nową wersję
- Właściwości - okna z informacjami o pliku zgromadzonymi w zakładkach.
- W zakładce Ogólne znajdują się informacje o typie pliku, jego autorze, rozmiarze, dacie dodania i ostatniej modyfikacji. W tym miejscu możemy zmienić nazwę pliku, podbrać plik na dysk oraz oznaczyć go jako do odczytu.
- Zawartość zakładki Wersje pokrywa się z oknem Pokaż wersje
- W zakładce Historia wyświetlona jest tabela Historia zmian
- Jeśli podczas dodawania załącznika zaznaczony został checkbox indeksuj zawartość, zaindeksowana treść zostanie wyświetlona w ostatniej zakładce.