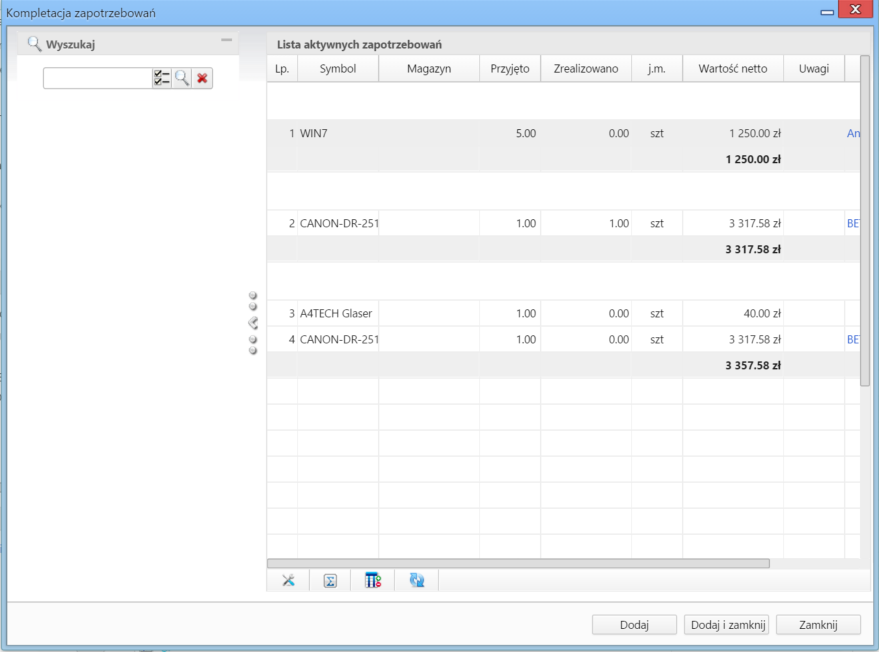| Version 2 (modified by msawkiewicz, 10 years ago) |
|---|
Podręcznik użytkownika > Dokumenty > Dodawanie, modyfikacja i usuwanie dokumentów > Dodawanie dokumentu typu Zamówienie
Dodawanie dokumentu typu Zamówienie
Formularz dodawania dokumentu typu Zamówienie składa się z zakładki Szczegóły oraz zakładki Pozycje (wyświetlonej po kliknięciu przycisku Zapisz). Zamówienie dodajemy po wybraniu z menu Nowy w Pasku narzędzi pozycji Finanse i handel > Zamówienie.
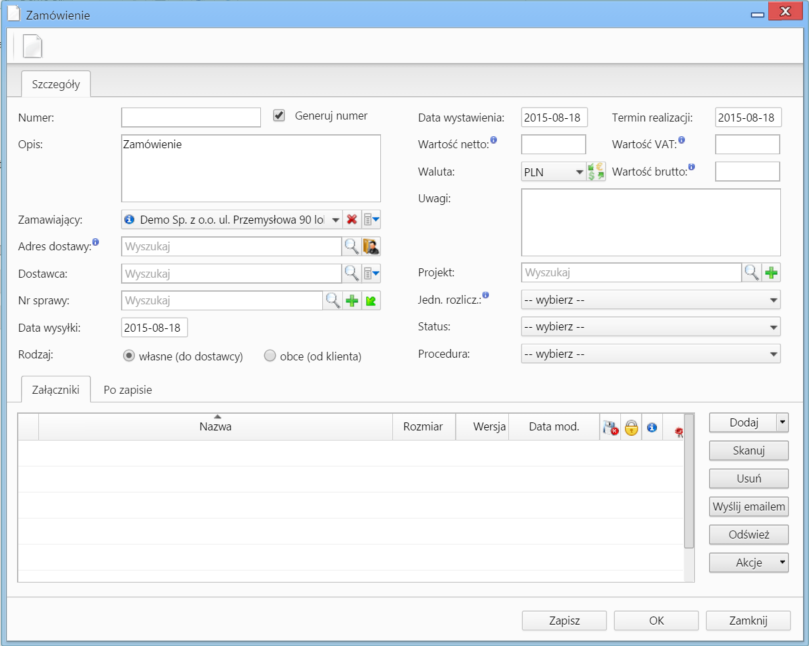
Okno dodawania dokumentu typu Zamówienie - zakładka Szczegóły
Zakładka Szczegóły
Uwagi do wypełniania wybranych pól_
- Zaznaczony checkbox Generuj numer oznacza, że po zapisaniu dokumentu, zamówieniu zostanie automatycznie nadany numer zgodnie z wzorem określonym w szablonie numeracji w Panelu sterowania. Przykładowo może to być ZW/2/15 (drugie zamówienie w 2015 roku)
- Menu rozwijane po kliknięciu ikony
 . Z poziomu tego menu możemy dodać klienta, którego nie ma w bazie, zaznaczyć checkbox Pokazuj adresy osób kontaktowych (wyszukiwanie obejmuje Bazę klientów i bazę Moje kontakty) lub skorzystać z zaawansowanej wyszukiwarki kontrahentów.
. Z poziomu tego menu możemy dodać klienta, którego nie ma w bazie, zaznaczyć checkbox Pokazuj adresy osób kontaktowych (wyszukiwanie obejmuje Bazę klientów i bazę Moje kontakty) lub skorzystać z zaawansowanej wyszukiwarki kontrahentów.
- Aby określić kurs waluty dla dnia poprzedzającego datę wystawienia, należy najpierw zapisać dokument.
- Wartości w polach Wartość netto, Wartość VAT oraz Wartość brutto są wypełniane automatycznie przez system na podstawie zawartości zakładki Pozycje.
- Lista Jednostka rozliczeniowa zawiera listę osób lub - przeważnie - działów, którym został nadany atrybut Jednostka rozliczeniowa (więcej w artykule Struktura organizacyjna).
- Więcej o Procedurach >>
- Zakładka Załączniki została opisana w osobnym [support.edokumenty.eu/trac/wiki/NewBusinessAdmin/Landing/Attachments artykule]
- W zakładce Po zapisie decydujemy, co ma się stać z notatką po kliknięciu Zapisz lub OK
- Zaznaczenie chechkboxa zarejestruj aktywuje listę, z której możemy wybrać dzinnik, w którym notatka będzie zarejestrowana
- Po zaznaczaniu checkboxa przekaż wybieramy odbiorów, którym ma zostać przekazany dokument.
- Zaznaczenie checkboxa Potwierdzenie sprawi, że kiedy odbiorca otworzy dokument, zostanie poproszony o potwierdzenie jego przeczytania. Akceptacja sprawi, że otrzymamy stosowne powiadomienie w lewym dolnym rogu ekranu.
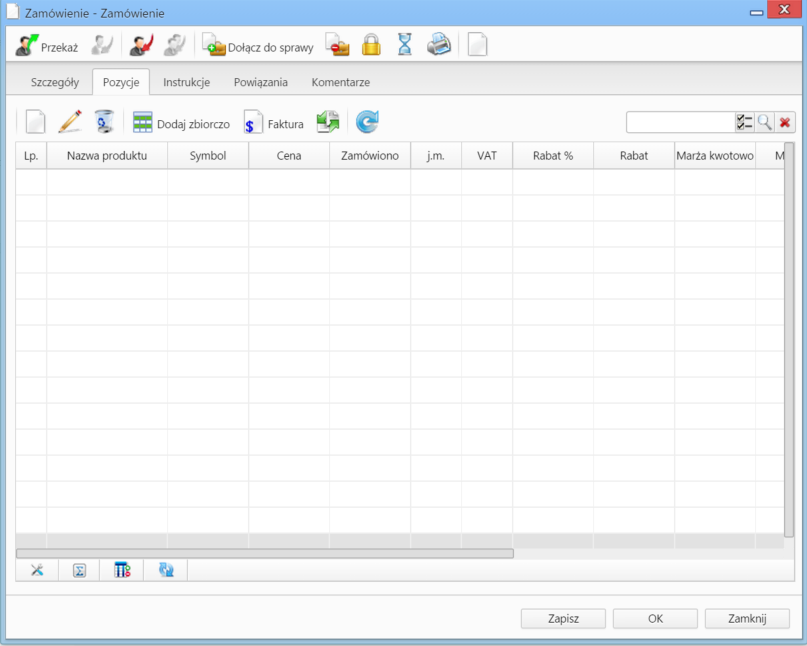
Okno dodawania dokumentu typu Zamówienie - zakładka Pozycje
Zakładka Pozycje
Uwagi do wypełniania wybranych pól_
Pozycjami zarządzamy używając przycisków w Pasku narzędzi w zakładce.
- Aby dodać pozycję klikamy ikonę Dodaj, wypełniamy formularz Pozycja oferty i klikamy OK
- Aby zmodyfikować pozycję, zaznaczamy ją na liście i klikamy ikonę Edycja lub wybieramy tę pozycję z menu rozwiniętego po kliknięciu pozycji prawym przyciskiem myszy.
- Aby usunąć z listy pozycje, zaznaczamy je na liście (przytrzymując klawisz Ctrl) i klikamy ikonę Usuń lub wybieramy tę pozycję z menu rozwiniętego po kliknięciu pozycji prawym przyciskiem myszy.
- Aby dodać większą ilość pozycji z Bazy produktów, klikamy przycisk Dodaj zbiorczo, a następnie w kolumnie Ilość podajemy - w odpowiednim wierszu - liczbę produktów, które mają zostać dodane. Klikamy przycisk Zamknij.

Okno dodawania pozycji z listy produktów
- Bazując na liście pozycji możemy wygenerować dokument typu Faktura sprzedaży. W tym celu zaznaczamy wybrane elementy na liście i klikamy przycisk Faktura. Wynikiem generowania faktury nie jest plik *.pdf, tylko okno dokumnetu, z poziomu którego możemy dokonać wydruku do tego formatu.
- Do listy możemy dodać również elementy z dokumentów typu Zapotrzebowanie. W tym celu klikamy ikonę Dodaj produkty z zapotrzebowań, zaznaczamy wybrane pozycje na liście i klikamy Dodaj lub Dodaj i zamknij.