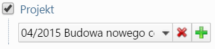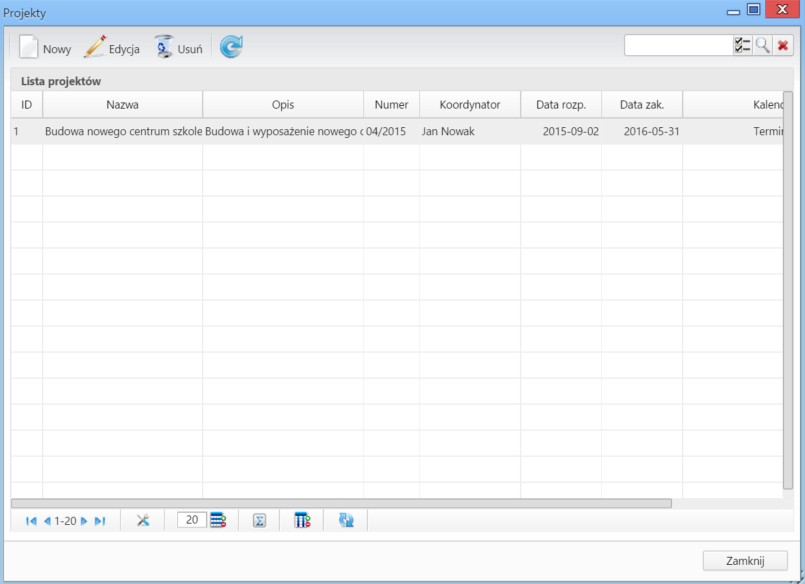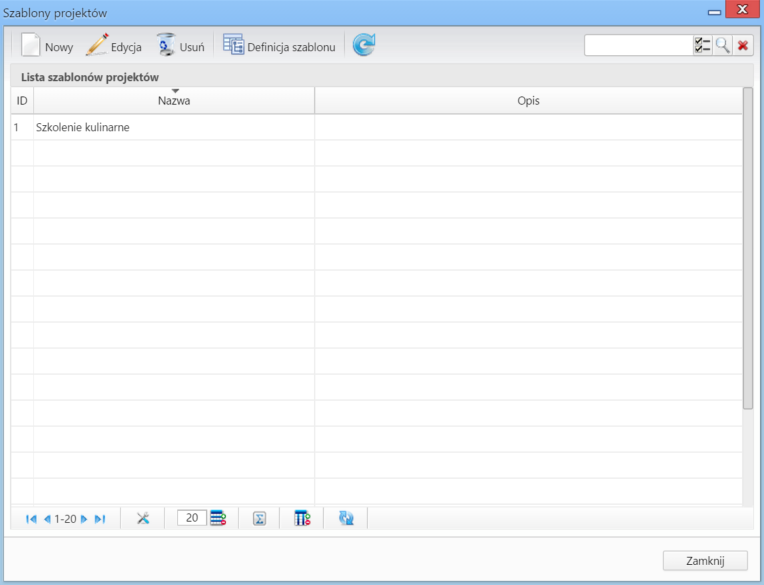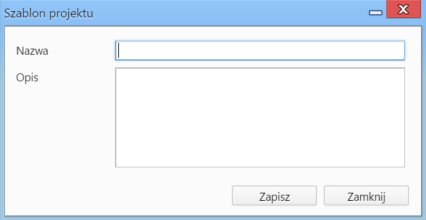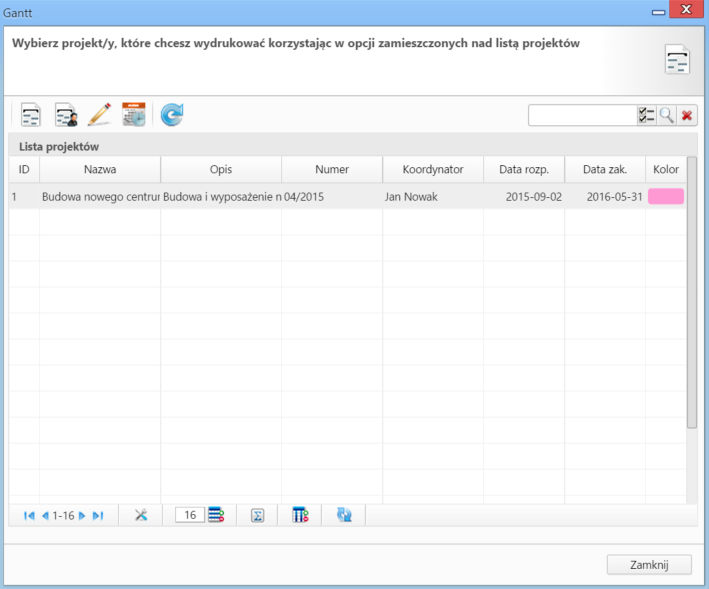| Version 13 (modified by msawkiewicz, 10 years ago) |
|---|
Podręcznik użytkownika > Sprawy > Projekty
Projekty

Do zarządzania projektami w systemie eDokumenty wykorzystujemy sprawy. Rozbudowane projekty mogą jednak wymagać założenia wielu spraw, dlatego zachodzi potrzeba wprowadzenia elementu spinającego je w jedną całość. Zadanie takie pełni Projekt zawierający kluczowe informacje o realizowanym przedsięwzięciu. Sprawy należące do jednego projektu są widoczne na liście w module Sprawy po zastosowaniu filtra Projekt.
Projekty krok po kroku:
Definiowanie, modyfikacja i usuwanie projektów
Operacji dodawania, edycji i usuwania projektów dokonujemy w oknie Projekty dostępnym po kliknięciu odnośnika Projekty w grupie Sprawy w Panelu sterowania.
Definiowanie projektu
Aby utworzyć nowy projekt, klikamy przycisk Nowy w Pasku narzędzi, po czym wypełniamy formularz Projekt.
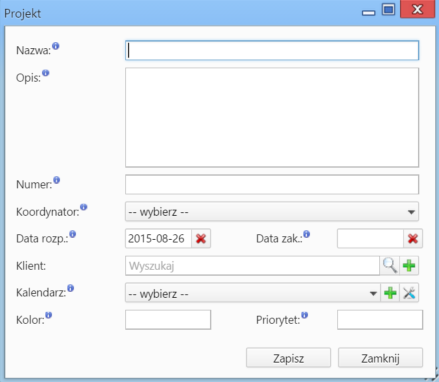
Okno dodawania nowego projektu
Uwagi do wypełniania wybranych pól
- Obowiązkowo wypełniamy pola: Nazwa, Numer (dowolny), Koordynator (dowolny pracownik), Kalendarz
- Funkcją Kalendarza jest pewnego rodzaju kontrola terminów zdarzeń definiowanych dla wszystkich spraw składających się na projekt. Chodzi o to, aby czas realizacji zadań definiowanych w tych sprawach, nie wykraczał poza ustalone godziny pracy. Więcej na temat zarządzania kalendarzami można przeczytać w osobnym artykule. Chcąc dodać nowy kalendarz, klikamy ikonę
 . Okno konfiguracji wybranego na liście kalendarza zostaje otwarte po kliknięciu ikony
. Okno konfiguracji wybranego na liście kalendarza zostaje otwarte po kliknięciu ikony 
- W polu Kolor wybieramy kolor identyfikujący projekt (nie ma on nic wspólnego z kalendarzem).
- Wartość w polu Priorytet podajemy liczbowo. W systemie nie ma reguły dotyczącej przełożenia liczby na priorytet. Oznaczenia takie ustalamy sami, przyjmując przykładowo: 0 - nieistotny, 1 - wysoki, 2 - średni, 3 - niski.
Modyfikacja projektu
Aby zmodyfikować informacje o projekcie:
- klikamy dwukrotnie wybrany projekt na liście lewym przyciskiem myszy lub
- zaznaczamy pozycję na liście i klikamy ikonę Edycja w Pasku narzędzi.
Formularz edycji jest taki sam, jak formularz dodawania projektu.
Usuwanie projektu
Aby usunąć projekt, zaznaczamy go na liście, po czym klikamy ikonę Usuń w Pasku narzędzi. Następnie potwierdzamy chęć wykonania operacji klikając przycisk Tak w wyświetlonym oknie.
Uwaga
Jeśli do projektu zostały przypisane sprawy, to usunięcie projektu nie spowoduje usunięcia tych spraw.
Szablony projektów
Szablony projektów możemy tworzyć dla spraw oraz dla grup spraw. Szablonem nazywamy pewną konfigurację zawierającą zadania, podsprawy, klienta, typ, procedury i osoby odpowiedzialne. Funkcjonalność tę możemy wykorzystać w celu zarządzania wieloma projektami posiadającymi dużą liczbę zadań, ale dających się opisać powtarzalnymi schematami. Szablon możemy określić mianem planu projektu.
Gdzie tworzymy szablony
Szablony projektów mogą być tworzone:
- z poziomu sprawy - wybierając z menu Sprawa pozycję Szablony projektów > Utwórz szablon projektu z bieżącej sprawy
- po zaznaczniu (kilku) pozycji na liście spraw w module Sprawy i wybraniu z menu Akcje pozycji Generuj szablon projektu ze spraw
W dwóch powyższych przypadkach uzupełniamy formularz generowania szablonu sprawy.
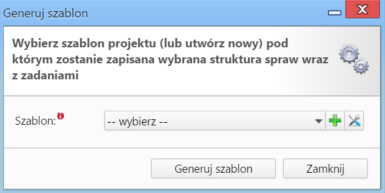
Formularz generowania szablonu sprawy
Na liście wybieramy istniejący szablon (jeśli chcemy poszerzyć go o zadania i podsprawy z edytowanej sprawy) lub definiujemy nowy po kliknięciu ikony , po czym klikamy Generuj szablon. Tak utworzone szablony będą widoczne na niżej opisanej liście w Panelu sterowania.
, po czym klikamy Generuj szablon. Tak utworzone szablony będą widoczne na niżej opisanej liście w Panelu sterowania.
Uwaga
Szablon utworzony z wielu spraw zawiera sumę zadań i podspraw z każdej z nich.
- po kliknięciu odnośnika Szablony projektów w grupie Sprawy w Panelu sterowania i kliknięciu w Pasku narzędzi w oknie Szablony projektów ikony Nowy.
W wyświetlonym formularzu wypełniamy nazwę i - opcjonalnie - opis szablonu, po czym klikamy Zapisz. Element zostaje w ten sposób dodany do listy. Teraz możemy zdefiniować właściwy szablon.
Definicja szablonu lub modyfikacja już istniejącego (np. wygenerowanego z poziomu okna sprawy) jest możliwa po jego zaznaczeniu na liście i kliknięciu ikony Definicja szablonu w Pasku narzędzi.
Na liście wyświetlone są - w postaci rozwijanych drzew - sprawy zawierające zadania i podsprawy.
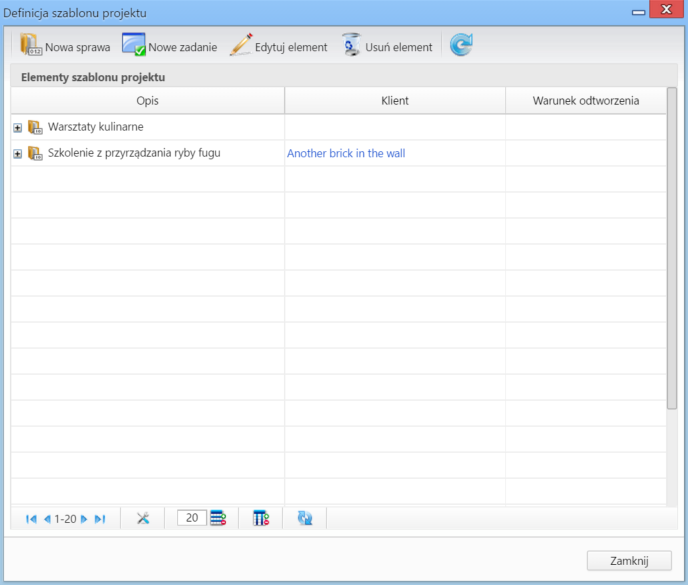
Okno dodawania elementu szablonu - sprawy
Modyfikacji w szablonie dokonujemy korzystając z Paska narzędzi.
Nowa sprawa
Aby zdefiniować sprawę w szablonie, klikamy przycisk Nowa sprawa i wypełniamy wyświetlony formularz. Pola w tym formularzu pokrywają się w większości z częścią pól wypełnianych na etapie tworzenia nowej sprawy.
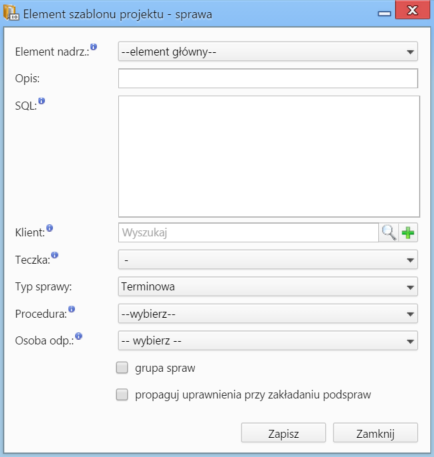
Okno dodawania elementu szablonu - zadania
Jeśli szablon ma być zastosowany dla grup spraw, zaznaczamy checkbox grupa spraw. Aby zachodziło dziedziczenie uprawnień ze sprawy dla zakładanych podspraw, zaznaczamy opcję propoaguj uprawnienia przy zakładaniu podspraw.
Nowe zadanie
Zadanie dodajemy do spraw, dlatego przed kliknięciem ikony Nowe zadanie, musimy zaznaczyć na liście sprawę, do której ma być dodane. Większość pól pokrywa się polami uzupełnianymi w trakcie tworzenia nowego zadania.

'Okno definicji szablonu projektu
Pole SQL
Zarówno w przypadku spraw, jak i zadań składających się na szablon projektu, możemy dodać tzw. warunek odtworzenia. W tym celu uzupełniamy pole SQL. Za pomocą warunków SQL umieszczanych w elementach szablonu można bowiem sterować zachowaniem mechanizmu generowania szablonu, np. wyłączając poszczególne elementy projektu w zależności od wartości pól pobranych w formularzu.
Edytor szablonów umożliwia również:
- określanie stałych identyfikatorów dla zadań
- określanie identyfikatorów poprzedników zadań
- określanie typów zasobów przypisanych do zadań,
- określanie relacji rodzicielskich (skutkujących ustawieniem połączenia Poprzednik > Następnik)
Harmonogram projektu powstaje zatem poprzez wypełnienie formularza z procedurą planowania, która w efekcie jej wykonania dodaje do projektu zadania i sprawy.
Sama sprawa będąca projektem również może być kontrolowana poprzez procedurę, która na różnych etapach jej trwania może również tworzyć zadania i kolejne podsprawy w zależności od zaistniałych warunków.
Edycja elementu
Aby dokonać modyfikacji elementu, zaznaczamy go na liście, po czym klikamy przycisk Edytuj element. Okno edycji sprawy/zadania jest takie samo jak okno dodawania odpowiedniego elementu.
Uwaga
Zmiany w sprawie, na podstawie której był tworzony szablon, nie powodują automatycznych zmian w tym szablonie. Aktualizacji możemy dokonać edytując szablon w Panelu sterowania. Ponowne utworzenie szablonu o tej samej nazwie w oknie sprawy, spowoduje powielenie zadań i podspraw.
Usuwanie elementu
Aby usunąć element, zaznaczamy go na liście i klikamy przycisk Usuń. Usunięcie elementu zawierającego elementy podrzędne spowoduje, że i one zostaną usunięte. Chęć dokonania operacji potwierdzamy klikając Tak w wyświetlonym oknie.
Uwaga
Usunięcie elementów z listy nie spowoduje ich usunięcia w systemie.
Wykres Gantta i obłożenia zasobów
Dla projektów utworzonych w systemie eDokumenty generowane są wykres Gantta oraz wykres obłożenia zasobów. Aby wydrukować te wykresy, wybieramy z menu Akcje pozycję Gantt. Wyświetlona zostaje lista projektów.
Akcje dla zaznaczonych na liście projektów wykonujemy korzystając z Paska narzędzi.
- Aby wyświetlić wykres Gantta dla projektu, klikamy pierwszą ikonę (Gantt).
- Wykres obłożenia zasobów wykorzystywanych do realizacji zadań w projekcie wyświetlany jest po kliknięciu ikony Obłożenie zasobów.
- Aby edytować projekt, klikamy ikonę Edycja.
- Aby zarządzać czasem pracy, klikamy ikonę Zarządzaj kalendarzem projektu.