| Version 46 (modified by msawkiewicz, 10 years ago) |
|---|
Podręcznik użytkownika > Kalendarz > Dodawanie nowych zdarzeń
Dodawanie, modyfikacja i usuwanie zdarzeń

Dodawanie nowych zdarzeń
Aby dodać nowe zdarzenie, zaznaczamy obszar na kalendarzu obejmujący czas trwania zdarzenia klikając lewym przyciskiem myszy godzię rozpoczęcia i przeciągając go w dół. Następnie wybieramy typ zdarzenia z rozwiniętej listy (patrz: Rysunek: Okno główne modułu). Wybranie w ten sposób godzin sposób sprawi, że pola Od, Do zostaną wypełnione automatycznie.
W zależności od typu zdarzenia, zostanie wyświetlony odpowiednio zdefiniowany formularz. Poniżej opisano elementy wspólne występujące dla większości typów zdarzeń. W dalszej części przedstawiono proces dodawania zdarzenia dla każdego typu:
Uwaga
Zdarzenia możemy dodawać również korzystając z ikon umieszczonych w Pasku narzędzi oraz w Kartotece klienta lub w Sprawie z poziomu zakładki Terminarz.
Elementy wspólne
- Powtarzalność zdarzeń - niezależnie od typu - ustawiamy po kliknięciu przycisku Cykl i uzupełnieniu wyświetlonego formularza.
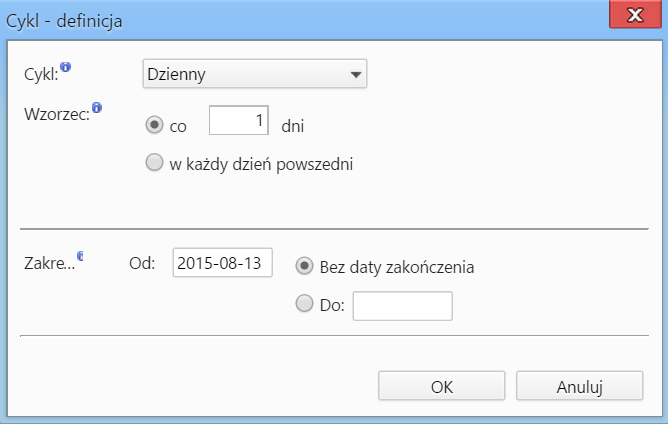
Formularz ustalania cykliczności zadania
- Zawartość zakładki Cechy jest definiowana indywidualnie w Panelu sterowania
- Szczegółowy opis panelu zarządzania załącznikami wyświetlonego w zakładce Załączniki znajduje się w osobnym artykule.
Zadanie
Okno dodawania nowego zadania składa się sześciu zakładek: Ogólne, Dodatkowe, Zasoby, Poprzedniki, Cechy, Załączniki. Trzecia i czwarta wiążą się z zarządzaniem projektami, dlatego zostały opisane w osobnym artykule.
Zakładka Ogólne

Zakładka Ogólne formularza dodawania zadania
Uwagi dotyczące wypełniania wybranych pól
- W pierwszej zakładce wypełniamy obowiązkowo pole Temat.
- Aby dodać więcej niż jednego pracownika (może to być element struktury organizacyjnej), klikamy ikonę
 i przenosimy odpowiednie elementy z okna po lewej stronie do okna Wybrani za pomocą strzałek między oknami lub wciskając klawisz Enter.
i przenosimy odpowiednie elementy z okna po lewej stronie do okna Wybrani za pomocą strzałek między oknami lub wciskając klawisz Enter.
- Akcje w polu Klient: Wyszukiwanie, Dodawanie nowego klienta oraz Wstawianie do tematu (wstawianie nazwy wybranego klienta do pola Temat)
- Akcje w polu Numer sprawy: Wyszukiwanie, Tworzenie nowej sprawy oraz Ładowanie listy spraw wybranego powyżej klienta
- Podając terminy Od, Do, uzupełniamy zarówno datę, jak i godzinę.
- Jeśli przydzielamy zadanie innemu pracownikowi i chcielibyśmy otrzymać powiadomienie o jego zakończeniu (w momemcie, kiedy będzie ono wykonane w 100% lub oznaczone jako załatwione), zaznaczamy checkbox poinformuj mnie, jeżeli wykonano.
Zakładka Dodatkowe
Uwagi dotyczące wypełniania wybranych pól
- W polu Identyfikator wpisywany jest ciąg znaków (np. SP01Z01), który wykorzystywany jest przy tworzeniu struktury zadań z szablonu projektu i umożliwia dalsze przetwarzanie zadań przez procedury.
- Jeżeli w systemie eDokumenty zainstalowano moduł Kampanie, nazwy aktywnych kampanii będą wyświetlone na liście Kampania
- Z listy Przypomnienie możemy wybrać, z jakim wyprzedzeniem chcielibyśmy otrzymać przypomnienie o rozpoczęciu zadania
- Jeśli chcemy, aby zadanie było wyświetlane w Planie dnia, zaznaczamy checkbox plan dnia
- Jeśli zadanie ma charakter kamienia milowego, zaznaczamy checkbox oznacz jako kamień milowy
- Aby dodać zadanie poza godzinami pracy (szary obszar na kalendarzu), zaznaczamy checkbox rozmieszczaj manulanie. Czas pracy będzie wtedy równy czasowi trwania zadania. Rozmieszczanie manulane jest istnotne na wykresie Gantta. Konsekwencją zaznaczenia tej opcji jest przesunięcie czasu rozpoczęcia zadania - następnika po ręcznym przesunięciu na wykresie zadania - poprzednika.
- Jeśli do zadania zostało utworzone zadanie podrzędne (delegowane), to po zaznaczeniu checkboxa Automatycznie oznacz jako załatwione zadanie źródłowe i jego zakończeniu, status zadania podrzędnego także zmieni się na zakończony
Spotkanie
Formularz dodawania nowego spotkania składa się z trzech zakładek: Ogólne, Cechy oraz Załączniki
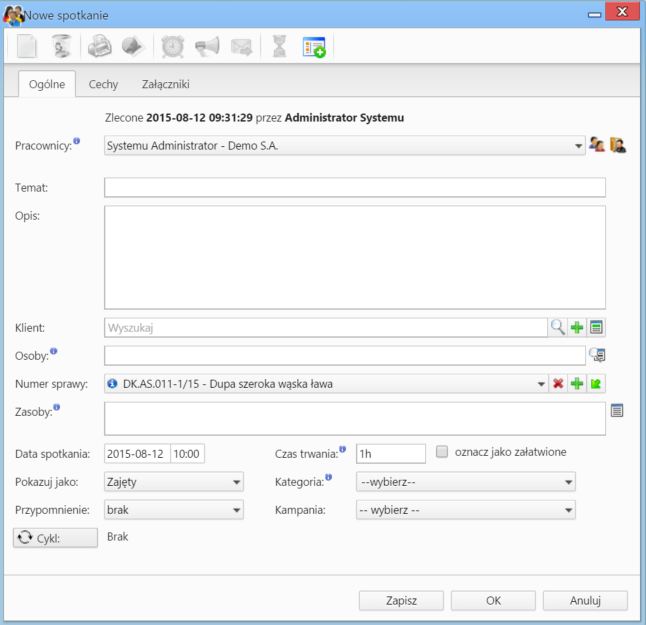
Zakładka Ogólne formularza dodawania nowego spotkania
Uwagi dotyczące wypełniania wybranych pól
- Dodając zdarzenie typu Spotkanie, obowiązkowo uzupełniamy pole Temat.
- Aby dodać więcej niż jednego pracownika (może to być element struktury organizacyjnej), klikamy ikonę
 i przenosimy odpowiednie elementy z okna po lewej stronie do okna Wybrani za pomocą strzałek między oknami lub wciskając klawisz Enter.
i przenosimy odpowiednie elementy z okna po lewej stronie do okna Wybrani za pomocą strzałek między oknami lub wciskając klawisz Enter.
- Aby dodać - jako uczestników spotkania - pracowników firmy, którzy mają dostęp do sprawy wybranej w polu Numer sprawy, klikamy ikonę

- akcje w polu Klient: Wyszukiwanie, Dodawanie nowego klienta oraz Wstawianie do tematu (wstawianie nazwy wybranego klienta do pola Temat)
- W polu Osoby wskazujemy uczestników spotkania spoza naszej firmy. Aby dodać osoby kontaktowe klikamy ikonę

- Akcje w polu Numer sprawy: Wyszukiwanie, Tworzenie nowej sprawy oraz Ładowanie listy spraw wybranego powyżej klienta
- Elementy do pola Zasoby (może to być np. rzutnik lub czy samochód służbowy) dodajemy po kliknięciu ikony
 . W wyświetlonym oknie przenosimy elementy z sekcji Zasoby do sekcji Wybrane
. W wyświetlonym oknie przenosimy elementy z sekcji Zasoby do sekcji Wybrane
Rozmowa telefoniczna
Zdarzenie typu Rozmowa telefoniczna ma charakater czynności dokonanej. Celem wykorzystania tej funkcjonalności jest uzyskanie wiarygodnej historii wykonanych rozmów z informacją o ich temacie i przebiegu. Taki rejestr pozwala na łatwe rozliczanie pracowników.
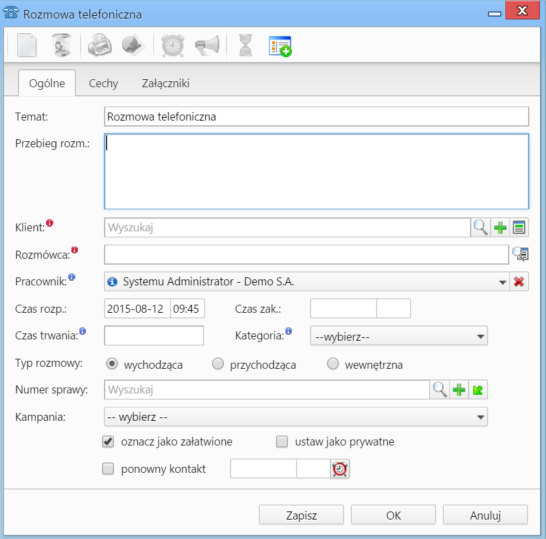
Zakładka Ogólne formularza dodawania zdarzenia typu Rozmowa telefoniczna
Uwagi dotyczące wypełniania wybranych pól
Zakładka Ogólne
- Dodając zdarzenie, obowiązkowo uzupełniamy pola: Temat (domyślnie jest to Romowa telefoniczna), Klient oraz Rozmówca.
- Akcje w polu Klient: Wyszukiwanie, Dodawanie nowego klienta oraz Wstawianie do tematu (wstawianie nazwy wybranego klienta do pola Temat)
- W polu Rozmówca wskazujemy osoby spoza naszej firmy, znajdujące się w naszej bazie kontaktów. Aby dodać osoby kontaktowe klikamy ikonę

- Wartość w polu czas trwania obliczana jest automatycznie na podstawie godzin rozpoczęcie i zakończenia rozmowy.
- Jeżeli w systemie eDokumenty zainstalowano moduł Kampanie, nazwy aktywnych kampanii będą wyświetlone na liście Kampania
- Zaznaczenie checkboxa ponowny kontakt spowoduje utworzenie Zadania na termin podany w polu obok.
Termin
Okno Nowy termin składa się z trzech zakładek: Ogólne, Cechy, Załączniki.

Zakładka Ogólne formularza dodawania terminu
Uwagi dotyczące wypełniania wybranych pól
- Dodając zdarzenie, obowiązkowo uzupełniamy pole Temat.
- Aby dodać więcej niż jednego pracownika (może to być element struktury organizacyjnej), klikamy ikonę
 i przenosimy odpowiednie elementy z okna po lewej stronie do okna Wybrani za pomocą strzałek między oknami lub wciskając klawisz Enter.
i przenosimy odpowiednie elementy z okna po lewej stronie do okna Wybrani za pomocą strzałek między oknami lub wciskając klawisz Enter.
- Akcje w polu Klient: Wyszukiwanie, Dodawanie nowego klienta oraz Wstawianie do tematu (wstawianie nazwy wybranego klienta do pola Temat)
- Akcje w polu Numer sprawy: Wyszukiwanie, Tworzenie nowej sprawy oraz Ładowanie listy spraw wybranego powyżej klienta
- Elementy do pola Zasoby dodajemy po kliknięciu ikony
 . W wyświetlonym oknie przenosimy elementy z sekcji Zasoby do sekcji Wybrane.
. W wyświetlonym oknie przenosimy elementy z sekcji Zasoby do sekcji Wybrane.
- Podając terminy Od, Do, uzupełniamy zarówno datę, jak i godzinę
- Jeśli chcemy, aby zadanie było wyświetlane w Planie dnia, zaznaczamy checkbox plan dnia
Wydarzenie korporacyjne
Wydarzenia korporacyjne są tworzone w Kalendarzu korporacyjnym i dotyczą zazwyczaj grupy pracowników.

Formularz dodawania zdarzenia do kalendarza korporacyjnego
Uwagi dotyczące wypełniania wybranych pól
- Z listy Typ wybieramy Kalendarz korporacyjny, na którym ma zostać utworzone zdarzenie.
- Dodając zdarzenie, obowiązkowo uzupełniamy pola Temat i Opis.
