| Version 41 (modified by JP, 10 years ago) |
|---|
Podręcznik użytkownika > Kalendarz > Dodawanie, modyfikacja i usuwanie zdarzeń
Dodawanie, modyfikacja i usuwanie zdarzeń

Zarządzanie zdarzeniami obejmuje:
Wszystkie wyżej wymienione operacje możemy wykonywać, np. w Kartotece klienta lub w Sprawie z poziomu zakładki Terminarz.
Dodawanie nowego zdarzenia
W module Kalendarze dodawanie nowego zdarzenia jest możliwe na dwa sposoby:
- poprzez kliknięcie odpowiedniej ikony Nowe w Pasku narzędzi
- po wybraniu typu zdarzenia z listy wyświetlonej po kliknięciu prawym przyciskiem myszy obszaru kalendarza
W zależności od typu zdarzenia, zostanie wyświetlony odpowiednio zdefiniowany formularz.
Poniżej szczegółowo opisano proces dodawania zdarzenia dla każdego typu:
Termin
Okno Nowy termin składa się z trzech zakładek: Ogólne, Cechy, Załączniki.

Zakładka Ogólne formularza dodawania terminu
Uwagi dotyczące wypełniania wybranych pól
Zakładka Ogólne
- Dodając zdarzenie, obowiązkowo uzupełniamy pole Temat.
- Aby dodać więcej niż jednego pracownika (może to być element struktury organizacyjnej), klikamy ikonę
 i przenosimy odpowiednie elementy z okna po lewej stronie do okna Wybrani za pomocą strzałek między oknami lub wciskając klawisz Enter.
i przenosimy odpowiednie elementy z okna po lewej stronie do okna Wybrani za pomocą strzałek między oknami lub wciskając klawisz Enter.
- Akcje w polu Klient: Wyszukiwanie, Dodawanie nowego klienta oraz Wstawianie do tematu (wstawianie nazwy wybranego klienta do pola Temat)
- Akcje w polu Numer sprawy: Wyszukiwanie, Tworzenie nowej sprawy oraz Ładowanie listy spraw wybranego powyżej klienta
- Elementy do pola Zasoby dodajemy po kliknięciu ikony
 . W wyświetlonym oknie przenosimy elementy z sekcji Zasoby do sekcji Wybrane.
. W wyświetlonym oknie przenosimy elementy z sekcji Zasoby do sekcji Wybrane.
- Podając terminy Od, Do, uzupełniamy zarówno datę, jak i godzinę
- Jeśli chcemy, aby zadanie było wyświetlane w Planie dnia, zaznaczamy checkbox plan dnia
- Powtarzalność zdarzenia ustawiamy po kliknięciu przycisku Cykl i uzupełnieniu formularza
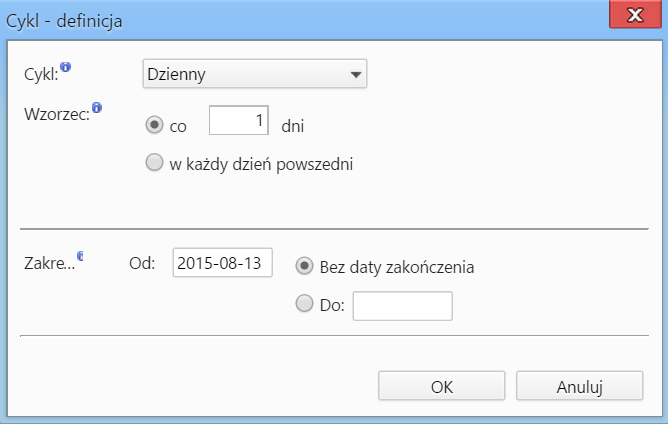
Formularz ustalania cykliczności zadania
Zawartość zakładki Cechy jest definiowana indywidualnie w Panelu sterowania
Szczegółowy opis panelu zarządzania załącznikami wyświetlonego w zakładce Załączniku znajduje się w osobnym artykule.
Zadanie
Okno dodawania nowego zadania składa się sześciu zakładek: Ogólne, Dodatkowe, Zasoby, Poprzedniki, Cechy, Załączniki

Zakładka Ogólne formularza dodawania zadania
Uwagi dotyczące wypełniania wybranych pól
Zakładka Ogólne
- W pierwszej zakładce wypełniamy obowiązkowo pole Temat.
- Aby dodać więcej niż jednego pracownika (może to być element struktury organizacyjnej), klikamy ikonę
 i przenosimy odpowiednie elementy z okna po lewej stronie do okna Wybrani za pomocą strzałek między oknami lub wciskając klawisz Enter.
i przenosimy odpowiednie elementy z okna po lewej stronie do okna Wybrani za pomocą strzałek między oknami lub wciskając klawisz Enter.
- Akcje w polu Klient: Wyszukiwanie, Dodawanie nowego klienta oraz Wstawianie do tematu (wstawianie nazwy wybranego klienta do pola Temat)
- Akcje w polu Numer sprawy: Wyszukiwanie, Tworzenie nowej sprawy oraz Ładowanie listy spraw wybranego powyżej klienta
- Podając terminy Od, Do, uzupełniamy zarówno datę, jak i godzinę.
- Jeśli przydzielamy zadanie innemu pracownikowi i chcielibyśmy otrzymać powiadomienie o jego zakończeniu (w momemcie, kiedy będzie ono wykonane w 100% lub oznaczone jako załatwione), zaznaczamy checkbox poinformuj mnie, jeżeli wykonano.
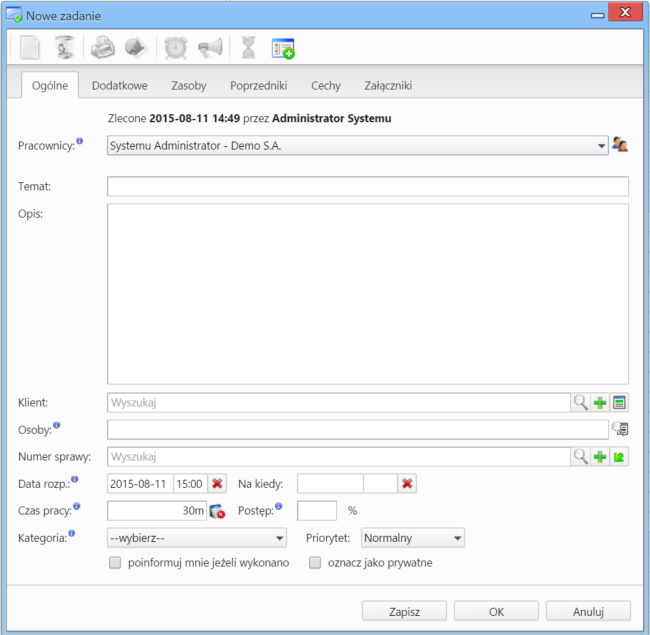
Zakładka Dodatkowe formularza dodawania zadania
Zakładka Dodatkowe
- W polu Identyfikator wpisywany jest ciąg znaków (np. SP01Z01), który wykorzystywany jest przy tworzeniu struktury zadań z szablonu projektu i umożliwia dalsze przetwarzanie zadań przez procedury.
- Jeżeli w systemie eDokumenty zainstalowano moduł Kampanie, nazwy aktywnych kampanii będą wyświetlone na liście Kampania
- Z listy Przypomnienie możemy wybrać, z jakim wyprzedzeniem chcielibyśmy otrzymać przypomnienie o rozpoczęciu zadania
- Jeśli chcemy, aby zadanie było wyświetlane w Planie dnia, zaznaczamy checkbox plan dnia
- Jeśli zadanie ma charakter kamienia milowego, zaznaczamy checkbox oznacz jako kamień milowy
- Aby dodać zadanie poza godzinami pracy (szary obszar na kalendarzu), zaznaczamy checkbox rozmieszczaj manulanie. Czas pracy będzie wtedy równy czasowi trwania zadania. Rozmieszczanie manulane jest istnotne na wykresie Gantta. Konsekwencją zaznaczenia tej opcji jest przesunięcie czasu rozpoczęcia zadania - następnika po ręcznym przesunięciu na wykresie zadania - poprzednika.
- Jeśli do zadania zostało utworzone zadanie podrzędne (delegowane), to po zaznaczeniu checkboxa Automatycznie oznacz jako załatwione zadanie źródłowe i jego zakończeniu, status zadania podrzędnego także zmieni się na zakończony
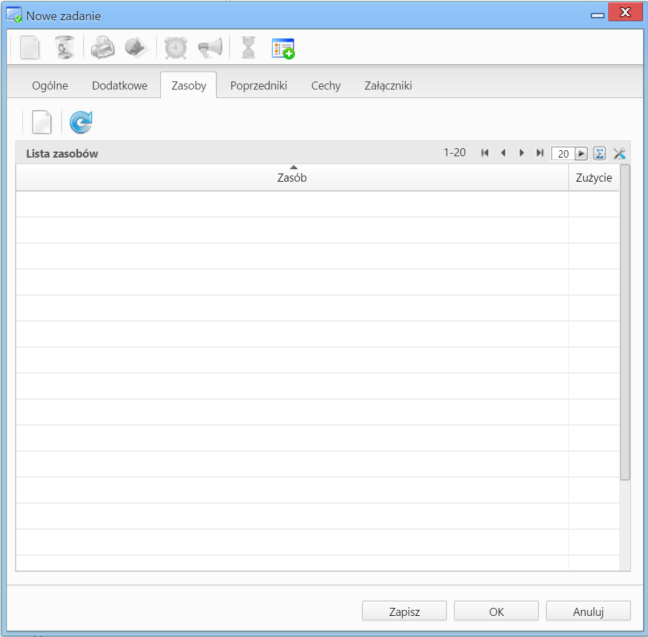
Zakładka Zasoby formularza dodawania terminu
Zakładka Zasoby
W zakładce Zasoby przypisujemy osoby/rzeczy potrzebne do wykonania zadania. Może to być np. tablet w przypadku zadania "przeprowadzenie testów responsywności serwisu" lub inżynier X dla zadania "konsultacje ws. artykułu na temat konstrukcji mostu". Aby dodać pozycje w zakładce Zasoby musimy najpierw zapisać formularz, klikając przycisk Zapisz. Po zapisaniu wyświetlony zostaje Pasek narzędzi z akcjami:
- dodawania zasobu do listy
- edycji zasobu zaznaczonego na liście
- usuwania zasobu z listy
- odświeżania listy
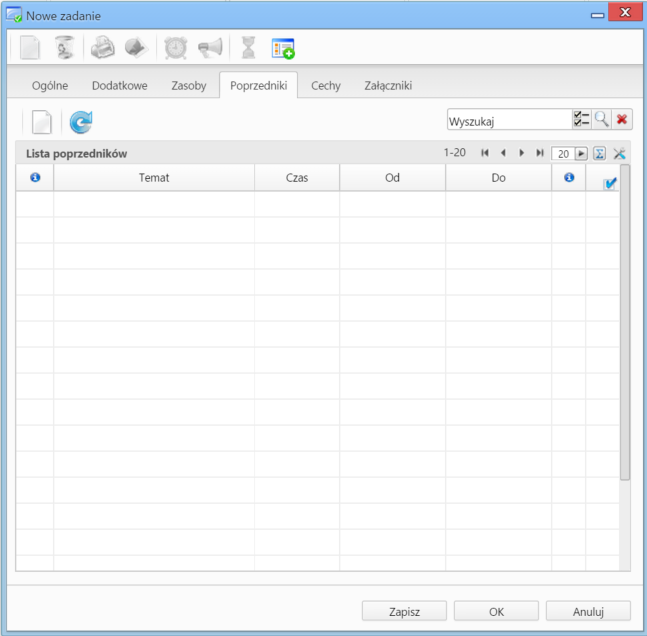
Zakładka Poprzedniki formularza dodawania zadania
Zakładka Poprzedniki
Przed dodaniem poprzednika należy zapisać zdarzenie klikając przycisk Zapisz.
Zadania dodane do listy Poprzedniki są wyświetlane na wykresie Gantta. Dodając poprzednik należy zwrócić uwagę, czy checkbox rozmieszczaj manulanie w zakładce Dodatkowe jest odznaczony (patrz wyżej). Aby dodać element do listy, klikamy przycisk Dodaj poprzedniki (ikona kartki papieru w Pasku narzędzi), po czym wybieramy pozycję z listy w wyświetlonym oknie. Zadania możemy usuwać z listy po ich zaznaczeniu i kliknięciu ikony Usuń w pasku narzędzi.
Uwaga
Poprzedniki możemy dodawać jedynie dla zadań przypisanych do sprawy. Poprzednikami mogą być zadania różnych typów i muszą być przypisane do tej samej sprawy, co edytowane zdarzenie.
Zawartość zakładki Cechy jest definiowana indywidualnie w Panelu sterowania
Szczegółowy opis panelu zarządzania załącznikami wyświetlonego w zakładce Załączniku znajduje się w osobnym artykule.
Spotkanie
Formularz dodawania nowego spotkania składa się z trzech zakładek: Ogólne, Cechy oraz Załączniki
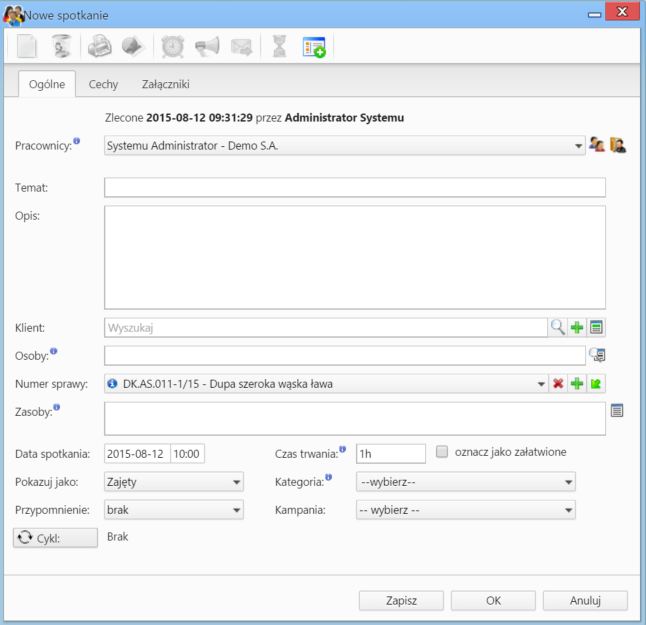
Zakładka Ogólne formularza dodawania nowego spotkania
Uwagi dotyczące wypełniania wybranych pól
Zakładka Ogólne
- Dodając zdarzenie, obowiązkowo uzupełniamy pole Temat.
- Aby dodać więcej niż jednego pracownika (może to być element struktury organizacyjnej), klikamy ikonę
 i przenosimy odpowiednie elementy z okna po lewej stronie do okna Wybrani za pomocą strzałek między oknami lub wciskając klawisz Enter.
i przenosimy odpowiednie elementy z okna po lewej stronie do okna Wybrani za pomocą strzałek między oknami lub wciskając klawisz Enter.
- Aby dodać - jako uczestników spotkania - pracowników firmy, którzy mają dostęp do sprawy wybranej w polu Numer sprawy, klikamy ikonę

- akcje w polu Klient: Wyszukiwanie, Dodawanie nowego klienta oraz Wstawianie do tematu (wstawianie nazwy wybranego klienta do pola Temat)
- W polu Osoby wskazujemy uczestników spotkania spoza naszej firmy. Aby dodać osoby kontaktowe klikamy ikonę

- Akcje w polu Numer sprawy: Wyszukiwanie, Tworzenie nowej sprawy oraz Ładowanie listy spraw wybranego powyżej klienta
- Elementy do pola Zasoby (może to być np. rzutnik lub czy samochód służbowy) dodajemy po kliknięciu ikony
 . W wyświetlonym oknie przenosimy elementy z sekcji Zasoby do sekcji Wybrane
. W wyświetlonym oknie przenosimy elementy z sekcji Zasoby do sekcji Wybrane
Zawartość zakładki Cechy jest definiowana indywidualnie w Panelu sterowania
Szczegółowy opis panelu zarządzania załącznikami wyświetlonego w zakładce Załączniku znajduje się w osobnym artykule.
Rozmowa telefoniczna
Zdarzenie typu Rozmowa telefoniczna ma charakater czynności dokonanej. Celem wykorzystania tej funkcjonalności jest głównie możliwość rozliczenia pracowników, których zakres obowiązków obejmuje rozmowy telefoniczne.
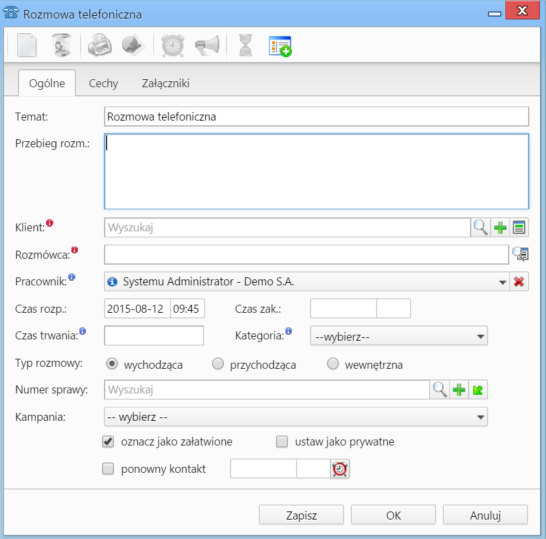
Zakładka Ogólne formularza dodawania zdarzenia typu Rozmowa telefoniczna
Uwagi dotyczące wypełniania wybranych pól
Zakładka Ogólne
- Dodając zdarzenie, obowiązkowo uzupełniamy pola: Temat (domyślnie jest to Romowa telefoniczna), Klient oraz Rozmówca.
- Akcje w polu Klient: Wyszukiwanie, Dodawanie nowego klienta oraz Wstawianie do tematu (wstawianie nazwy wybranego klienta do pola Temat)
- W polu Rozmówca wskazujemy osoby spoza naszej firmy, znajdujące się w naszej bazie kontaktów. Aby dodać osoby kontaktowe klikamy ikonę

- Wartość w polu czas trwania obliczana jest automatycznie na podstawie godzin rozpoczęcie i zakończenia rozmowy.
- Jeżeli w systemie eDokumenty zainstalowano moduł Kampanie, nazwy aktywnych kampanii będą wyświetlone na liście Kampania
- Zaznaczenie checkboxa ponowny kontakt spowoduje utworzenie Zadania na termin podany w polu obok.
Zawartość zakładki Cechy jest definiowana indywidualnie w Panelu sterowania
Szczegółowy opis panelu zarządzania załącznikami wyświetlonego w zakładce Załączniku znajduje się w osobnym artykule.
Wydarzenie korporacyjne
Wydarzenia korporacyjne są tworzone w Kalendarzu korporacyjnym i dotyczą zazwyczaj grupy pracowników.

Formularz dodawania zdarzenia do kalendarza korporacyjnego
Uwagi dotyczące wypełniania wybranych pól
- Z listy Typ wybieramy Kalendarz korporacyjny, na którym ma zostać utworzone zdarzenie
- Dodając zdarzenie, obowiązkowo uzupełniamy pola Temat i Opis.
Modyfikacja zdarzeń
Okno edycji w module Kalendarz możemy wywołać klikając dwukrotnie blok zadania w widoku kalendarza. Okno edycji zdarzenia - poza Wydarzeniem korporacyjnym - ma postać okna dodawania nowego zdarzenia wzbogaconego o zakładkę Komentarze. Dodatkowo aktywne są akcje w Pasku narzędzi.
Akcje w Pasku narzędzi

Pasek narzędzi w oknie zdarzenia
Akcje, które możemy wykonać korzystając z Paska narzędzi:
- Utworzenie nowego zadania na podstawie edytowanego - akcja występująca jedynie z zdarzeniu typu Zadanie. Funkcjonalność ta polega na utworzeniu duplikatu zadania i przypisania go innej osobie. Jego treść może być później modyfikowana. Powiązanie wyświetlone jest w lewym dolnym rogu okna edycji zadania.
- Tworzenie powiązań z innymi zdarzeniami - opcja ta pozwala na utworzenie zdarzenia typu Zadanie, Rozmowa telefoniczna lub Spotkanie, które będzie powiązane z edytowanym zdarzeniem. Informacja o powiązaniu wyświetlana jest w postaci przycisku Otwórz w lewym dolnym rogu w oknie zadania, które utworzono jako powiązane.
- Usuwanie edytowanego zdarzenia
- Wydruk do html-a informacji o osobie zlecającej; osobie, dla której utworzono zdarzenie; treści; dacie wykonania; komentarzy
- Generowanie raportu (o raportach czytaj>>)
- Ustawienie przypomnienia - z listy wybieramy, z jakim wyprzedzeniem przed rozpoczęciem zdarzenia mamy otrzymać powiadomienie z przypomnieniem
- Powiadomienie pracowników - opcja umożliwiająca wysłanie powiadomienia o zdarzeniu do wybranych pracowników lub grupy użytkowników
- Historia - wyświetla okno historii zmian
- Dodawanie wpisu w rejestrze - opcja powoduje dodanie wpisu do wybranego z listy rejestru. Wpis będzie widoczny w module Rejestry, jeśli został on zainstalowany w systemie eDokumenty.
Uwaga
Dla zdarzenia typu Zadanie w lewym dolnym rogu okna edycji pojawia się niebieski trójkąt oznaczający rejestrację czasu wykonywania zadania. Więcej na ten temat można przeczytać w rozdziale Zadania.
Uwaga
W pliku config.inc istnieje możliwość ograniczenia edycji zdarzeń po ich załatwieniu, np. w sytuacji, kiedy pracownicy są wynagradzani na podstawie zrealizowanych w czasie prac (to, co wpiszą, jest na bieżąco kontrolowane przez właściciela albo nadzorcę, a po np. 24 godzinach zmiany nie mogą być wprowadzane). Za ustawienie odpowiada fragment:
define('ALLOW_EDIT_EVENTS_CLAUSE', '((is_fix IS TRUE AND fixdat IS NOT NULL AND ((CURRENT_TIMESTAMP - INTERVAL \'24 hours\') < fixdat)) OR (is_fix IS NOT TRUE))');
Porada
Aby przełożyć zadanie na inny termin, wystarczy, że zmienimy datę (i godzinę) w polu Data rozpoczęcia. Nie musimy aktualizować daty w polu Na kiedy, wystarczy że ją wyczyścimy za pomocą ikony . System automatycznie obliczy termin zakończenia zadania, na podstawie wartości w polu Czas pracy.
. System automatycznie obliczy termin zakończenia zadania, na podstawie wartości w polu Czas pracy.
Usuwanie zdarzeń
Usuwanie zdarzeń jest możliwe na kilka sposobów:
- klikając ikonę Usuń w oknie edycji zdarzenia
- wybierając pozycję Usuń w menu rozwiniętym po kliknięciu prawym przyciskiem myszy prostokąta przedstawiającego zadanie w obszarze kalendarza
Uwaga
Usuniętych zdarzeń nie można przywrócić. Można je jednak wyświetlić w module Zadania po wyborze odpowiedniego widoku.
