| Version 22 (modified by msawkiewicz, 10 years ago) |
|---|
Podręcznik użytkownika > Kalendarz > Dodawanie, modyfikacja i usuwanie zdarzeń
Dodawanie, modyfikacja i usuwanie zdarzeń

Zarządzanie zdarzeniami obejmuje:
Wszystkie wyżej wymienione operacje możemy wykonywać, np. w Kartotece klienta lub w Sprawie z poziomu zakładki Terminarz.
Dodawanie nowego zdarzenia
W module Kalendarze dodawanie nowego zdarzenia jest możliwe na dwa sposoby:
- poprzez kliknięcie odpowiedniej ikony Nowe w Pasku narzędzi
- po wybraniu typu zdarzenia z listy wyświetlonej po kliknięciu prawym przyciskiem myszy obszaru kalendarza
W zależności od typu zdarzenia, zostanie wyświetlony odpowiednio zdefiniowany formularz.
Poniżej szczegółowo opisano proces dodawania zdarzenia dla każdego typu:
Termin
Okno Nowy termin składa się z trzech zakładek: Ogólne, Cechy, Załączniki.

Zakładka Ogólne formularza dodawania terminu
Uwagi dotyczące wypełniania wybranych pól Zakładka Ogólne
- dodając zdarzenie, obowiązkowo uzupełniamy pole Temat.
- aby dodać więcej niż jednego pracownika (może to być element struktury organizacyjnej), klikamy ikonę
 i przenosimy odpowiednie elementy z okna po lewej stronie do okna Wybrani za pomocą strzałek między oknami lub wciskając klawisz Enter.
i przenosimy odpowiednie elementy z okna po lewej stronie do okna Wybrani za pomocą strzałek między oknami lub wciskając klawisz Enter.
- za polem Klient znajdują się trzy ikony: Wyszukiwanie, Dodawanie nowego klienta oraz Wstawianie do tematu - wstawianie nazwy wybranego klienta do pola Temat
- za polem Numer sprawy znajdują się ikony: Wyszukiwanie, Tworzenie nowej sprawy oraz Ładowanie listy spraw wybranego powyżej klienta
- elementy do pola Zasoby dodajemy po kliknięciu ikony
 . W wyświetlonym oknie przenosimy elementy z sekcji Zasoby do sekcji Wybrane
. W wyświetlonym oknie przenosimy elementy z sekcji Zasoby do sekcji Wybrane
- podając terminy Od, Do, uzupełniamy zarówno datę, jak i godzinę
Zawartość zakładki Cechy jest definiowana indywidualnie w Panelu sterowania
Szczegółowy opis panelu zarządzania załącznikami wyświetlonego w zakładce Załączniku znajduje się w osobnym artykule.
Zadanie
Okno dodawania nowego zadania składa się sześciu zakładek: Ogólne, Dodatkowe, Zasoby, Poprzedniki, Cechy, Załączniki

Zakładka Ogólne formularza dodawania zadania
Uwagi dotyczące wypełniania wybranych pól Zakładka Ogólne
- W pierwszej zakładce wypełniamy obowiązkowo pole Temat
- aby dodać więcej niż jednego pracownika (może to być element struktury organizacyjnej), klikamy ikonę
 i przenosimy odpowiednie elementy z okna po lewej stronie do okna Wybrani za pomocą strzałek między oknami lub wciskając klawisz Enter.
i przenosimy odpowiednie elementy z okna po lewej stronie do okna Wybrani za pomocą strzałek między oknami lub wciskając klawisz Enter.
- za polem Klient znajdują się trzy ikony: Wyszukiwanie, Dodawanie nowego klienta oraz Wstawianie do tematu - wstawianie nazwy wybranego klienta do pola Temat
- za polem Numer sprawy znajdują się ikony: Wyszukiwanie, Tworzenie nowej sprawy oraz Ładowanie listy spraw wybranego powyżej klienta
- podając terminy Od, Do, uzupełniamy zarówno datę, jak i godzinę
- jeśli przydzielamy zadanie innemu pracownikowi i chcielibyśmy otrzymać powiadomienie o jego zakończeniu (w momemcie, kiedy będzie ono wykonane w 100% lub oznaczone jako załatwione), zaznaczamy checkbox poinformuj mnie, jeżeli wykonano.
Okno Nowy termin składa się z trzech zakładek: Ogólne, Cechy, Załączniki.
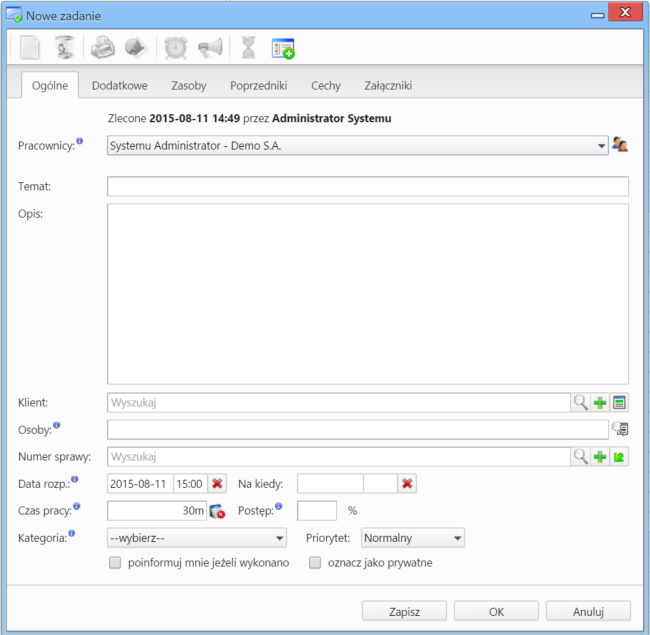
Zakładka Dodatkowe formularza dodawania zadania
Zakładka Dodatkowe
- W polu Identyfikator wpisywany jest ciąg znaków (np. SP01Z01), który wykorzystywany jest przy tworzeniu struktury zadań z szablonu projektu i umożliwia dalsze przetwarzanie zadań przez procedury.
- Jeżeli w systemie eDokumenty zainstalowano moduł Kampanie, nazwy aktywnych kampanii będą wyświetlone na liście Kampania
- Z listy Przypomnienie możemy wybrać, z jakim wyprzedzeniem chcielibyśmy otrzymać przypomnienie o rozpoczęciu zadania
- Jeśli chcemy, aby zadanie było wyświetlane w Planie dnia, zaznaczamy checkbox plan dnia
- Jeśli zadanie ma charakter kamienia milowego, zaznaczamy checkbox oznacz jako kamień milowy
- Aby dodać zadanie poza godzinami pracy (szary obszar na kalendarzu), zaznaczamy checkbox rozmieszczaj manulanie. Czas pracy będzie wtedy równy czasowi trwania zadania.
- Jeśli do zadania zostało utworzone zadanie podrzędne (delegowane), to po zaznaczeniu checkboxa Automatycznie oznacz jako załatwione zadanie źródłowe i jego zakończeniu, status zadania podrzędnego także zmieni się na zakończony
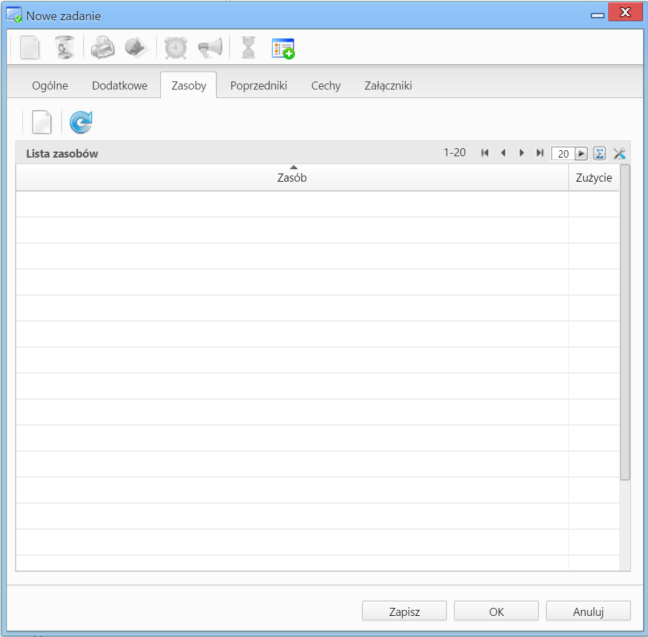
Zakładka Zasoby formularza dodawania terminu
Zakładka Zasoby
W zakładce Zasoby przypisujemy osoby/rzeczy potrzebne do wykonania zadania. Może to być np. tablet w przypadku zadania "przeprowadzenie testów responsywności serwisu" lub inżynier X dla zadania "napisanie artykułu na temat konstrukcji mostu". Aby dodać pozycje w zakładce Zasoby musimy najpierw zapisać formularz, klikając przycisk Zapisz. Po zapisaniu wyświetlony zostaje Pasek narzędzi z akcjami:
- dodawania zasobu do listy
- edycji zasobu zaznaczonego na liście
- usuwania zasobu z listy
- odświeżania listy
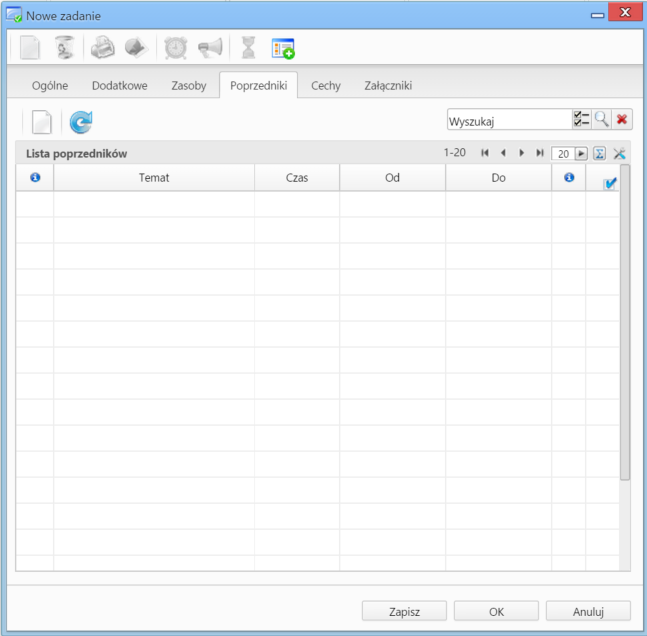
Zakładka Poprzedniki formularza dodawania zadania
Zakładka Poprzedniki
Zadania dodane do listy Poprzedniki są wyświetlane na wykresie Gantta. Dodając poprzednik należy zwrócić uwagę, czy checkbox rozmieszczaj manulanie w zakładce Dodatkowe jest odznaczony - jeśli nie, odznaczamy go. Aby dodać element do listy, klikamy przycisk Dodaj poprzedniki (ikona kartki papieru w pasku narzędzi), po czym wybieramy pozycję z listy w wyświetlonym oknie. Zadania możemy usuwać z listy po ich zaznaczeniu i kliknięciu ikony Usuń w pasku narzędzi.
Uwaga
Poprzedniki możemy dodawać jedynie dla zadań przypisanych do sprawy. Poprzednikami mogą być zadania różnych typów i muszą być przypisane do tej samej sprawy, co edytowane zdarzenie.
Uwaga
Przed dodaniem poprzednika należy zapisać zdarzenie klikając przycisk Zapisz.
Zawartość zakładki Cechy jest definiowana indywidualnie w Panelu sterowania
Szczegółowy opis panelu zarządzania załącznikami wyświetlonego w zakładce Załączniku znajduje się w osobnym artykule.
Spotkanie
Uwagi dotyczące wypełniania wybranych pól
Zawartość zakładki Cechy jest definiowana indywidualnie w Panelu sterowania
Szczegółowy opis panelu zarządzania załącznikami wyświetlonego w zakładce Załączniku znajduje się w osobnym artykule.
Rozmowa telefoniczna
Uwagi dotyczące wypełniania wybranych pól
Zawartość zakładki Cechy jest definiowana indywidualnie w Panelu sterowania
Szczegółowy opis panelu zarządzania załącznikami wyświetlonego w zakładce Załączniku znajduje się w osobnym artykule.
Wydarzenie korporacyjne
Wydarzenia korporacyjne są tworzone w Kalendarzu korporacyjnym i dotyczą zwykle grupy pracowników.

Formularz dodawania zdarzenia do kalendarza korporacyjnego
Uwagi dotyczące wypełniania wybranych pól
- Z listy Typ wybieramy Kalendarz korporacyjny, na którym ma zostać utworzone zdarzenie
- dodając zdarzenie, obowiązkowo uzupełniamy pola Temat i Opis
Modyfikacja zdarzeń
Okno edycji w module Kalendarz możemy wywołać klikając dwukrotnie blok zadania w widoku kalendarza. Okno edycji zdarzenia - poza Wydarzeniem korporacyjnym - ma postać okna dodawania nowego zdarzenia wzbogaconego o zakładkę Komentarze. Dodatkowo aktywne są akcje w Pasku narzędzi.
Akcje w Pasku narzędzi

Pasek narzędzi w oknie zdarzenia
Akcje, które możemy wykonać korzystając z Paska narzędzi:
- Utworzenie nowego zadania na podstawie edytowanego - akcja występująca jedynie z zdarzeniu typu Zadanie
- Tworzenie powiązań z innymi zdarzeniami - opcja ta pozwala na utworzenie zdarzenia typu Zadanie, Rozmowa telefoniczna lub Spotkanie, które będzie powiązane z edytowanym zdarzeniem. Informacja o powiązaniu wyświetlana jest w postaci przycisku w lewym dolnym rogu w oknie zadania, które utworzono jako powiązane.
- Usuwanie edytowanego zdarzenia
- Wydruk do html-a informacji o osobie zlecającej, osobie, dla której utworzoo zdarzenie, treści, dacie wykonania i komentarzy
- Generowanie raportu (o raportach czytaj>>)
- Ustawienie przypomnienia - z listy wybieramy, z jakim wyprzedzeniem przed rozpoczęciem zdarzenia mamy otrzymać powiadomienie z przypomnieniem
- Powiadomienie pracowników - opcja umożliwiająca wysłanie powiadomienia o zdarzeniu do wybranych pracowników lub grupy użytkowników
- Historia - wyświetla okno historii zmian
- Dodawanie wpisu w rejestrze - opcja powoduje dodanie wpisu do wybranego z listy rejestru. Wpis będzie widoczny w module Rejestry, jeśli został on wdrożony w systemie eDokumenty.
Uwaga
Dla zdarzenia typu Zadanie w lewym dolnym rogu okna edycji pojawia się niebieski trójkąt oznaczający rejestrację czasu wykonywania zadania. Więcej na ten temat można przeczytać w rozdziale Zadania.
Usuwanie zdarzeń
Usuwanie zdarzeń jest możliwe na kilka sposobów:
- klikając ikonę Usuń w oknie edycji zdarzenia
- wybierając pozycję Usuń w menu rozwiniętym po kliknięciu prawym przyciskiem myszy prostokąta przedstawiającego zadanie w obszarze kalendarza
Uwaga
Usuniętych zdarzeń nie można przywrócić.
