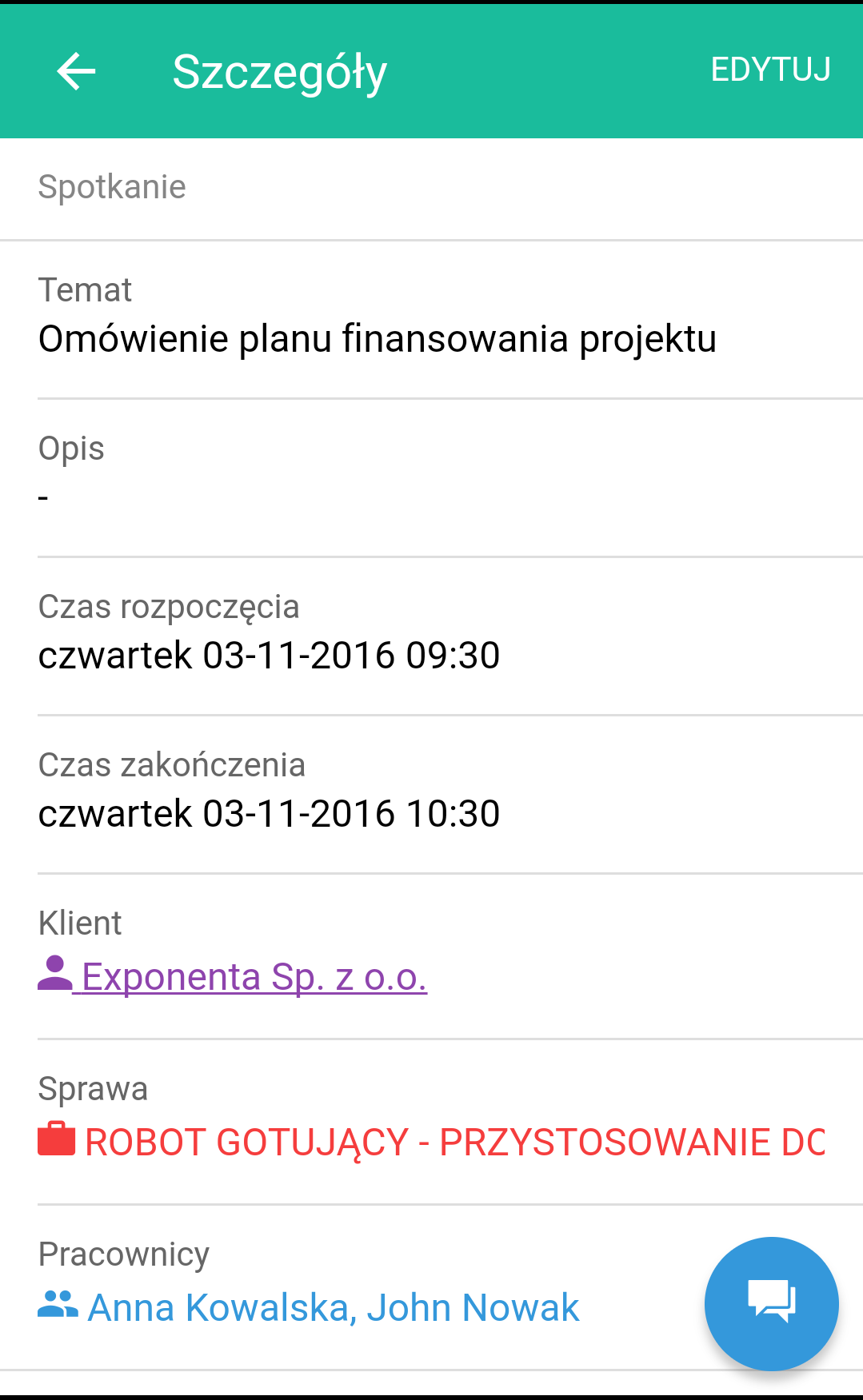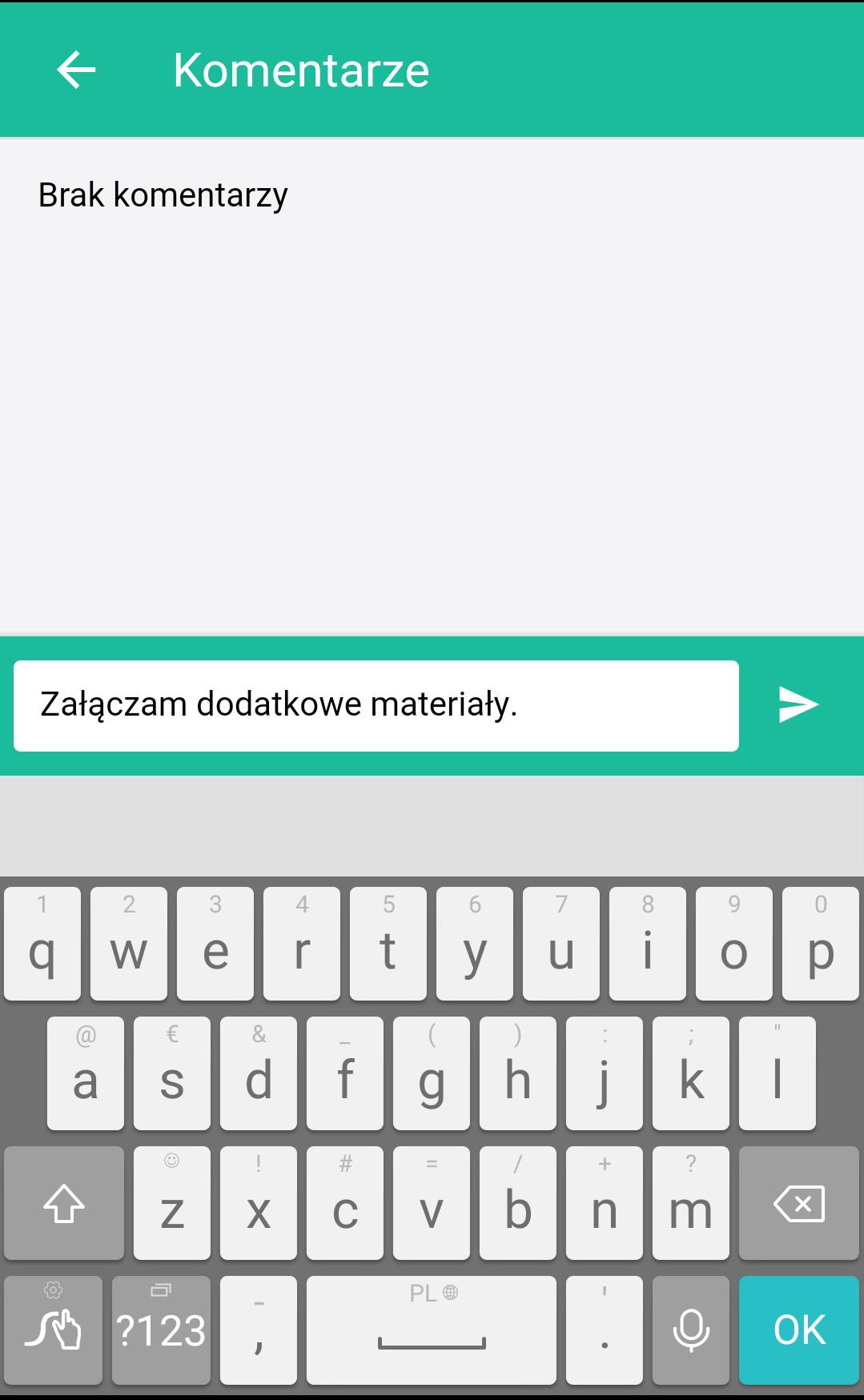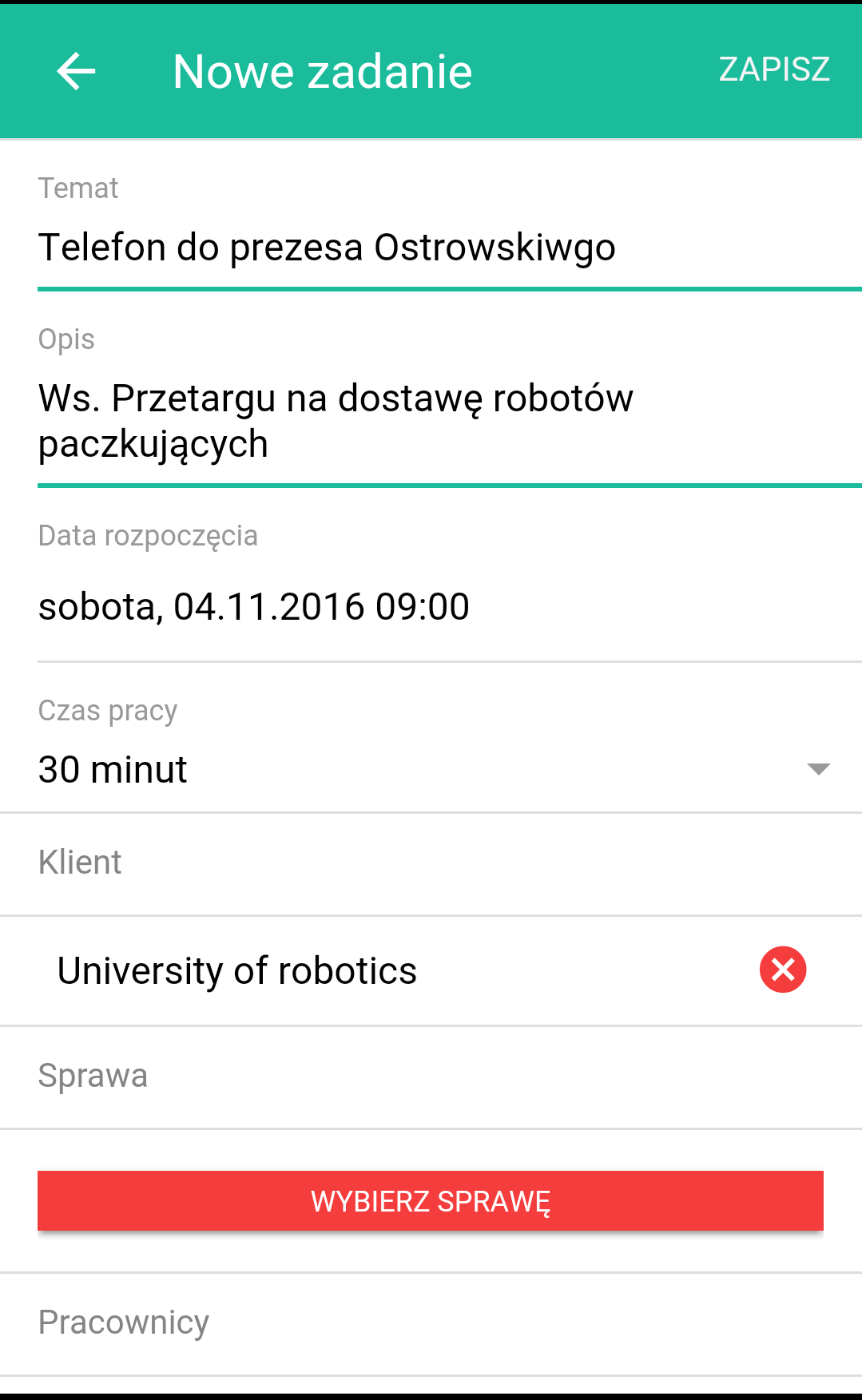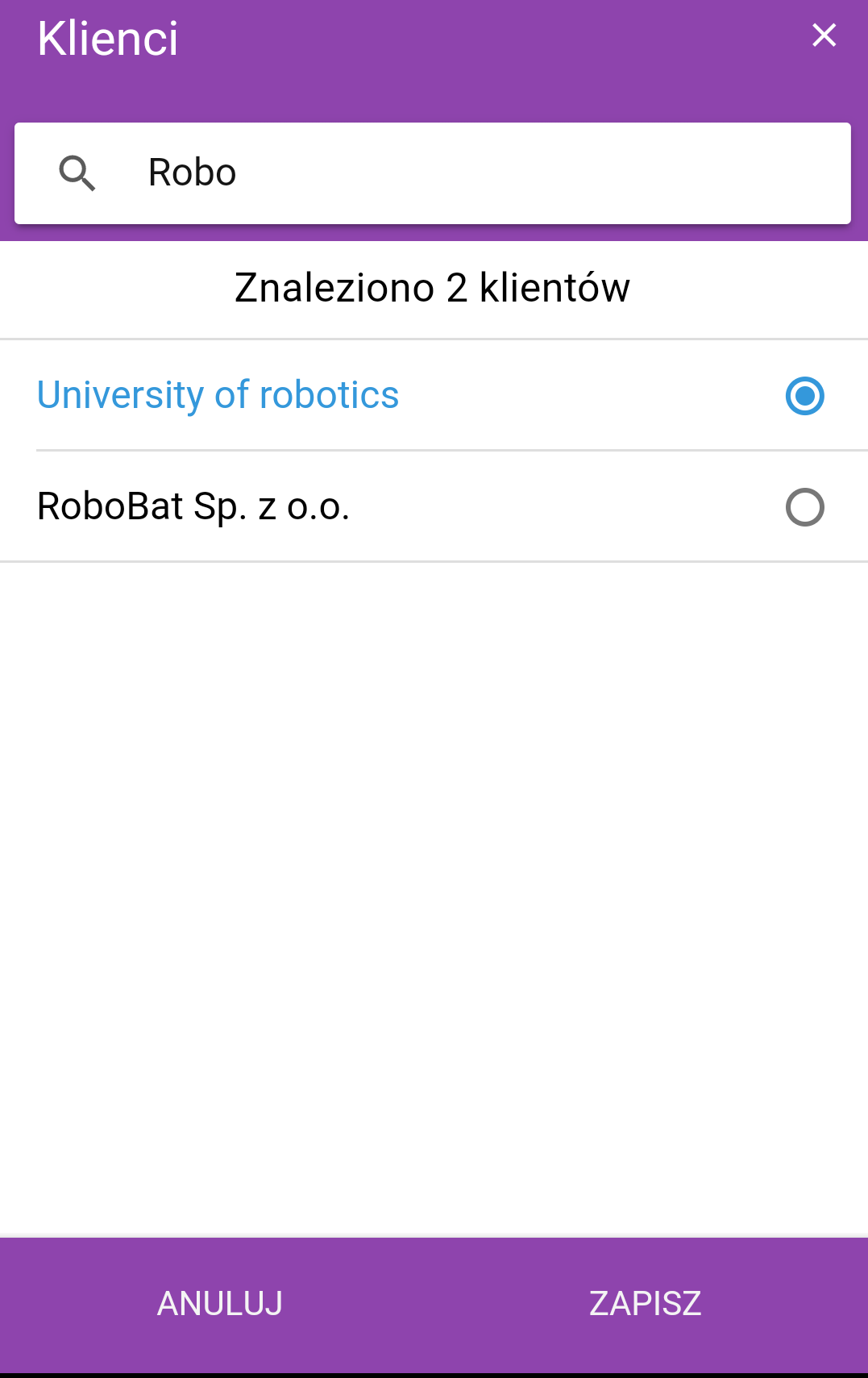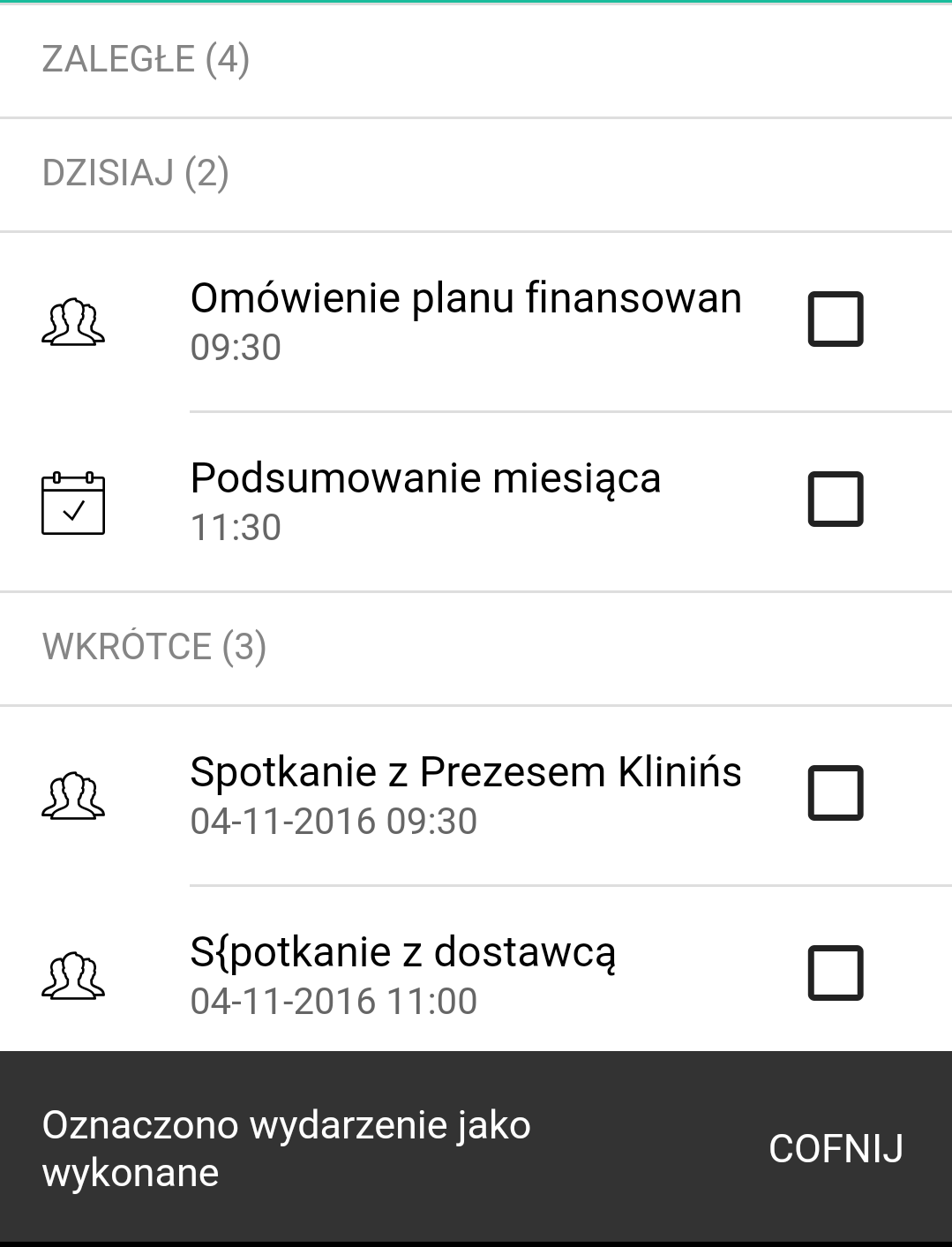| Version 5 (modified by msawkiewicz, 9 years ago) |
|---|
Podręcznik użytkownika > Aplikacja mobilna > Zadania
Zadania
W module Zadania możemy:
- przeglądać i edytować przypisane do nas zadania i spotkania
- przeglądać i edytować zlecone przez nas zadania i spotkania
- tworzyć zadania i spotkania dla nas i innych użytkowników
- oznaczać zadania i spotkania jako załatwione.
Przeglądanie zadań i spotkań
Lista bieżących zadań i spotkań jest widoczna na ekranie startowym. Aby wyświetlić wydarzenia zaległe i nadchodzące, rozwijamy menu i wybieramy z niego Zadania.
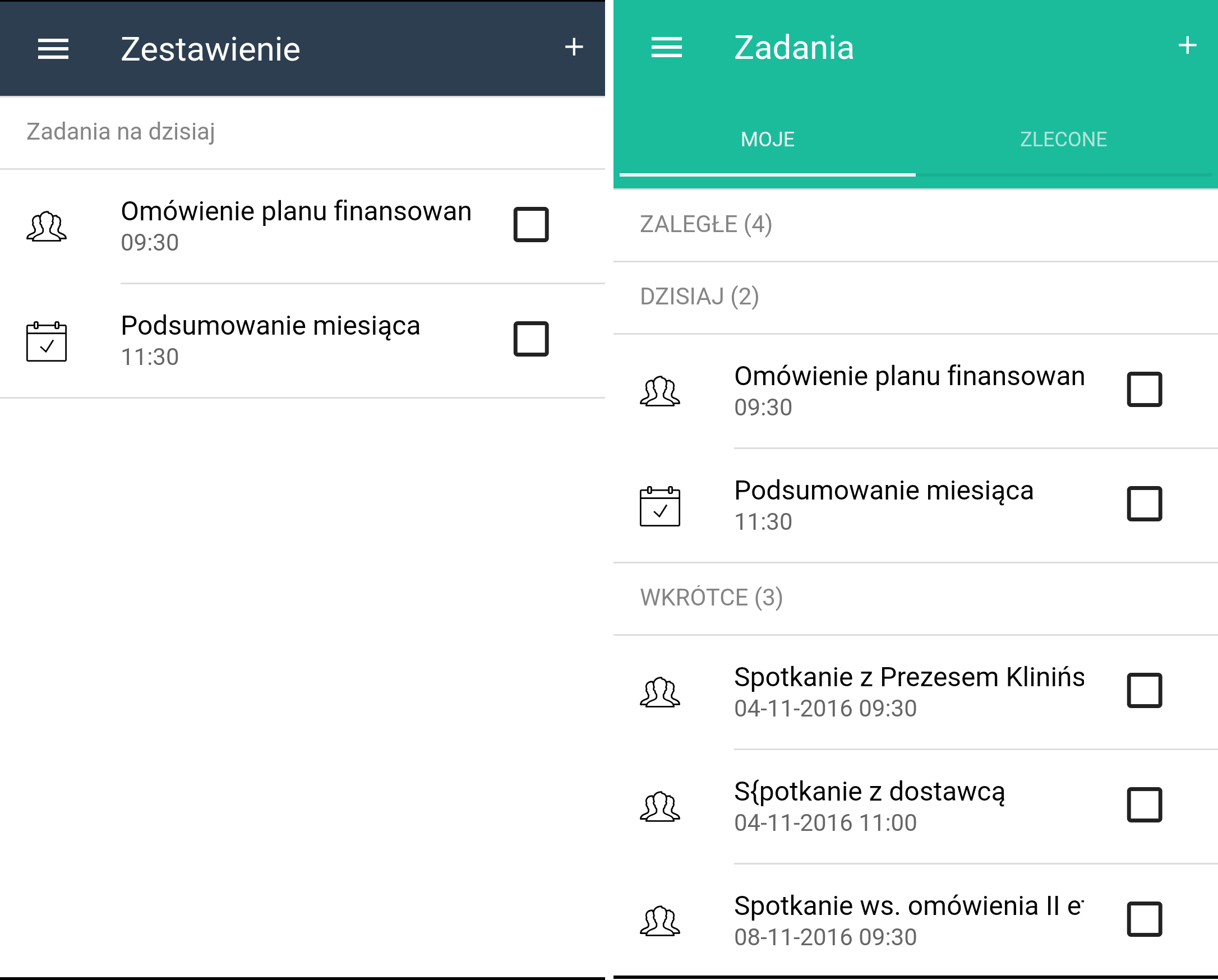
Lista zadań i spotkań na ekranie startowym i w module Zadania
Zdarzenia w module są podzielone na przypisane do nas i zlecone przez nas dla innych użytkowników. W każdej zakładce znajduje się lista składająca się z trzech części:
- zaległe
- bieżące (dziś)
- nadchodzące (wkrótce).
Liczba w nawiasie oznacza, ile zdarzeń odpowiada każdemu z nagłówków. Listę rozwijamy dotykając odpowiedni nagłówek.
Aby wyświetlić szczegóły zdarzenia, klikamy jego nazwę na liście.
W szczegółowym widoku zdarzenia mamy dostępne opcje:
- edycja zdarzenia (patrz niżej)
- przejście do kartoteki klienta
- dodanie komentarza do zadania.
Aby dodać komentarz, klikamy ikonę w prawym dolnym rogu, a następnie pole testowe w dolnej części ekranu.
Wpisujemy treść komentarza i naciskamy ikonę papierowego samolotu. Dodany komentarz będzie widoczny w zakładce Komentarze zdarzenia w systemie i w aplikacji.
Zarządzanie zadaniami i spotkaniami
Aby dodać nowe zdarzenie, klikamy na ekranie startowym lub w module Zadania ikonę + umieszczoną w prawym górnym rogu. Następnie wybieramy z wyświetlonej na dole listy typ zdarzenia.
Uzupełniamy formularz, po czym klikamy przycisk Zapisz.
Aby wybrać klienta, sprawę lub pracownika, klikamy odpowiedni przycisk, po czym wyszukujemy dane w systemie wpisując co najmniej trzy znaki nazwy. Następnie wybieramy z wyników wyszukiwania wartość zaznaczając kółeczko obok nazwy i klikamy Zapisz.
Po błędnym wybraniu wartości którejś z powyższych opcji, możemy ją usunąć przy pomocy czerwonej ikony z prawej strony.
Uwaga
Domyślnie zadania dodawane są dla użytkownika aplikacji, zatem nie ma potrzeby wybierania go, jeśli tworzymy zadania dla siebie.
Utworzone w aplikacji zdarzenie będzie widoczne w systemie w przeglądarce.
Analogicznie wygląda formularz edycji zadania.
Załatwianie zadań i spotkań
Aby oznaczyć zdarzenie jako załatwione:
- na liście zaznaczamy kwadracik obok nazwy zdarzenia lub
- klikamy przycisk oznacz jako wykonane w dolnej części ekranu ze szczegółami zadania.
Po oznaczeniu zdarzenia jako wykonane - w ciągu 5 sekund, możemy cofnąć tę operację klikając opcję Cofnij.