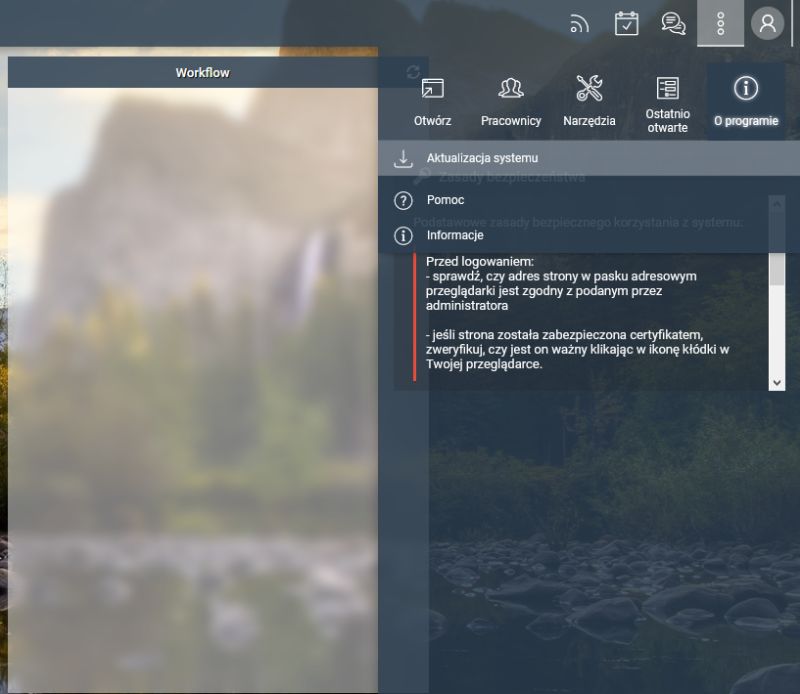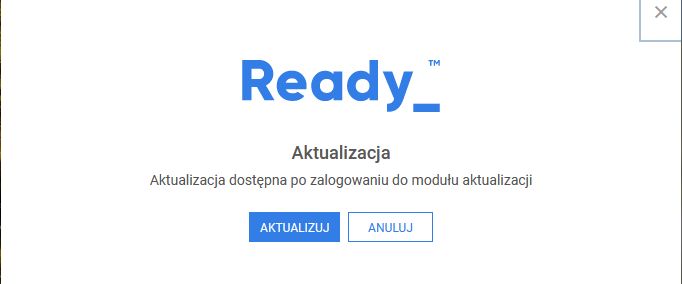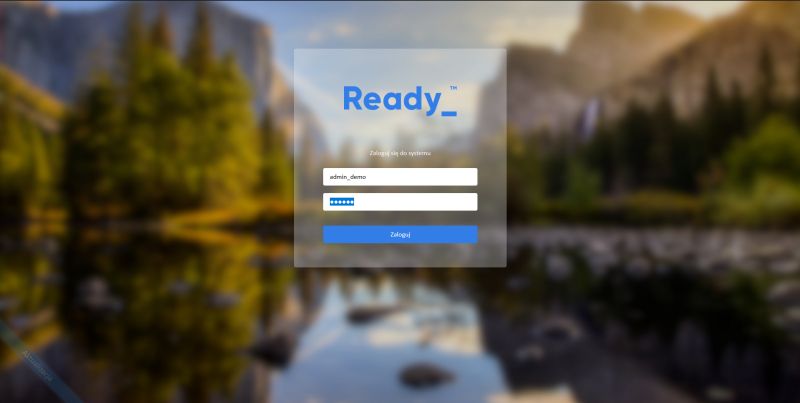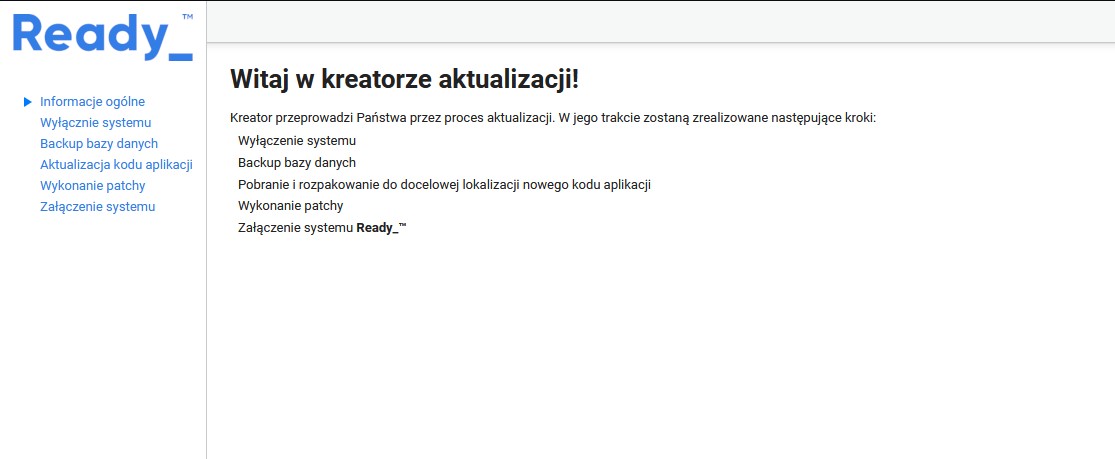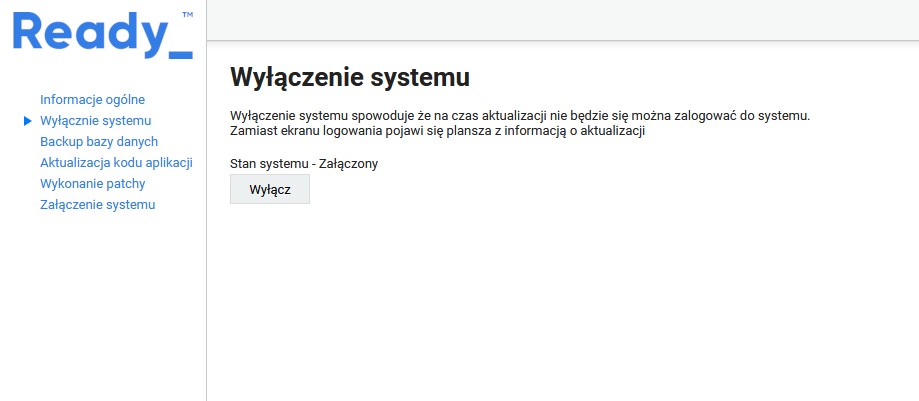| Version 28 (modified by jachtelik, 13 years ago) |
|---|
Aktualizacja oprogramowania eDokumenty
Menu
- Tworzenie kopii zapasowej systemu
- Pobranie nowej wersji systemu i rozpakowanie archiwum
- Aktualizacja systemu przez przeglądarkę 3.1 Pobranie pakietu dla systemu Windows 3.2 Pobranie pakietu dla systemu Linux
Tworzenie kopii zapasowej systemu
Wykonujemy kopię public_html - standardowo znajduje się w katalogu C:\Program Files\BetaSoft\eDokumenty albo /home/edokumenty. Dodatkowo zaleca się wykonanie kopii bezpieczeństwa repozytorium oraz bazy danych Opis procesu tworzenia backupów jest opisany w artykule Kopia zapasowa i odtworzenie systemu eDokumenty
Przejdź do menu
Pobranie nowej wersji systemu i rozpakowanie archiwum
Aby dokonać aktualizacji systemu należy po pierwsze pobrać na serwer nową wersję systemu w formacie zip, po drugie rozpakować ją we właściwym miejscu i po trzecie postępować zgodnie z kreatorem aktualizacji.
Windows
Pobieramy przez przeglądarkę paczkę aktualizacji (ZIP) z http://support.edokumenty.eu/download/ z gałęzi stable (w szczególnych przypadkach można pobrać z gałęzi latest).
Rozpakowujemy do C:\Program files\Betasoft\eDokumenty\. Tak aby nadpisał się katalog public_html.
Uwaga!!! Należy sprawdzić uprawnienia użytkownika www-data do pliku config.inc. Podczas próby instalacji opisanej w następnej sekcji może wyskoczyć błąd braku uprawnień. Opis rozwiązania tego problemu jest zawarty w artykule: Uprawnienia do plików systemu eDokumenty
Przejdź do menu
Linux
Jeżeli pracujemy w systemie Linux i mamy do dyspozycji konsolę można pobrać paczkę za pomocą komendy wget. (Logowanie wg danych do Forum, wiki itp). Uwaga! Pliki rozpakowujemy z użytkownika edokumenty.
#zmiana użytkownika su - edokumenty #pobranie pakietu instalacyjnego wget --user=<USER> --password=<PASSWD> http://support.edokumenty.eu/download/latest/eDokumenty-3.8.48.zip #rozpakowanie archiwum. Uwaga!!! należy uważać na pytania zadawane w konsoli przez program unzip. unzip eDokumenty-3.8.48.zip
Zastępujemy public_html katalogiem wypakowanym z paczki aktualizacyjnej. Zwracamy uwagę na ustawienie odpowiednich uprawnień do plików (linki do odpowiednich artykułów powyżej).
Przejdź do menu
Aktualizacja systemu przez przeglądarkę
Aktualizację systemu można uruchomić z dwóch poziomów. Z poziomu uruchomionego systemu Administrator wybiera menu Narzędzia >> Aktualizacja
Otwiera się okienko przejścia do panelu aktualizacji
Kliknięcie przycisku Przejdź przenosi nas do strony logowania aktualizacji systemu.
Innym sposobem na osiągnięcie tego samego celu jest wpisanie w oknie przeglądarki adresu http://localhost/apps/upgrade/, gdzie localhost zastąpić należy adresem serwera.
Logujemy się do systemu jako administrator. Pierwszy ekran kreatora informuje nas o krokach, jakie będą realizowane podczas aktualizacji. Przez kolejne etapy należy przechodzić naciskając przycisk Dalej.
Pierwszym krokiem w procesie jest wyłączenie systemu. Krok ten powoduje wylogowanie użytkowników, którym pojawi się monit trwa aktualizacja systemu.
Opis Stan systemu - Załączony zmienia się na Stan systemu - Wyłączony
GOTOWE!
<TODO>
- Do wykonania aktualizacja dokumentacji oraz uzupełnienie komend
Załączniki
- aktualizacja004.jpg (13.2 KB) - dodany przez jachtelik 13 years temu.
- aktualizacja013.jpg (6.2 KB) - dodany przez jpo 9 years temu.
- aktualizacja014.jpg (4.6 KB) - dodany przez jpo 9 years temu.
- aktualizacja020.jpg (25.1 KB) - dodany przez jpo 5 years temu.
- aktualizacja002.jpg (13.3 KB) - dodany przez jpo 5 years temu.
- aktualizacja003.jpg (27.8 KB) - dodany przez jpo 5 years temu.
- aktualizacja007.jpg (14.3 KB) - dodany przez jpo 5 years temu.
- aktualizacja012.jpg (26.6 KB) - dodany przez jpo 5 years temu.
- aktualizacja015.jpg (13.9 KB) - dodany przez jpo 5 years temu.
- aktualizacja016.jpg (6.5 KB) - dodany przez jpo 5 years temu.
- aktualizacja017.jpg (15.2 KB) - dodany przez jpo 5 years temu.
- aktualizacja018.jpg (15.3 KB) - dodany przez jpo 5 years temu.
- aktualizacja019.jpg (59.5 KB) - dodany przez jpo 5 years temu.
- aktualizacja001.jpg (47.6 KB) - dodany przez jpo 5 years temu.
- aktualizacja009.jpg (21.3 KB) - dodany przez jpo 5 years temu.
- aktualizacja010.jpg (25.2 KB) - dodany przez jpo 5 years temu.
- aktualizacja005.jpg (51.9 KB) - dodany przez jpo 2 years temu.
- aktualizacja006.jpg (36.8 KB) - dodany przez jpo 2 years temu.
- aktualizacja008.jpg (87.0 KB) - dodany przez jpo 2 years temu.
- aktualizacja011.jpg (34.7 KB) - dodany przez jpo 2 years temu.