| Version 7 (modified by jachtelik, 13 years ago) |
|---|
Instalacja przez przeglądarkę
Menu
- Wymagania minimalne
- Pobieranie pakietu instalacyjnego i przygotowanie do instalacji
- Proces instalacji przez przeglądarkę
- Czynności po instalacji i uruchomienie systemu
Aby zapewnić możliwość instalacji systemu eDokumenty w różnych środowiskach, udostępniono instalator webowy wykonujący instalację przez przeglądarkę. Jedynym wymaganiem do jego uruchomienia jest posiadanie systemu z zainstalowanym serwerem stron www - Apache 2.2 z obsługą języka skryptowego PHP w wersji min. 5.2.6 oraz serwerem baz danych PostgreSQL (w wersji min. 8.3).
Na potrzeby tej instrukcji wykorzystano środowisko Ubuntu 12.04 LTS (wersja dekstop, analogicznie będzie w wersji server, tylko bez ładnych okienek) z PHP 5.3, Apache 2.2 i PostgreSQL 9.1.
Wymagania minimalne
Wymaganiem minimalnym takiej instalacji jest posiadanie zainstalowanego i skonfigurowanego serwera stron www. Instalację odpowiedniego oprogramowania i konfigurację opisuje artykuł: Instalacja na dowolnym systemie Linux.
Przejdź do menu
Pobranie pakietu instalacyjnego i przygotowanie do instalacji
Skoro posiadamy już gotowe środowisko, pobieramy odpowiedni dla wersji php pakiet instalacyjny (pik z rozszerzeniem .zip) ze strony: http://support.edokumenty.eu/download/stable/ lub http://support.edokumenty.eu/download/latest/ (Rys.1).
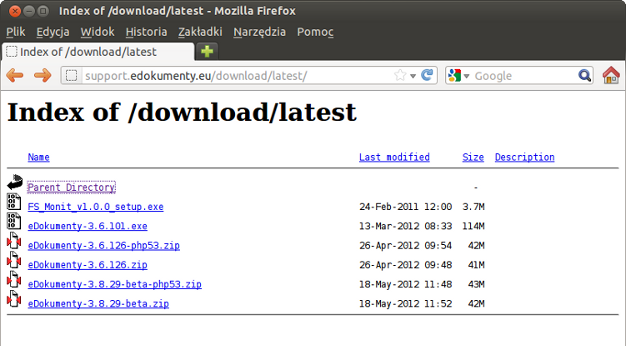
(Rys.1 - Pobranie pakietu instalacyjnego)
Następnie pobrany pik rozpakowujemy do katalogu głównego serwera (w tym przypadku do katalogu ~/public_html) (Rys.2).
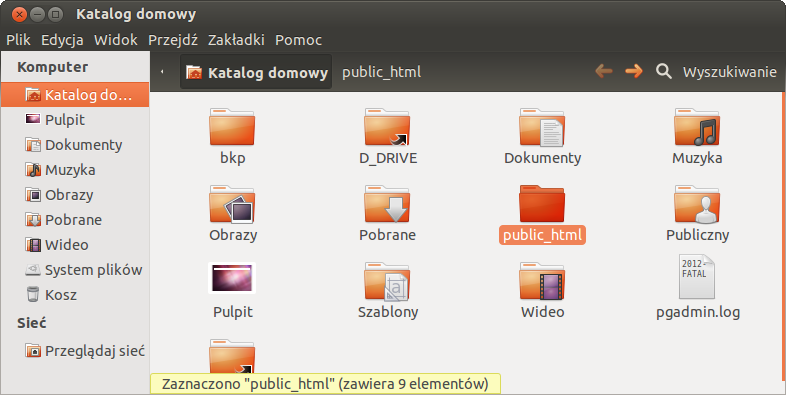
(Rys.2 - Katalog główny serwera)
W tym momencie w katalogu tym posiadamy szereg katalogów i plików, które tworzą strukturę aplikacji eDokumenty (Rys.3).
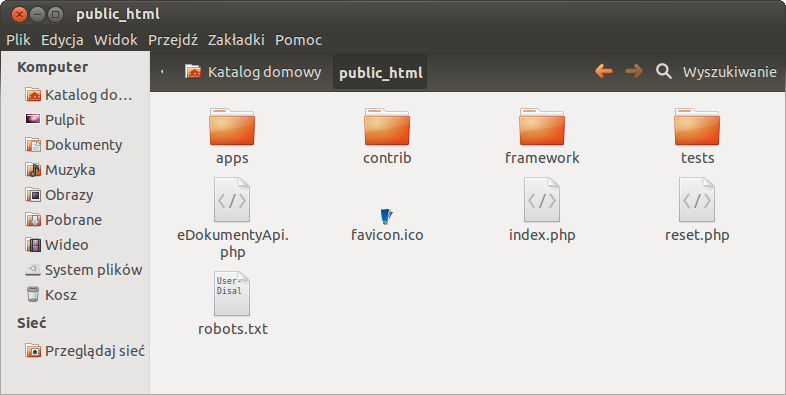
(Rys.3 - Struktura nadrzędna plików i katalogów systemu eDokumenty)
Następnie należy przejść do katalogu ~/public_html/apps/edokumenty i zmienić nazwę katalogu install- na install (Rys.4 i 5).
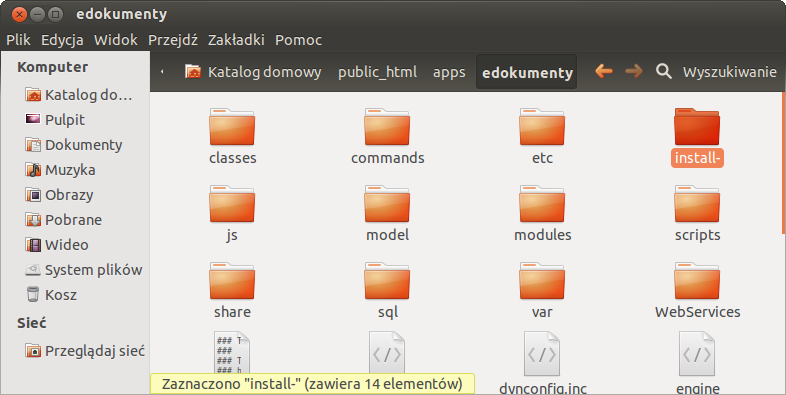
(Rys.4 - katalog instalacyjny przed zmianą nazwy)
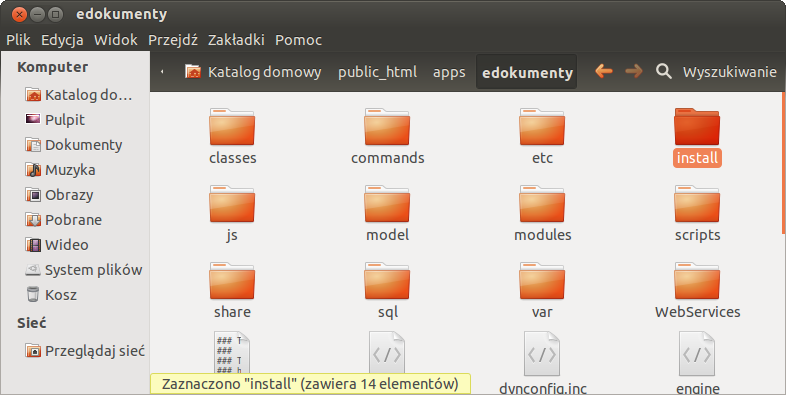
(Rys.5 - Właściwa nazwa katalogu instalacyjnego)
Przejdź do menu
Proces instalacji przez przeglądarkę
Kolejnym krokiem w tym procesie jest uruchomienie do wybranej przeglądarki internetowej i wpisanie w pasku adresu http://localhost/. Powinna pojawić się strona instalatora systemu eDokumenty. Jeżeli wyswietli się strona 403 Forbidden i zobaczymy komunikat Forbidden. You don't have permission to access /apps/edokumenty/install on this server należy zmienić uprawnienia do plików (Rys.6).
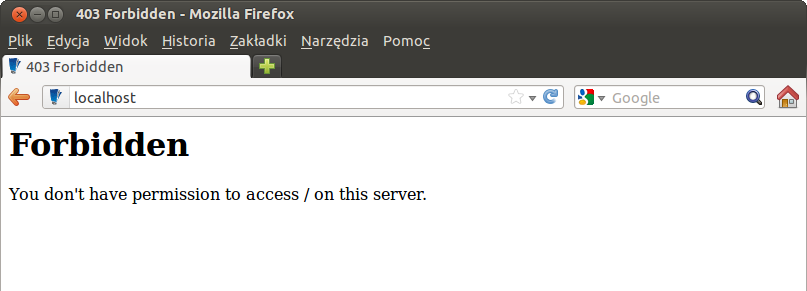
(Rys.6 - Złe uprawnienia powodem braku możliwości instalacji)
Prawidłowo załadowana strona powinna wyglądać następująco (Rys.7):
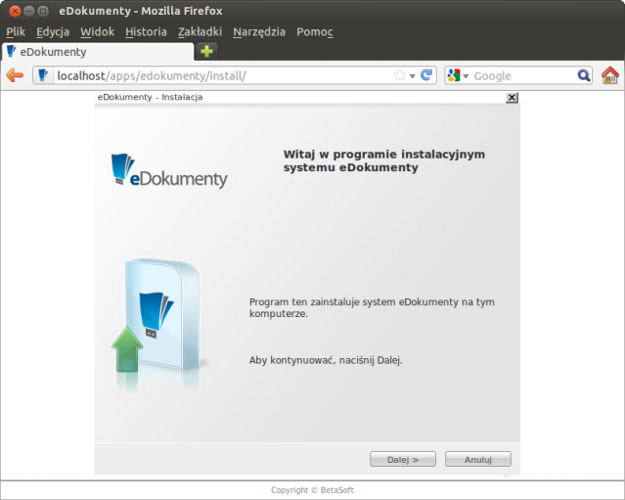
(Rys.7 - Strona instalatora systemu eDokumenty)
Kolejne kroki będą realizowane poprzez klikanie przycisku Dalej. Druga strona jest konfiguracją połączenia z bazą danych, gdzie wprowadzamy dane serwera oraz użytkowników, dzięki którym system eDokumenty będzie się komunikował z bazą danych edokumenty na serwerze PostgreSQL (Rys.8).
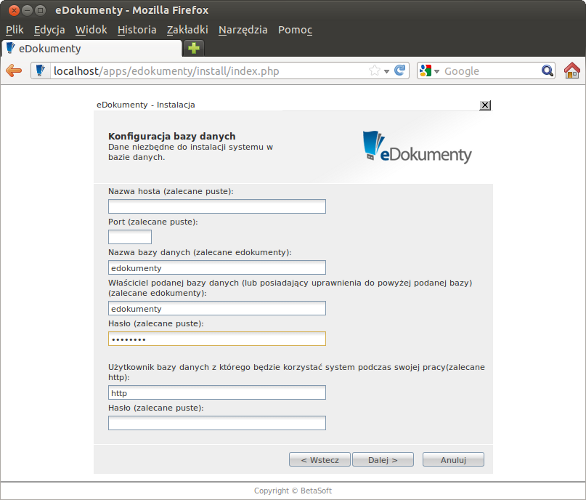
(Rys.8 - Konfiguracja połączenia z bazą danych)
Idąc dalej musimy wprowadzić dane jednostki administracyjnej, dla której system jest instalowany (Rys.9):
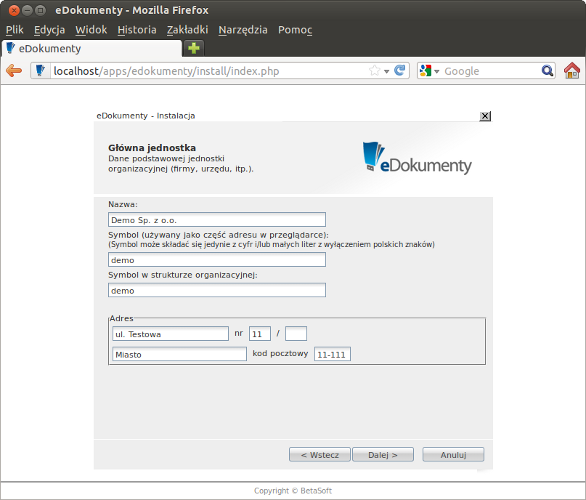
(Rys.9 - Wprowadzanie danych jednostki administracyjnej)
Kolejno wprowadzamy ilość licencji oraz numer licencji (Rys.10)
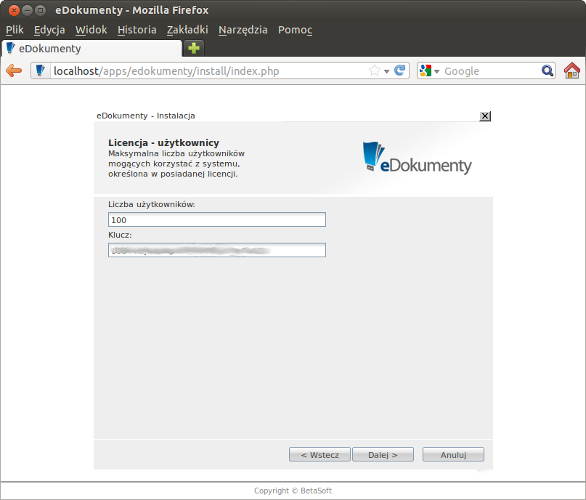
(Rys.10 - Wprowadzanie klucza licencyjnego)
Ostatnim panelem konfiguracyjnym jest ustawienie użytkownika administracyjnego (wraz z jego hasłem), który będzie posiadał pełne prawa do systemu (Rys.11)
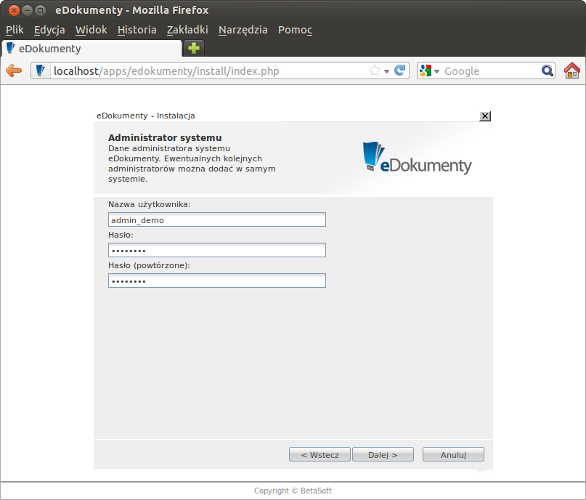
(Rys.11 - Wprowadzanie klucza licencyjnego)
Następny ekran to przygotowanie do instalacji. Wystarczy tutaj kliknąć przycisk Instaluj i uruchomi się instalacja (Rys.12):
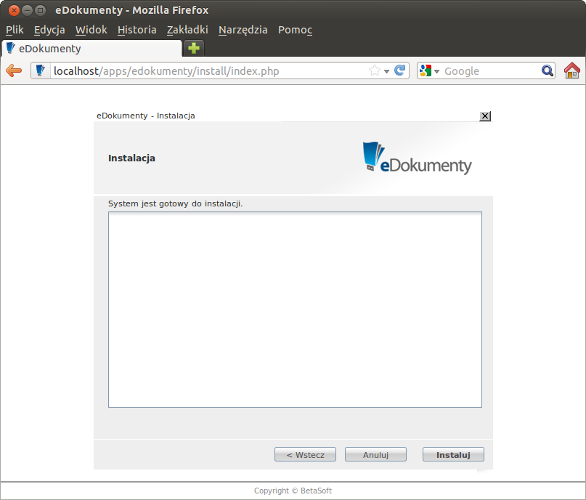
(Rys.12 - Uruchamianie instalacji systemu)
O zakończeniu instalacji zostaniemy poinformowani szeregiem komunikatów (Rys.13):
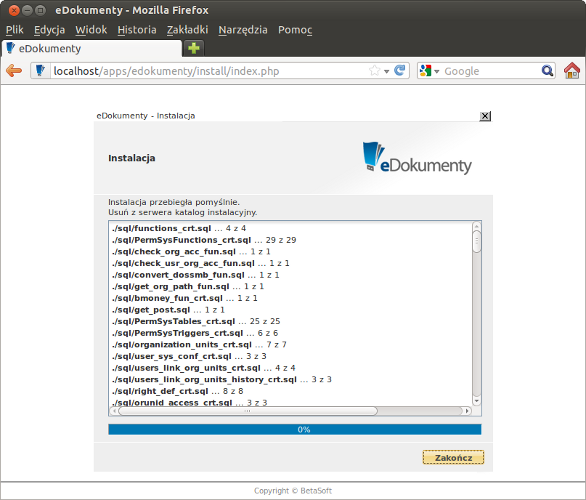
(Rys.13 - zakończona instalacja)
Przejdź do menu
Czynności po instalacji i uruchomienie systemu
Po zakończeniu procesu instalacji należy przejść do katalogu ~/public_html/apps/edokumenty i usunąć katalog install (opcjonalnie wystarczy zmienić jego nazwę) (Rys.14)
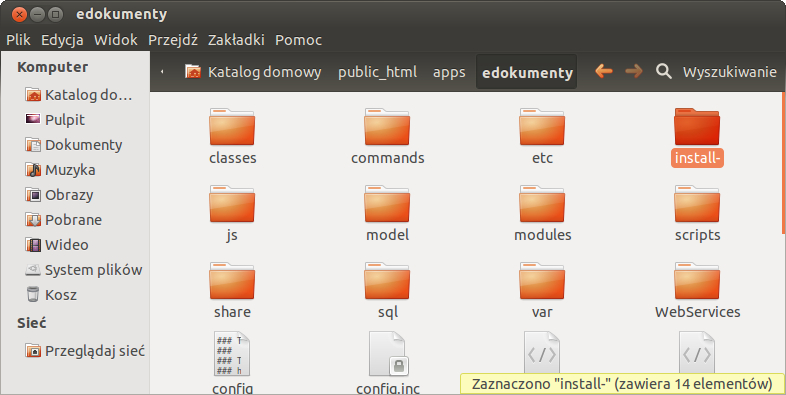
(Rys.14 - Usuwanie katalogu install)
Wreszcie w tym momencie możemy uruchomić system. W pasku adresu przeglądarki wpisujemy http://localhost/. Jeżeli uruchomi się strona logowania systemu eDokumenty, to znaczy, że instalacja przeszła poprawnie (Rys.15):
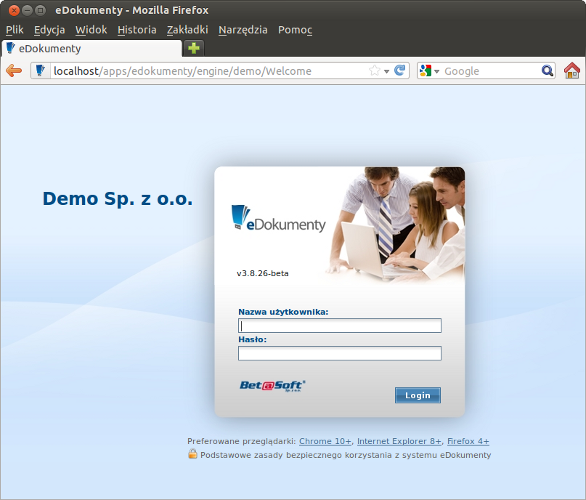
(Rys.15 - Uruchomienie zainstalowanego systemu eDokumenty)
Przejdź do menu
Podsumowanie
Jak widać proces instalacji przez przeglądarkę jest nieskomplikowany i intuicyjny. taki sposób instalacji pozwala dostosować i kontrolować instalację do środowiska pracy (serwera), gdyż analogicznie będzie się odbywać instalacja na systemach Windows. Kluczem tutaj jest prawidłowe przygotowanie środowiska tj. serwera Apache, interpretera PHP oraz serwera bazy danych PostgreSQL. Przejdź do menu
Załączniki
- ipp_000.png (104.7 KB) - dodany przez jachtelik 13 years temu.
- ipp_001.png (82.8 KB) - dodany przez jachtelik 13 years temu.
- ipp_002.png (58.0 KB) - dodany przez jachtelik 13 years temu.
- ipp_003.png (69.9 KB) - dodany przez jachtelik 13 years temu.
- ipp_004.png (69.8 KB) - dodany przez jachtelik 13 years temu.
- ipp_005.png (31.0 KB) - dodany przez jachtelik 13 years temu.
- ipp_006.png (103.5 KB) - dodany przez jachtelik 13 years temu.
- ipp_007.png (85.9 KB) - dodany przez jachtelik 13 years temu.
- ipp_008.png (74.5 KB) - dodany przez jachtelik 13 years temu.
- ipp_009.png (60.6 KB) - dodany przez jachtelik 13 years temu.
- ipp_010.png (61.9 KB) - dodany przez jachtelik 13 years temu.
- ipp_011.png (47.2 KB) - dodany przez jachtelik 13 years temu.
- ipp_012.png (97.2 KB) - dodany przez jachtelik 13 years temu.
- ipp_013.png (70.0 KB) - dodany przez jachtelik 13 years temu.
- ipp_014.png (137.1 KB) - dodany przez jachtelik 13 years temu.
