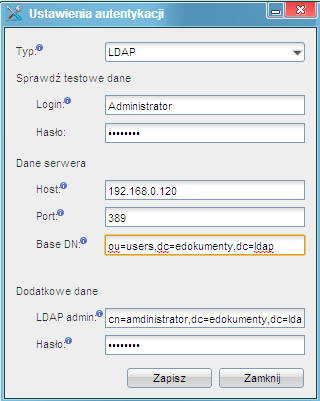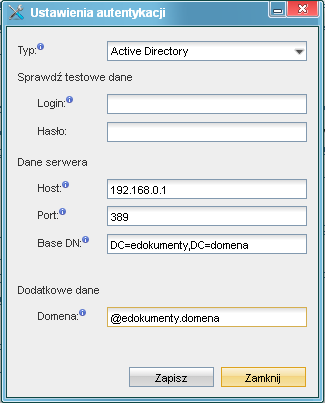| Version 37 (modified by jpo, 5 years ago) |
|---|
Konfiguracja autentykacji LDAP / Active Directory
Menu
- Wprowadzenie
- Instalacja wymaganych bibliotek
- Autentykacja przy pomocy LDAP
3.1 konfiguracja eDokumentów do autentykacji LDAP
- Autentykacja przy pomocy !Active Directory
4.1 Konfiguracja systemu eDokumenty do współpracy z !Active Directory
4.2 Typowy sposób dołączania użytkownika do eDokumentów
Wprowadzenie
System eDokumenty umożliwia oprócz wbudowanego mechanizmu autentykcji, uwierzytelnianie użytkowników systemu w katalogu LDAP (w tym również ActiveDirectory).
Użytkownik po wejściu na stronę logowania podaje login i hasło które są zgodne z nazwą i hasłem w katalogu LDAP. System przekazuje dane do serwera LDAP który przeprowadza wyszukiwanie w swoim katalogu. W przypadku pomyślnego przebiegu procesu autentykacji następuje wejście do systemu oraz automatyczna aktualizacja podanego hasła w bazie eDokumenty.
Automatyczne tworzenie konta w eDokumenty po pierwszym logowaniu
Jeżeli user jest w ActiveDirectory i zaloguje się pierwszy raz do systemu z użyciem poprawnego hasła wówczas system eDokumenty utworzy jego konto w bazie eDokumenty i doda tego użytkownika do tych grup do których jest przypisany w LDAP i które również obecne są w systemie eDokumenty. Niestety takie konto nie będzie jeszcze pozwalało na pracę w systemie gdyż wymagane jest przypisanie nowego użytkownika do stanowiska w strukturze organizacyjnej. Może to zrobić jedynie administrator w panelu Pracownicy.
Przejdź do Menu
Instalacja wymaganych bibliotek
Do współpracy eDokumentów z LDAP oraz Active Directory wymagane jest zainstalowanie obsługi LDAP przez PHP. Obsługę taką zawiera pakiet php5-ldap (dla linuksa). Szczegóły są dostępne na stronie http://www.php.net/ldap.
Jeżeli pakiet w Debianie nie jest zainstalowany, to należy wykonać następujące polecenia (z poziomu użytkownika root):
- Odświeżenie repozytoriów
root@pc# apt-get update
- Odświeżenie repozytoriów
root@pc# apt-get install php5-ldap
- Po instalacji należy zrestartować serwer Apache'a
root@pc# /etc/init.d/apache2 restart
W systemie Windows w katalogu C:\Program Files\php\ext powinien znajdować się plik php-ldap.dll. Aby parser php mógł skorzystać z tej biblioteki nalezy w pliku php.ini odkomentować rozszerzenie: ;extension=php_ldap.dll usuwając symbol średnika sprzed wyrażenia. Ostatnim krokiem jest zrestartowanie serwera Apache.
Przejdź do Menu
Autentykacja przy pomocy LDAP
Ta część niniejszego artykułu dotyczyć będzie autentykacji przy pomocy protokołu LDAP. Zakłada się tutaj, iż mamy w systemie Windows bądź Linux zainstalowany serwer LDAP - przykładowo: OpenLDAP http://www.openldap.org/ (linux) oraz http://www.userbooster.de/en/download/openldap-for-windows.aspx (windows).
Przejdź do Menu
konfiguracja eDokumentów do autentykacji LDAP
Po zdefiniowaniu użytkowników na serwerze LDAP, należy przejść do eDokumentów, i zdefiniować sposób autentykacji. Wykonuje się to w menu Ustawienia > Panel Sterowania > Autentykacja. Otwiera się okienko, gdzie wybieramy Typ: LDAP. Pojawiają się nam pola, gdzie wprowadzamy:
- Dane serwera, w tym:
- Host - adres IP lub nazwę serwera LDAP
- Port - port serwera LDAP, domyślnie 389.
- BaseDN: - adres bazy danych, w której będą wyszukiwaniu użytkownicy LDAP. Należy sprawdzić w konfiguracji LDAP. Przykład: OU=users,DC=edokumenty,DC=ldap.
- Dodatkowe dane:
- LDAP admin - dane użytkownika, który posiada uprawnienia do przeszukiwania zasobów LDAP, np. CN=amdinistrator,DC=edokumenty,DC=ldap
- Hasło - hasło dla powyższego użytkownika.
Dodatkowo warto przetestować połączenie wprowadzając dane użytkownika, dla którego zostanie przeprowadzona testowa autentykacja.
Dane z powyższego formularza są wprowadzone do pliku config.inc, którego fragment dotyczący autentykacji został przedstawiony w dalszej części artykułu.
Po ustawieniu i przetestowaniu połączenia do eDokumentów będzie się mógł zalogować tylko ten użytkownik, który posiada konto na serwerze LDAP.
Przejdź do Menu
Autentykacja przy pomocy Active Directory
W niniejszej części artykułu zajmiemy się autentykacją przy pomocy Active Directory. System eDokumenty może być zainstalowany albo na serwerze Microsoft Windows lub też na serwerze Linuksowym np. Debian.
Konfiguracja systemu eDokumenty do współpracy z Active Directory
Aby móc skorzystać z dobrodziejstw uwierzytelniania poprzez LDAP (Active Directory na Windows) należy skonfigurować podstawowe dane przy użyciu formularza umieszczonego w Panelu Sterowania > Autentykacja.
W formularzu wybieramy rodzaj autoryzacji, następnie wpisujemy adres hosta - komputera, który jest kontrolerem domeny. Base DN - jest wyjaśnione w dalszej części artykułu. Ważne jest, aby w polu Domena wpisać pełny adres domeny poprzedzony znakiem @ np. @edokumenty.firma.
Aby przetestować wpisy, należy wprowadzić użytkownika z prawami administratora domeny i jego hasło.
Powyższy formularz uzupełnia poniższe stałe zawarte w pliku config.inc w katalogu głównym apps\edokumenty. W przypadku jeśli którejś z tych stałych nie ma należy dodać ją ręcznie korzystając z edytora teksu (zalecany Notepad++, VIM).
define('AUTHENTICATION_METHOD', 'PG');
// znacznik określający sposób autentykacji opcje: PG, LDAP, AD
define('LDAP_HOST', ''); // adres IP serwera
define('LDAP_PORT', 389); // port najczęściej 389
// ścieżka do wyszukania danych usera który ma prawo do
// przeglądania zasobów ldap włącznie z hasłami np.: cn=root,ou=BetaSoft,ou=Users,dc=firma,dc=local
define('LDAP_AUTH_USER', '');
define('LDAP_AUTH_PASS', ''); // haslo dla usera powyzej
define('LDAP_BASE_DN', ''); // ścieżka wyszukiwanie np ou=BetaSoft,ou=Users,dc=firma,dc=local
define('LDAP_USE_TLS', FALSE);
// specyficzne wartości dla Active Directory
define('ACTIVE_DIRECTORY_ACCOUNT_SUFFIX', '@firma.local'); // nazwa domeny poprzedzona @
W przypadku korzystania z TLS a gdy w AD mamy certyfikat podpisany przez nas samych w konfigruacji LDAP na serwerze eDokumentów należy edytować plik
/etc/ldap/ldap.conf
od dodać następujący wpis
TLS_REQCERT never
Odnośnie LDAP_BASE_DN najczęściej jest to ciąg postaci DC=firma,DC=local - każdy kolejny DC określa człon domeny np. edokumenty.firma.local będzie wyglądać DC=edokumenty,DC=firma,DC=local. Co do OU=betasoft jest to oznaczenie symboliczne oraz nazwa korzenia w którym nastąpi wyszukiwanie użytkowników.
Wyśmienitym narzędziem do pobrania tych danych jest Softerra LDAP Browser (Windows), phpLDAPadmin (PHP).
Po wprowadzeniu danych do powyższego formularza/pliku config.inc należy przetestować połączenie i zapisać ustawienia:
Przejdź do Menu
Typowy sposób dołączania użytkownika do eDokumentów
Dodawanie użytkownika do eDokumentów, w przypadku autentykacji AD wymaga dodatkowej pracy związanej z założeniem użytkownika w AD. Dopiero po założeniu użytkownika na kontrolerze AD oraz w eDokumentach pozwoli użytkownikowi uruchomić system eDokumenty na swoim stanowisku.
Przejdź do Menu
Dodatkowe operacje
W plikach /var/tpl/ad_column_map.ini oraz /var/tpl/ldap_column_map.ini można zadeklarować mapowanie pozostałych pól z LDAP/AD na pola z systemu eDokumenty (domyślnie ustawienia są gotowe po instalacji systemu eDokumenty).
; Mapa kolumn ; ; Kolumny firnam i lasnam zawsze musza byc ; Nalezy dopilnowac aby w ldapie kolumny ; mapowane na firnam i lasnam nie byly puste [map] samaccountname = usrnam mail = e_mail telephonenumber = phone_ givenname = firnam sn = lasnam initials = initls description = commen
Przejdź do Menu
Załączniki
- Potwierdzenie.png (10.5 KB) - dodany przez jachtelik 13 years temu.
- Autentykacja.png (12.0 KB) - dodany przez jachtelik 13 years temu.
- autentykacja_ldap.png (19.4 KB) - dodany przez jachtelik 13 years temu.