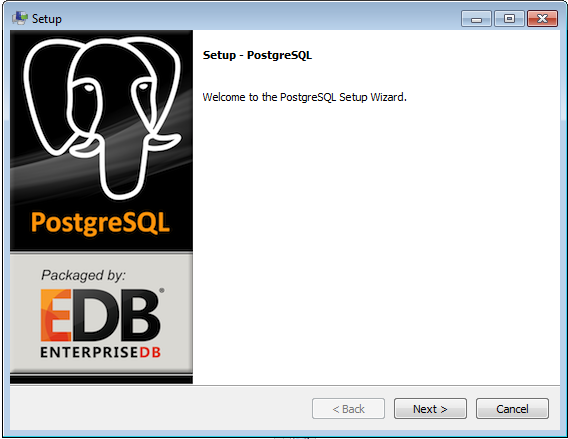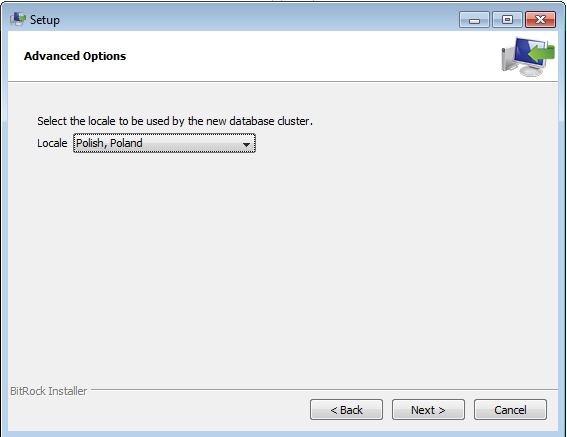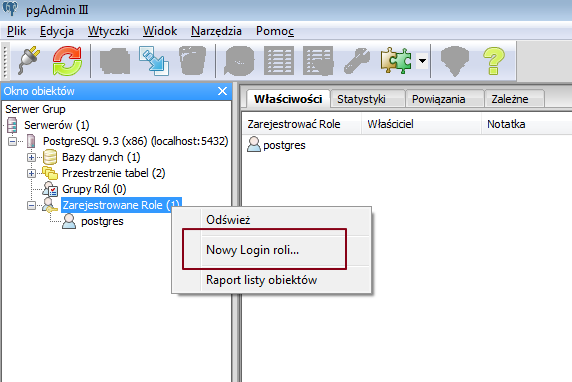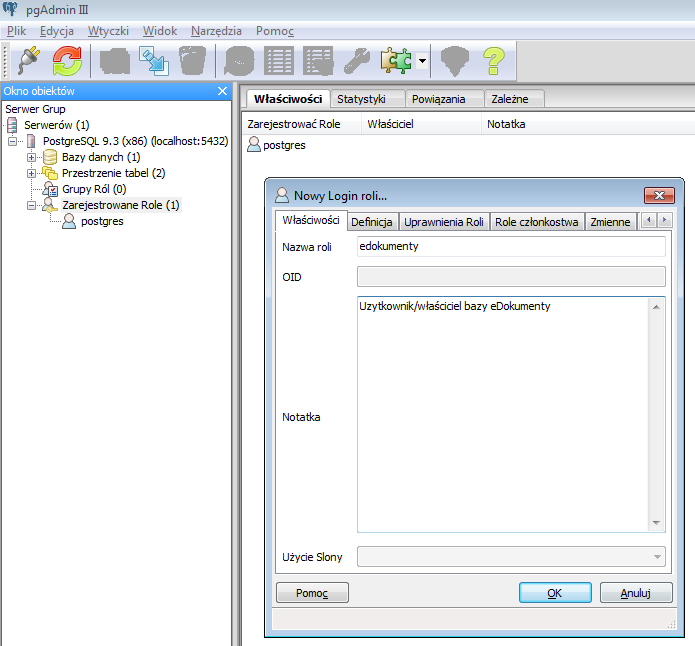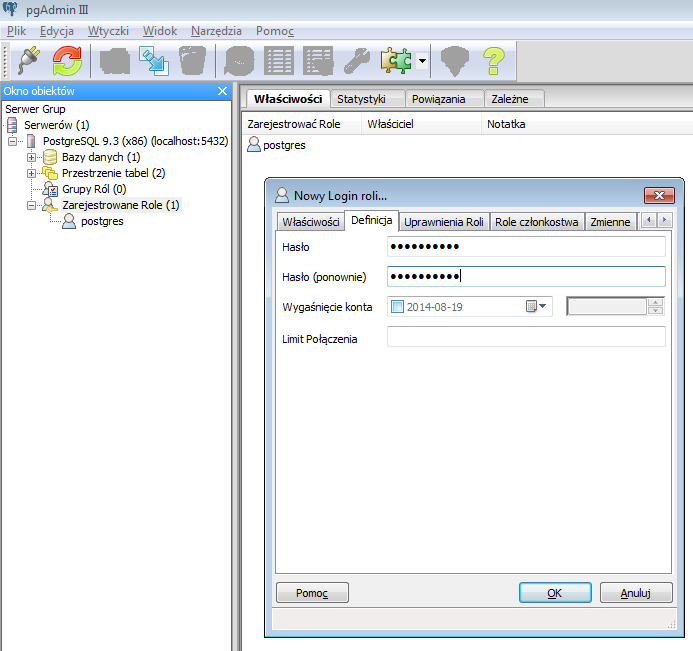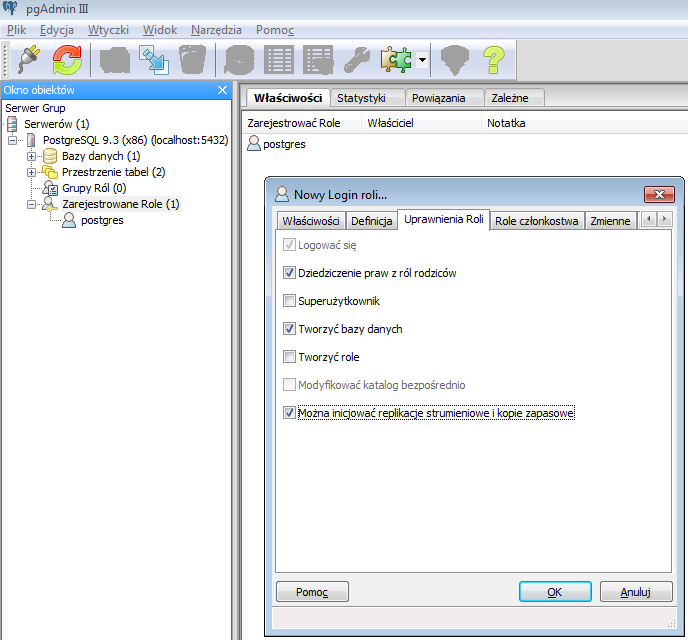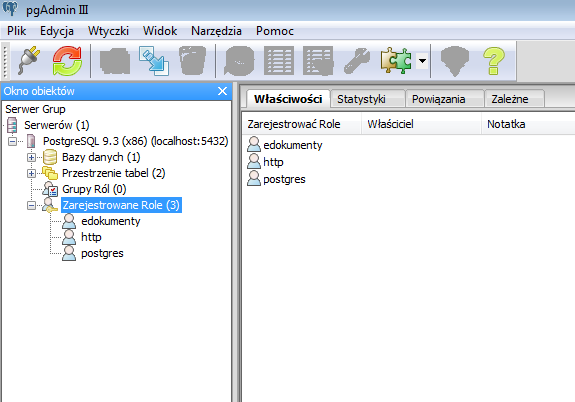| Version 8 (modified by JP, 9 years ago) |
|---|
Przewodnik administratora > Instalacja i konfiguracja serwera PostgreSQL w systemie Windows
Menu
- Wstęp
- Instalacja i konfiguracja serwera baz danych
- Konfiguracja końcowa pod kątem systemu eDokumenty
Wstęp
System eDokumenty korzysta z serwera baz danych PostgreSQL. Instalację i konfigurację należy rozpocząć od pobrania instalatora ze strony firmy EnterpriseDB: http://www.enterprisedb.com/products-services-training/pgdownload#windows
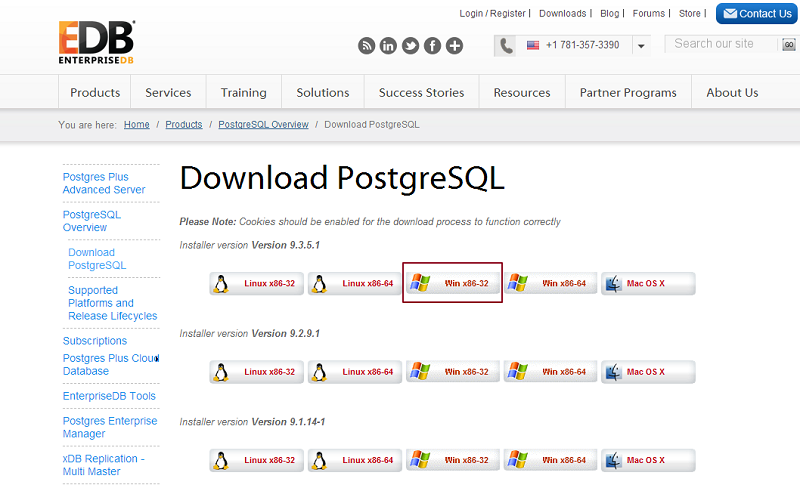 Strona pobierania serwera baz danych PostgreSQL
Strona pobierania serwera baz danych PostgreSQL
Sugeruje się instalację na systemie Windows w wersji 32-bitowej.
Dodatkowo zaleca sie utworzenie przed procesem instalacji docelowej ścieżki katalogów dla przechowywania baz danych. Dla celów bezpieczeństwa i wydajności nie powinien byc to dysk systemowy tylko wydzielony dysk/partycja. Dla przykładu ścieżka może wyglądać w sposób nastepujący: D:\SQL\PostgreSQL\9.3\data. Tworzenie katalogów podczas instalacji powoduje niewyjaśniony błąd skutkujący tym, że usługa serwera postgresql nie chce się uruchomić. Powrót do menu
Instalacja i konfiguracja serwera baz danych
Po pobraniu instalatora należy z poziomu użytkownika z uprawnieniami administratora uruchomić instalację.
Pierwszym krokiem instalacji jest wybranie katalogu instalacji PostgreSQL - tutaj można zostawić lokalizacje domyślną:
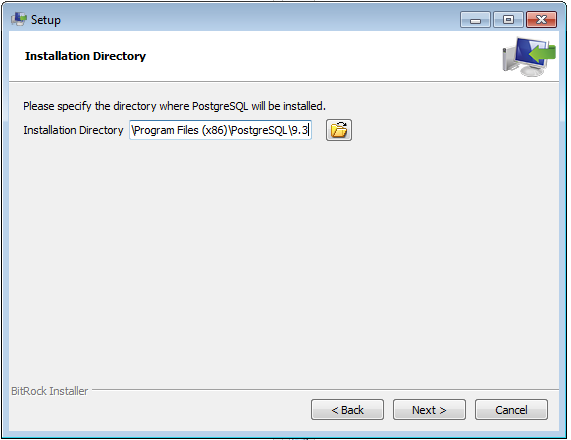 Określenie katalogu instalacji PostgreSQL
Określenie katalogu instalacji PostgreSQL
Następnie nalezy wskazać ścieżkę przechowywania danych. Jak już wspomniano sugeruje się, aby nie była to ścieżka na dysku C:
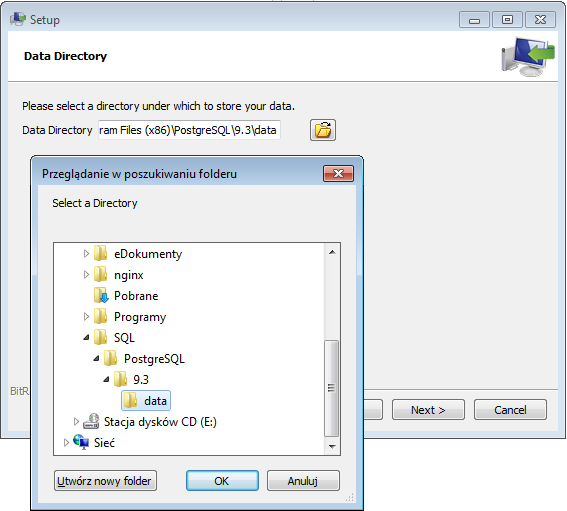
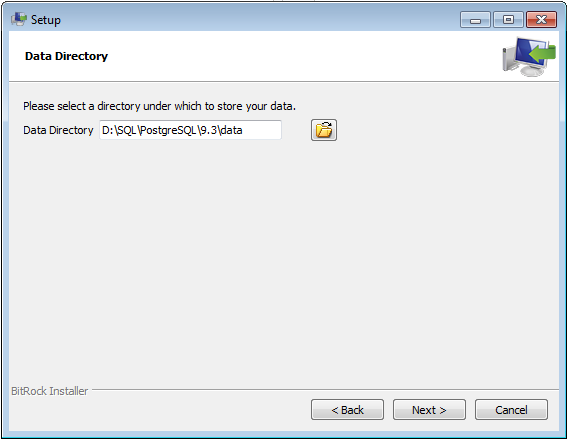 Określenie katalogu danych PostgreSQL
Określenie katalogu danych PostgreSQL
Kolejny krok to ustawienie hasła dla użytkownika postgres (użytkownik o najwyższych prawach administratora):
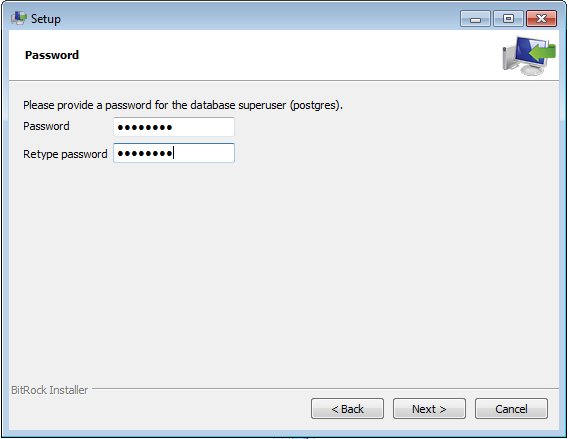 Ustawienie hasła dla uzytkownika postgres PostgreSQL
Ustawienie hasła dla uzytkownika postgres PostgreSQL
Określenie portu działania usługi PostgreSQL - port 5432 jest domyślnym portem instalacji:
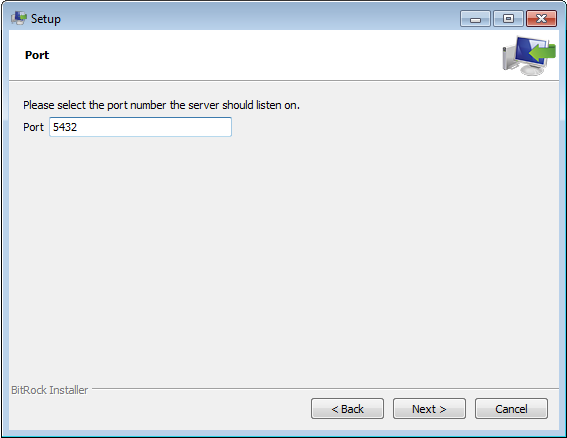 Port działania usługi PostgreSQL
Port działania usługi PostgreSQL
Ustawienie wykorzystywanego języka dla klastra PostgreSQL. Zaleca sie ustawienie Polish, Poland
Zasadniczo proces instalacji kończy się wraz przejściem dalej Next i zainstalowaniem serwera. Po zainstalowaniu zaleca się restart serwera w celu uaktywnienia wpisów w zmiennej systemowej PATH. Winien tam pojawić się wpis typu: C:\Program Files (x86)\PostgreSQL\9.3\bin.
Konfiguracja końcowa pod kątem systemu eDokumenty
W niniejszej sekcji opisano konfigurację, którą należy przeprowadzić w systemie PostgreSQL dla celów instalacji samego systemu eDokumenty. Do tego celu najlepiej wykorzystać narzędzie zwane PgAdmin3, które instaluje się wraz z serwerem PostgreSQL. Konfiguracja obejmowac będzie:
- Utworzenie ról/użytkowników na serwerze PostgreSQL
- Utworzenie bazy eDokumenty
Utworzenie kont uzytkowników
Pierwszym krokiem po zalogowaniu się w narzędziu PgAdmin3 jest dodanie kont uzytkowników. Należy dodać dwie role:
- edokumenty - konto właściciela bazy
- http - konto na którym operacje wykonuje serwer www
Konfigurację kont można przeprowadzić z poziomu interfejsu użytkownika:
- Tworzymy nowy login roli:
- Podajemy nazwę użytkownika
- Ustawiamy hasło dostępu
- Ustawiamy uprawnienia
Opcjonalnie można skorzystać z gotowego skryptu SQL:
CREATE ROLE edokumenty LOGIN ENCRYPTED PASSWORD md5('<hasło dla użytkownika http, np. 123234345>') CREATEDB SUPERUSER REPLICATION VALID UNTIL 'infinity'; COMMENT ON ROLE edokumenty IS 'Uzytkownik/właściciel bazy eDokumenty';
Dla uzytkownika http
CREATE ROLE http LOGIN ENCRYPTED PASSWORD md5('<hasło dla użytkownika http, np. 12345>') VALID UNTIL 'infinity';
Wynikiem operacji będą utworzone role:
Tworzenie bazy eDokumenty
Utworzenie bazy eDokumenty jest niezbędne do zainstalowania systemu eDokumenty (przez przeglądarkę internetową). W celu złąożenia bazy należy w narzędziu zapytania wykonać następujący skrypt:
-- DROP DATABASE IF EXISTS edokumenty; CREATE DATABASE edokumenty WITH OWNER = edokumenty ENCODING = 'UTF8' TABLESPACE = pg_default LC_COLLATE = 'Polish_Poland.1250' LC_CTYPE = 'Polish_Poland.1250' CONNECTION LIMIT = -1; COMMENT ON DATABASE edokumenty IS 'Baza danych systemu eDokumenty';
Załączniki
- PostgreSQL_002.png (62.8 KB) - dodany przez jachtelik 10 years temu.
- PostgreSQL_003.png (17.2 KB) - dodany przez jachtelik 10 years temu.
- PostgreSQL_004.png (32.4 KB) - dodany przez jachtelik 10 years temu.
- PostgreSQL_005.png (16.4 KB) - dodany przez jachtelik 10 years temu.
- PostgreSQL_006.png (15.7 KB) - dodany przez jachtelik 10 years temu.
- PostgreSQL_007.png (14.3 KB) - dodany przez jachtelik 10 years temu.
- PostgreSQL_008.png (15.5 KB) - dodany przez jachtelik 10 years temu.
- PostgreSQL_009.png (27.6 KB) - dodany przez jachtelik 10 years temu.
- PostgreSQL_010.png (40.9 KB) - dodany przez jachtelik 10 years temu.
- PostgreSQL_011.png (40.3 KB) - dodany przez jachtelik 10 years temu.
- PostgreSQL_012.png (43.4 KB) - dodany przez jachtelik 10 years temu.
- PostgreSQL_013.png (26.2 KB) - dodany przez jachtelik 10 years temu.
- PostgreSQL_014.png (49.8 KB) - dodany przez jachtelik 10 years temu.
- PostgreSQL_001.png (163.6 KB) - dodany przez JP 9 years temu.