
Podręcznik użytkownika > Narzędzia > Komponenty > Active Folder
Komponent Active Folder umożliwia użytkownikom systemu Windows edycję plików tekstowych na serwerze bez konieczności pobierania ich na dysk i ponownego importu do systemu eDokumenty.
Aby zainstalować aplikację, klikamy odnośnik do pliku instalacyjnego na liście komponentów (plik z rozszerzeniem *.exe).
W zależności od ustawień przeglądarki, plik zostaje pobrany na dysk w wyznaczonym miejscu lub otwarty po pobraniu. Instalacja rozpoczyna się po otwarciu pliku (po uprzednim zezwoleniu systemowi operacyjnemu na tę operację) i przebiega analogicznie, jak w przypadku instalacji dowolnej aplikacji w systemie Windows.
Aby przejść do instalacji, klikamy przycisk Dalej.
Następnie wskazujemy lokalizację na dysku, gdzie aplikacja ma zostać zainstalowana.
Klikamy Instaluj.
Po poprawnym zakończeniu procesu instalacji, wyświetlony zostaje komunikat.
Aby edytować plik w domyślnym programie (np. MS Word dla pliku *.docx), odnajdujemy go w panelu zarządzania załącznikami i klikamy prawym przyciskiem myszy. Następnie z rozwiniętego menu wybieramy pozycję Otwórz do edycji. Korzystając z przeglądarki Chrome wyświetlony zostaje komunikat (patrz niżej), w oknie którego klikamy Uruchom aplikację.
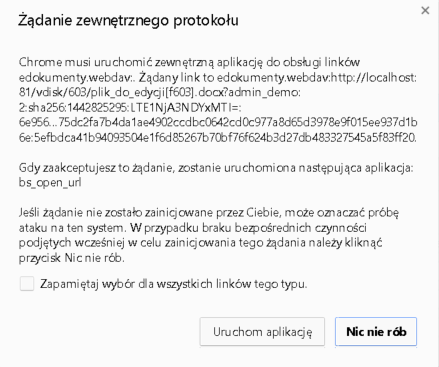
Komunikat w przeglądarce Chrome
Pasek postępu otwierania pliku widoczny jest w okolicach paska narzędzi systemu operacyjnego.
Podczas edycji pliku, pozostali użytkownicy zobaczą obok nazwy pliku w panelu zarządzania załącznikami symbol kłódki. Mogą jednak otworzyć plik - w ostatniej zapisanej wersji - do odczytu.
Po dokonaniu zmian w pliku, zamykamy go i zapisujemy. Informacja o postępie w zapisie wyświetlana jest tak samo, jak w przypadku otwierania pliku. Po zapisie na serwerze w panelu zarządzania załącznikami obok nazwy pliku wyświetlona zostaje czerwone kółeczko. Klikamy wtedy nazwę pliku prawym przyciskiem myszy i z rozwiniętego menu wybieramy pozycję Zatwierdź zmiany - w celu akceptacji modyfikacji - lub Wycofaj zmiany, aby nie zapisywać zmodyfikowanej wersji pliku w systemie eDokumenty.
Uwaga
W przypadku uruchomionych co najmniej dwóch profili w systemie Windows, Active Folder będzie aktywny (tzn. będzie dokonywać zapisu pliku) jedynie na głównym profilu.
W sytuacji, kiedy np. plik jest zbyt długo otwarty, może wystąpić błąd, o którym system informuje wyświetlając poniższy komunikat.
W takim przypadku przechodzimy do Panelu załączników, odblokowujemy plik klikając nazwę pliku prawym przyciskiem myszy i wybierając z menu opcję Odblokuj, po czym ponownie otwieramy do edycji plik, którego dotyczy błąd. Zostaje wyświetlone okno, jak niżej.
Otwieramy lokalną kopię, po czym zamykamy i zapisujemy plik.
Jeśli pojawi się komunikat
klikamy Ignoruj konflikt i zapisz Moje zmiany.