| Version 1 (modified by msawkiewicz, 9 years ago) |
|---|
Podręcznik użytkownika > Produkty > Import bazy produktów z pliku *.csv
Import bazy produktów z pliku *.csv
W sytuacji, kiedy posiadamy bazę produktów np. w arkuszu kalkulacyjnym, możemy zaimportować ją do systemu eDokumenty. W tym celu musimy najpierw przygotować odpowiedni plik. Następnie z menu Akcje wybieramy pozycję Importuj produkty i przechodzimy przez kolejne etapy Kreatora importu produktów. Należy zwrócić uwagę, czy w naszym pliku znajduje się informacja o: nazwie, kodzie i jednostce miary. Przykładowy plik znajduje się w załączniku.
Uwaga
Wartości wpisane w kolumnach mapowanych na pola: jednostki, stawka VAT, waluta, grupa etc., muszą pokrywać, muszą pokrywać się z wartościami słownikowymi w systemie!
Uwaga
Importowane mogą być także dane do pól typu input i select w zakładce Cechy. Nazwy tych pól znajdują się na dole listy w sekcji Powiązania i są zgodne ze zdefiniowanymi cechami.
W pierwszym kroku wybieramy plik i odpowiednie wartości z list rozwijanych (dla załączonego pliku będą to: Separator kolumn przecinek, Separator tekstu ", Kodowanie cp1250). Klikamy przycisk Dalej i przechodzimy do drugiego kroku.
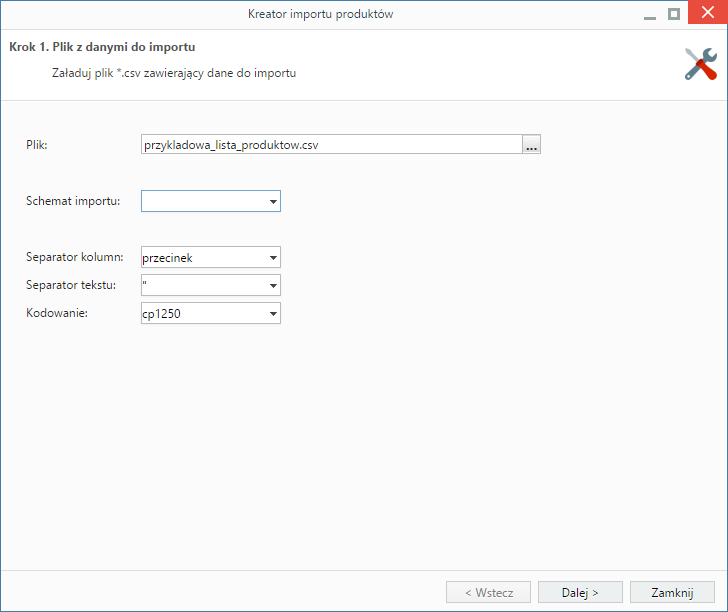
Kreator importu produktów - krok 1
Uwaga
W pierwszym kroku kreatora wyświetlona jest lista Schemat importu. Możemy z niej wybrać zapisaną wcześniej konfigurację powiązań z kroku drugiego.
W kroku drugim tworzymy powiązania. Klikamy nagłówek kolumny w sekcji Podgląd importowanego pliku lewym przyciskiem myszy (w załączonym przykładzie będą to komórki Nazwa, Kod, Cena Netto itd.) i przenosimy go do odpowiedniej komórki w kolumnie Powiązanie w sekcji Powiązania.
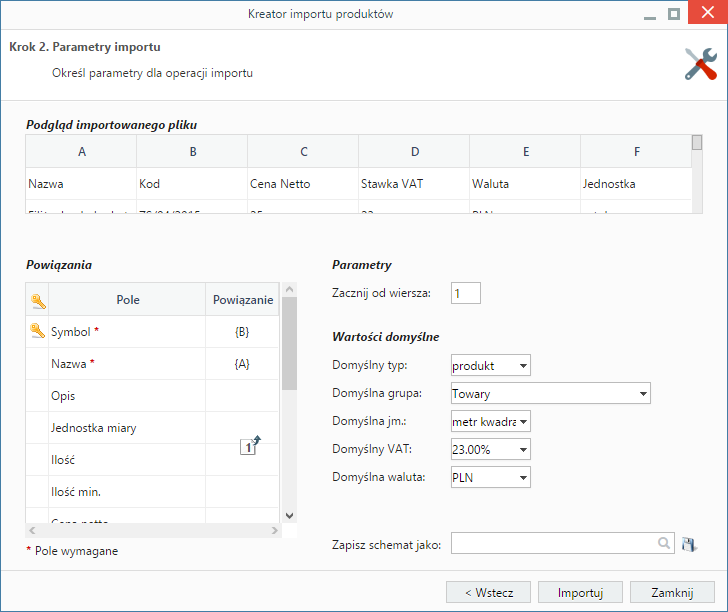
Kreator importu produktów - krok 2
W sekcji Parametry ustalamy, od którego wiersza mają być importowane dane. W związku z tym, że w pierwszym wierszu znajdują się zazwyczaj nazwy kolumn, zaleca się rozpoczęcie importu od drugiego wiersza.
Jeśli w pliku *.csv znajdują się puste komórki, zostaną one uzupełnione danymi zdefiniowanymi w sekcji Wartości domyślne.
Tak ustaloną konfigurację możemy zachować w postaci schematu, który możemy zastosować przy kolejnym imporcie. W tym celu wpisujemy nazwę schematu w polu Zapisz schemat jako i klikamy ikonę ![]() . Aby nadpisać zapisany wcześniej schemat, wybieramy jego nazwę z listy wyświetlonej po kliknięciu ikony
. Aby nadpisać zapisany wcześniej schemat, wybieramy jego nazwę z listy wyświetlonej po kliknięciu ikony ![]() .
.
Import rozpoczyna się po kliknięciu Importuj. Po jego zakończeniu wyświetlone zostaje podsumowanie zawierające informacje o ilości prawidłowo zaimportowanych wierszy i liczbie błędów. Po kliknięciu Zakończ następuje powrót do listy pozycji.
Uwaga
Jeśli jakiś produkt będzie miał kod pokrywający się z kodem innego produktu już znajdującego się w bazie, dane zostaną nadpisane, np. jeśli w bazie mamy filiżankę do espresso o numerze ZS/04/15, a pliku *.csv znajduje się filiżanka do cappuccino o tym samym numerze, to filiżanka do espresso zamieni się na filiżankę do cappuccino.
Zobacz także
Załączniki
- przykladowa_lista_produktow.csv (296 bytes) - dodany przez msawkiewicz 9 years temu.
