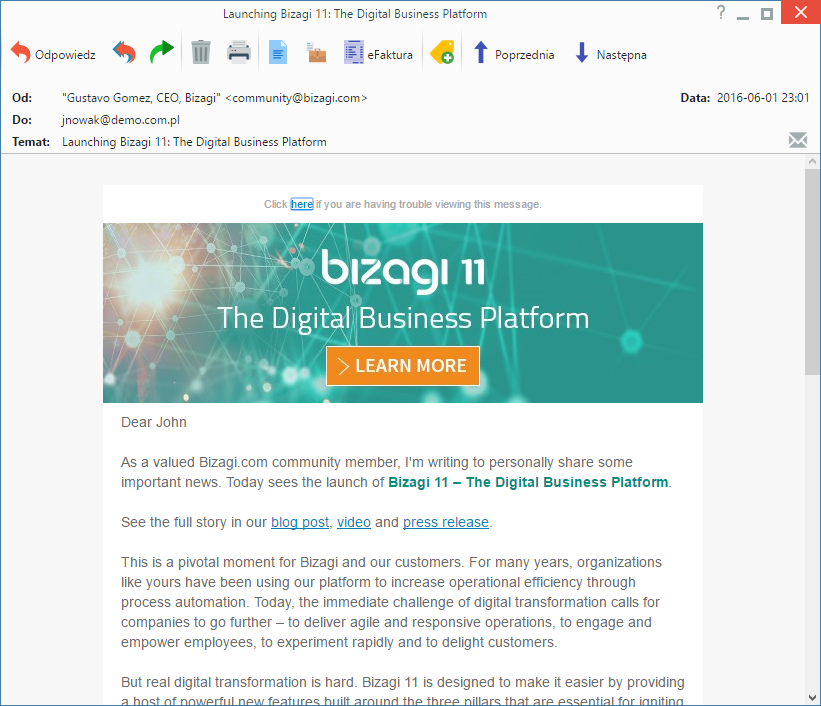| Version 1 (modified by msawkiewicz, 9 years ago) |
|---|
Podręcznik użytkownika > Poczta email > Podstawowe funkcje poczty email
Podstawowe funkcje poczty email
W module Poczta email systemu eDokumenty obsługiwane są wszystkie podstawowe funkcje poczty elektronicznej, w tym odbieranie, wysyłanie i przekazywanie wiadomości. Aby móc w pełni korzystać z klienta poczty, należy odpowiednio skonfigurować konto pocztowe.
Lista wiadomości
Ekran modułu składa się z paneli nawigacyjnych Foldery - zawierającego drzewa folderów wszystkich kont użytkownika - oraz Filtry. Elementy wybrane w tych oknach mają wpływ na zawartość listy wiadomości po prawej stronie. Niezależnie od ustawień, w każdym rekordzie wyświetlane są - w postaci ikon - informacje o danej wiadomości:
- Symbolem otwartej koperty oznaczamy przeczytaną wiadomość
- Żółta koperta to wiadomość nieprzeczytana
- Karteczka oznacza raport o stanie doręczenia wiadomości - informuje m.in., że wiadomość nie została dostarczona lub że wiadomość została przeczytana
- Ikona spinacza informuje o tym, że do wiadomość zawiera załącznik
- Informacje o archiwizacji
- Kropka to informacja o tym, czy zadanie powiązane z wiadomością zostało załatwione.
Podgląd wiadomości wyświetlany jest po jej jednokrotnym kliknięciu na liście, w oknie obok lub pod spodem - jeśli tak zakłada konfiguracja. Aby wyświetlić podgląd kolejnej/poprzedniej wiadomości, klikamy niebieską strzałkę w dół/w górę w Pasku narzędzi.
Odbieranie i wysyłanie wiadomości
Synchronizacja wiadomości wychodzących i przychodzących z serwerem pocztowym może przebiegać automatycznie zarówno w czasie, kiedy pracujemy w systemie eDokumenty, jak i kiedy jesteśmy wylogowani, jeśli aktywna jest usługa podbierania poczty w tle. Synchronizacja działa zgodnie z ustawieniami dla folderów. Niezależnie od tych ustawień i usługi pobierania poczty w tle, odbieranie i wysyłanie wiadomości możemy zainicjować w każdej chwili klikając przycisk Wyślij/Odbierz w Pasku narzędzi.
Tworzenie nowej wiadomości
Aby utworzyć nową wiadomość, klikamy przycisk Nowa w Pasku narzędzi.
Okno nowej wiadomości składa się z dwóch zakładek: Email oraz Opcje oraz Paska narzędzi.
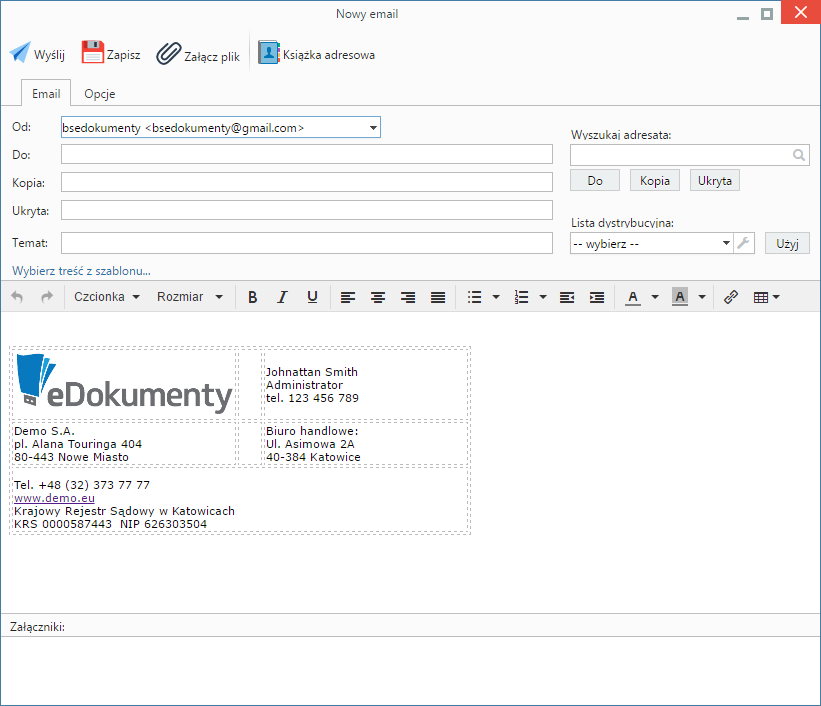
Okno dodawania wiadomości - zakładka Email
Uwagi do wypełniania wybranych pól
- W przypadku, kiedy korzystamy z kilku kont, wiadomość możemy wysłać z dowolnego z nich. Adres wybieramy z listy Od. Jako pierwszy wyświetla się adres oznaczony jako domyślny.
- W polach Do, Kopia oraz Ukryta, po wpisaniu kilku znaków, wyświetlane są podpowiedzi adresów, które znajdują się w Osobistej książce adresowej. Książkę tę możemy otworzyć klikając ikonę Książka adresowa w Pasku narzędzi.
- Adresy możemy wyszukiwać również w całym systemie. Korzystamy w tym celu z wyszukiwarki umieszczonej po prawej stronie. Z listy wyników wybieramy odpowiednią osobę, po czym - przy pomocy przycisków pod polem wyszukiwania - wybieramy, czy ma to być główny adresat, czy odbiorca kopii.
- Pola Do, Kopia oraz Ukryta możemy uzupełnić po wybraniu Listy dystrybucyjnej i kliknięciu przycisku Użyj umieszczonego obok listy. Podgląd list dostępny jest po kliknięciu ikony
 .
.
- Do formatowanie treści możemy również użyć znaczników html.
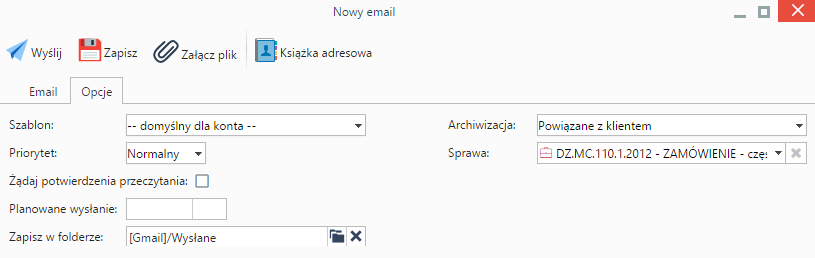
Okno dodawania wiadomości - zakładka Opcje
- Z listy Szablon wybieramy szablon różny od domyślnego, np. okolicznościowy, jeśli taki zdefiniowano w systemie.
- Po wybraniu z listy Priorytet wartości Wysoki, adresat otrzyma wiadomość oznaczoną symbolem wykrzyknika.
- Adresat zostanie poproszony o potwierdzenie przeczytania wiadomości w chwili jej otwarcia, jeśli zaznaczymy checkbox Żądaj potwierdzenia przeczytania.
- Wiadomość może być wysłana automatycznie w terminie wskazanym w polu Planowane wysłanie. Warunkiem koniecznym zadziałania tej opcji jest aktywna usługa pobierania poczty w tle.
- Wysyłaną wiadomość możemy zapisać w folderze na serwerze lub lokalnym, wskazanym w polu Zapisz w folderze.
- Proces archiwizacji został opisany w osobnym artykule.
Aby dodać do wiadomości załącznik ze wskazanej lokalizacji, klikamy ikonę Załącz plik w Pasku narzędzi.
Kopia robocza zapisywana jest zgodnie z ustawieniami w konfiguracji konta. Aby utworzyć kopię roboczą w dowolnym momencie, klikamy przycisk Zapisz w Pasku narzędzi. Zapisane wiadomości pojawią się w folderze Kopie robocze w panelu Foldery.
Wiadomość wysyłamy klikając przycisk Wyślij w Pasku narzędzi.
Uwaga
Wiadomości możemy tworzyć również z poziomu zakładki Dokumenty w sprawie lub w kartotece klienta, w module Dokumenty oraz po wybraniu z Menu górnego pozycji Otwórz > Nowy > Email.
Odpowiadanie na wiadomości i ich przekierowywanie
Aby odpowiedzieć na wiadomość, odpowiedzieć do wszystkich lub przekierować wiadomość, możemy wybrać odpowiednią opcję w jednym w miejsc:
- Kiedy wiadomość zaznaczona jest na liście (i wyświetla się jej podgląd) - w Pasku narzędzi
- Z menu rozwiniętego po kliknięciu wiadomości na liście prawym przyciskiem myszy
- W Pasku narzędzi w oknie wiadomości wyświetlonym po dwukrotnym kliknięciu pozycji na liście.
Formularz odpowiadania na wiadomość/przekazywania wiadomości jest taki sam, jak okno tworzenia nowej wiadomości.
Uwaga
Wiadomości mogą być przekazywane w sensie dokumentu. Akcji tej dokonujemy po zaznaczeniu pozycji na liście i kliknięciu ikony Przekaż dokument w Pasku zadań lub - analogicznie - z poziomu okna wiadomości.
Usuwanie wiadomości
Aby usunąć wiadomości, zaznaczamy je na liście (przytrzymując klawisz Ctrl), po czym wykonujemy jedną z akcji:
- klikamy ikonę Usuń w Pasku narzędzi
- wybieramy pozycję Usuń z menu rozwiniętego po kliknięciu pozycji na liście prawym przyciskiem myszy.
Usunięcie, a właściwie przeniesienie wiadomości do kosza nie wymaga potwierdzenia.
W celu całkowitego usunięcia wiadomości, wybieramy w drzewie folderów katalog Kosz. Następnie klikamy prawym przyciskiem myszy wybraną pozycję i z rozwiniętego menu wybieramy Usuń. Chęć usunięcia potwierdzamy klikając przycisk Tak w wyświetlonym oknie.
Aby przywrócić przeniesioną do kosza wiadomość, otwieramy folder Kosz, a następnie z menu rozwiniętego po kliknięciu elementu na liście prawym przyciskiem myszy wybieramy pozycję Przywróć.
Wiadomości możemy usuwać również po kliknięciu ikony Usuń w Pasku narzędzi w oknie wiadomości.
Synchronizacja poczty
Poza synchronizacją poczty wychodzącej i przychodzącej, o których mowa powyżej, możemy zainicjować synchronizację wszystkich folderów dla wszystkich kont, które skonfigurowaliśmy. Aby tego dokonać, z menu Akcje wybieramy pozycję Pełna synchronizacja wiadomości.