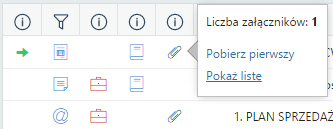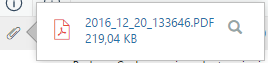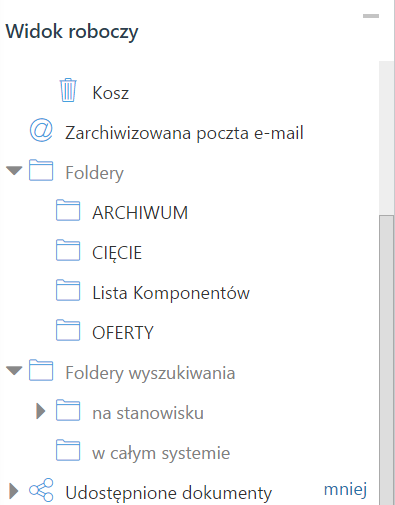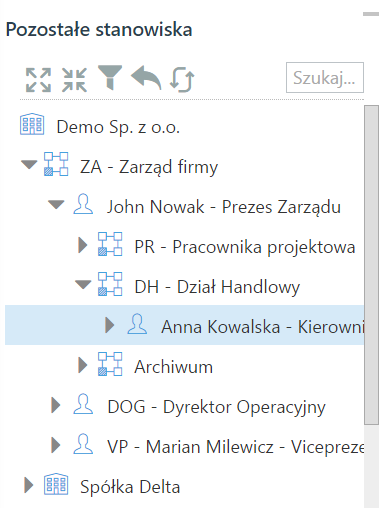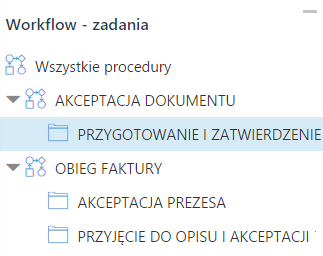| Version 1 (modified by msawkiewicz, 8 years ago) |
|---|
Podręcznik użytkownika > Dokumenty > Przeglądanie dokumentów
Przeglądanie dokumentów
Lista dokumentów
Dokumenty w module Dokumenty pochodzą w wielu miejsc w systemie. Mogą być bowiem tworzone np. z poziomu sprawy czy kartoteki klienta. Wszystkie gromadzone są w tabeli, w której znajdziemy odnośniki do powiązanych obiektów i załączników. W kilku pierwszych kolumnach zobaczymy:
- szczegóły dokumentu - zielona strzałka symbolizuje dokument przychodzący, czerwona - wychodzący. Dodatkowo, po skierowaniu kursora myszki na strzałkę, odczytamy informacje, m.in. o dacie i godzinie pierwszego przeczytania dokumentu
- informację o typie dokumentu - czy jest to pismo, faktura, notatka itd. - w postaci ikony. Pełny opis rodzaju dokumentu wyświetla się po skierowaniu kursora myszki na ikonę
- informacja o tym, czy dokument jest w sprawie. Jeśli tak, wyświetlana jest ikona walizki, której kliknięcie otwiera sprawę. Jeśli skierujemy kursor myszki na ikonę i klikniemy odnośnik Sprawdź powiązania do innych spraw, zobaczymy listę spraw, z którymi powiązany jest dokument - elementy listy są linkami do tych spraw.
- informację o dacie rejestracji w dzienniku dokumentu przychodzącego lub wychodzącego. Informacja wyświetla się w postaci ikony dziennika. Po skierowaniu na nią kursora odczytamy szczegóły na temat dziennika i dacie rejestracji dokumentu.
- informację o załącznikach. Jeśli dokument posiada załączniki, w kolumnie zobaczymy ikonę spinacza. Po skierowaniu na nią kursora możemy wyświetlić listę linków do załączników, które pobierzemy bez konieczności wchodzenia do dokumentu.
- informację o statusie dokumentu widoczną w postaci kolorowego kwadratu. Szczegółowy opis statusu jest wyświetlany po skierowaniu kursora myszki na kwadrat.
Zawartość tabeli możemy zawężać korzystając z wyszukiwarki oraz paneli nawigacyjnych umieszczonych po lewej stronie. Domyślnie panele te są zwinięte lub ich zawartość jest wyświetlana w zakresie podstawowym.
Pierwszym z paneli jest Widok roboczy, w którym wyświetlone jest drzewko o strukturze:
- [Imię i nazwisko użytkownika, stanowisko]
- Nadesłane - dokumenty otrzymane od innych użytkowników, w tym dokumenty nieprzeczytane
- Załatwione, czyli dokumenty przekazane przez nas do innych użytkowników
- Robocze - dokumenty, które nie zostały załatwione, czyli nieprzekazane do innych użytkowników
- Powiadomienia - komunikaty typu: przypomnienia dla spraw, powiadomienia o przyznaniu uprawnień do dokumentu, informacja o ustawieniu zastępstwa etc.
- Kosz - dokumenty przeniesione do kosza
- Zarchiwizowana poczta email - folder zawierający zarchiwizowane wiadomości email
- Foldery - zdefiniowane w Panelu sterowania drzewo katalogów ułatwiające porządkowanie dokumentów. Dokumenty przenosimy do folderów metodą drag and drop bezpośrednio z listy.
- Foldery wyszukiwania - jeden z mechanizmów wyszukiwania
- Udostępnione przez - dokumenty, które udostępniła nam wybrana z rozwiniętej listy osoba
- Udostępnione dla - dokumenty, które my udostępniliśmy osobie wskazanej na rozwiniętej liście.
Posiadając odpowiednie uprawnienia możemy przeglądać dokumenty innych użytkowników. W tym celu korzystamy z drzewka w panelu Pozostałe stanowiska. Wskazujemy na nim stanowisko, do którego mamy prawa. Powoduje to wyświetlenie w panelu Widok roboczy drzewka wskazanego pracownika.
Uwaga
Aby powrócić na swoje stanowisko, klikamy ikonę ![]() umieszczoną nad drzewkiem.
umieszczoną nad drzewkiem.
Listę dokumentów możemy również ograniczyć do elementów, których obieg definiuje określona procedura, np. wymagające akceptacji konkretnej osoby.
Aby wyświetlić dokumenty ze spraw utworzonych w wybranych teczkach lub umieszczonych w folderach, wybieramy odpowiedni element w panelu Teczki i foldery.
Więcej na temat panelu Filtry można przeczytać w osobnym artykule.
Uwaga
Między panelami nawigacyjnymi obowiązuje koniunkcja, tzn. zaznaczenie dwóch elementów w dwóch różnych panelach spowoduje wyświetlenie wyników spełniających wszystkie te kryteria równocześnie.
Przykład 1
Po zalogowaniu do systemu pracownik chce zobaczyć, jakie faktury zostały mu przekazane w ciągu ostatnich dwóch dni. W tym celu:
- w panelu Widok roboczy zaznacza folder Nadesłane > Nieprzeczytane
- w panelu Filtry wybiera okres oraz typ dokumentu Faktura VAT.
Przykład 2
Prezes chce zobaczyć wszystkie nieprzeczytane przez swoją asystentkę notatki. W tym celu:
- wybiera nazwisko asystentki na drzewku w panelu Pozostałe stanowiska
- w panelu Widok roboczy klika Nieprzeczytane
- w panelu Filtry zaznacza checkbox Notatka służbowa na liście Typ dokumentu.
Przykład 3
Chcemy wyświetlić dokumenty, które udostępniliśmy wybranemu użytkowników. W tym celu:
- W panelu nawigacyjnym Widok roboczy rozwijamy gałąź Udostępnione dla i zaznaczamy nazwisko użytkownika na rozwiniętej liście.
Uprawnienia
Zakres dokumentów, które widzimy na liście, jest zależny od uprawnień. Uprawnienia te zostały szczegółowo opisane w osobnym artykule.
Pojedynczy dokument
Aby zapoznać się z kluczowymi informacjami o dokumencie, klikamy dwukrotnie lewym przyciskiem myszy wybrany rekord na liście. Powoduje to otwarcie okna edycji dokumentu na zakładce Dokument.
Po prawej stronie wyświetlone są - na żółtej karteczce - informacje:
- o kliencie, do którego wysłano/od którego otrzymano dokument - w formie odnośnika do jego kartoteki
- o sprawie, do której dołączony jest dokument - w formie odnośnika do tej sprawy
- o statusie
- związane z obiegiem.
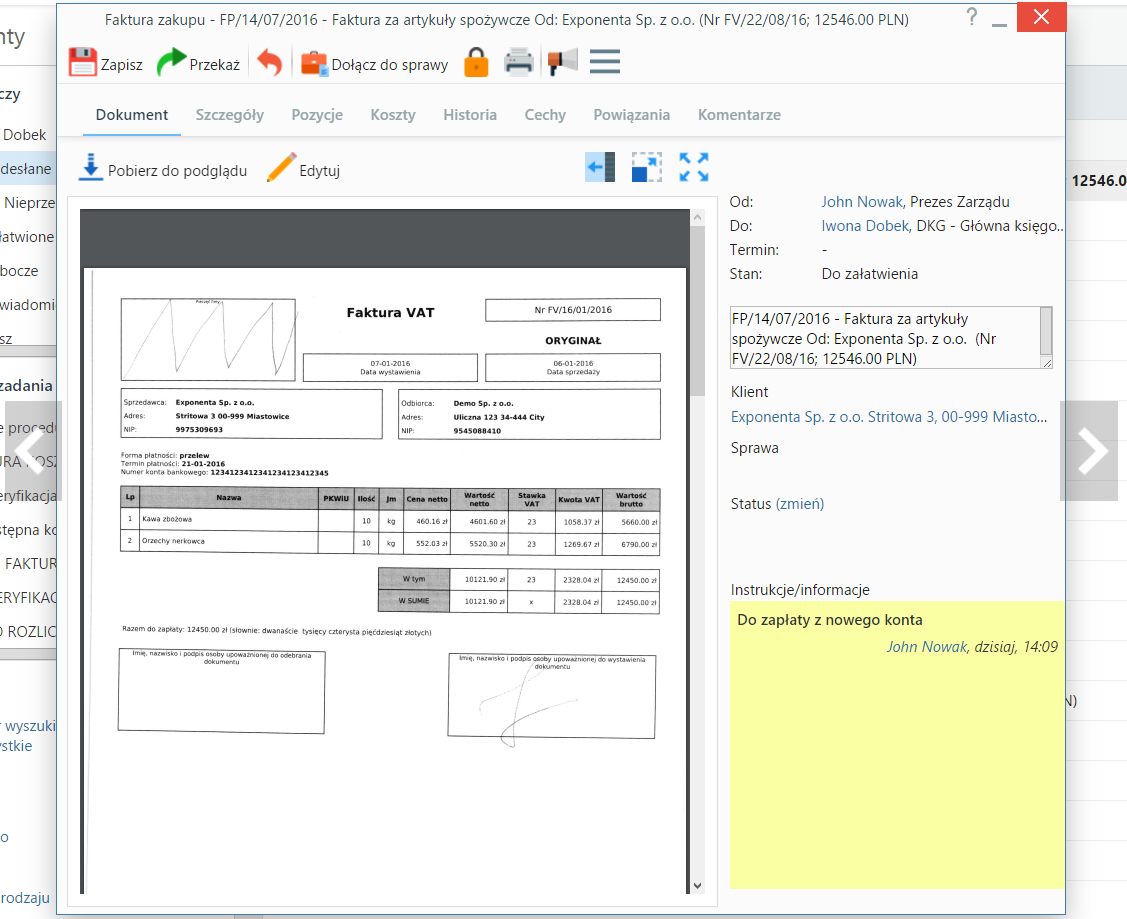
Podgląd dokumentu w zakładce Dokument
Pozostałe elementy widoku
- Po lewej stronie wyświetlony jest podgląd plików załączonych do dokumentu w Panelu zarządzania załącznikami. Podgląd ten jest generowany dla plików: *.pdf, plików tekstowych oraz map bitowych. Dla formatów nieobsługiwanych istnieje możliwość pobrania pliku do podglądu. Każdy plik możemy pobrać na dysk klikając ikonę Pobierz do podglądu lub wyświetlić go obok, np. na czas opisywania faktury, po kliknięciu niebieskiej strzałki w lewo.
- Aby podpisać plik elektronicznie klikamy ikonę Podpisz.
- Dopasowanie okna do szerokości pliku, podgląd pełnoekranowy oraz przechodzenie do podglądu kolejnych/poprzednich załączników odbywa się za pomocą paska ikon wyświetlonych po prawej stronie nad oknem podglądu.
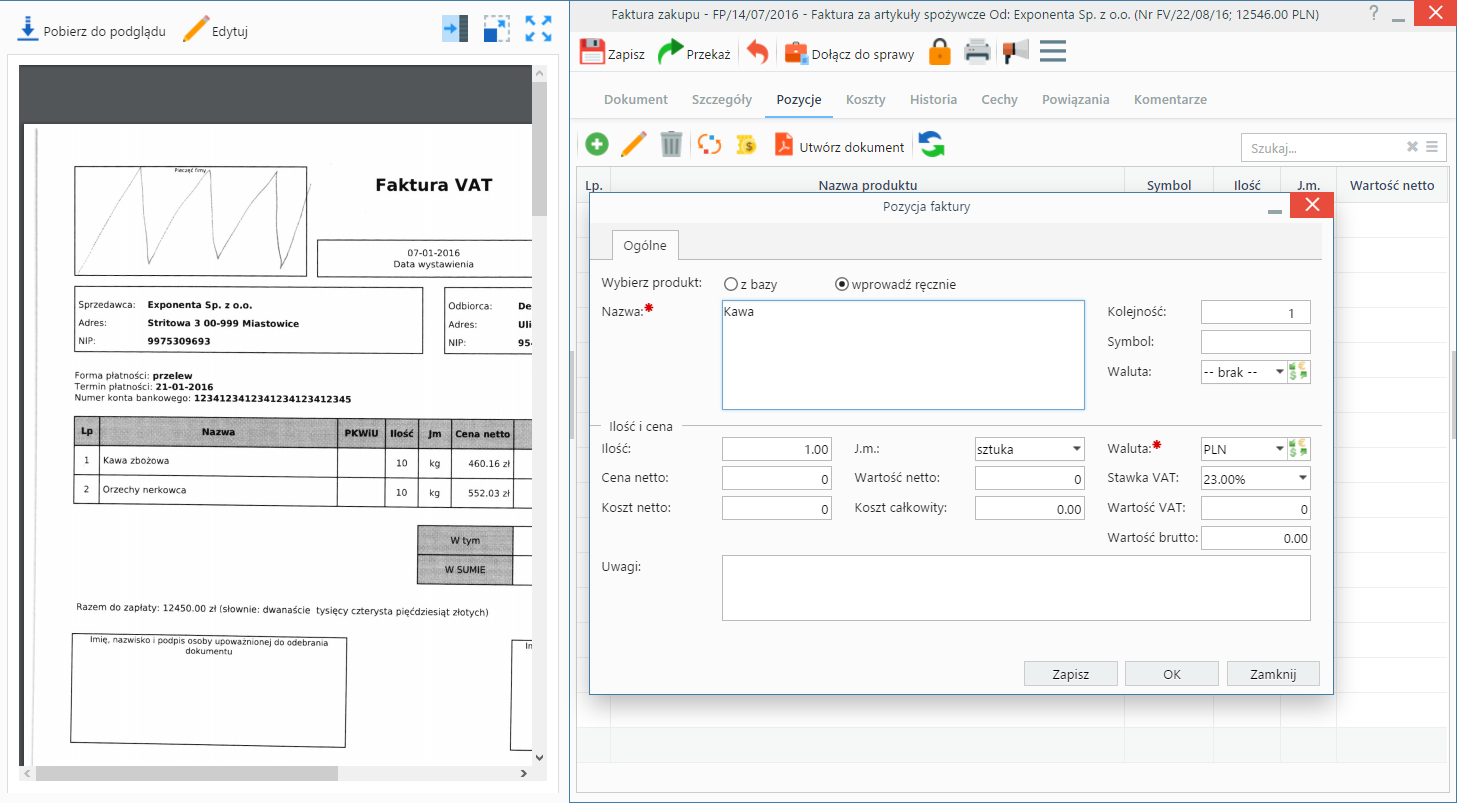
Dokument z wyświetlonym podglądem pliku załącznika
Uwaga
Wyżej opisany widok obowiązuje dla dokumentów typu Pismo oraz Faktura.
Uwaga
Aby podgląd załączników był widoczny, niezbędna jest instalacja w systemie operacyjnym programu AbiWord.
Dokumenty możemy przeglądać jeden po drugim posługując się strzałkami w lewo i w prawo wyświetlonymi po bokach wyświetlonego formularza dokumentu.