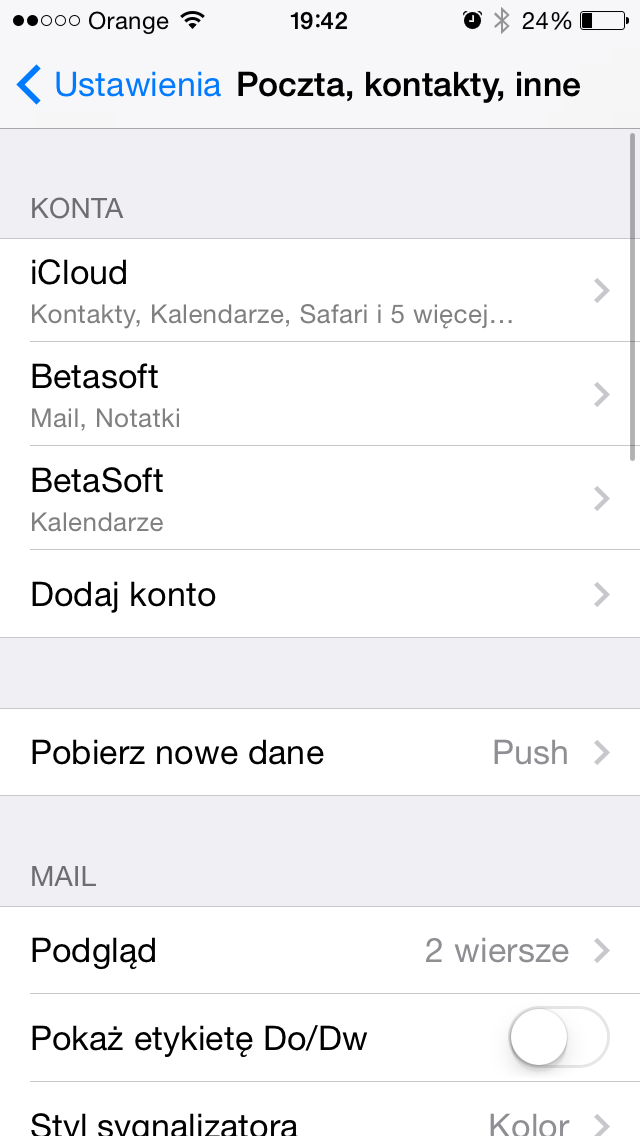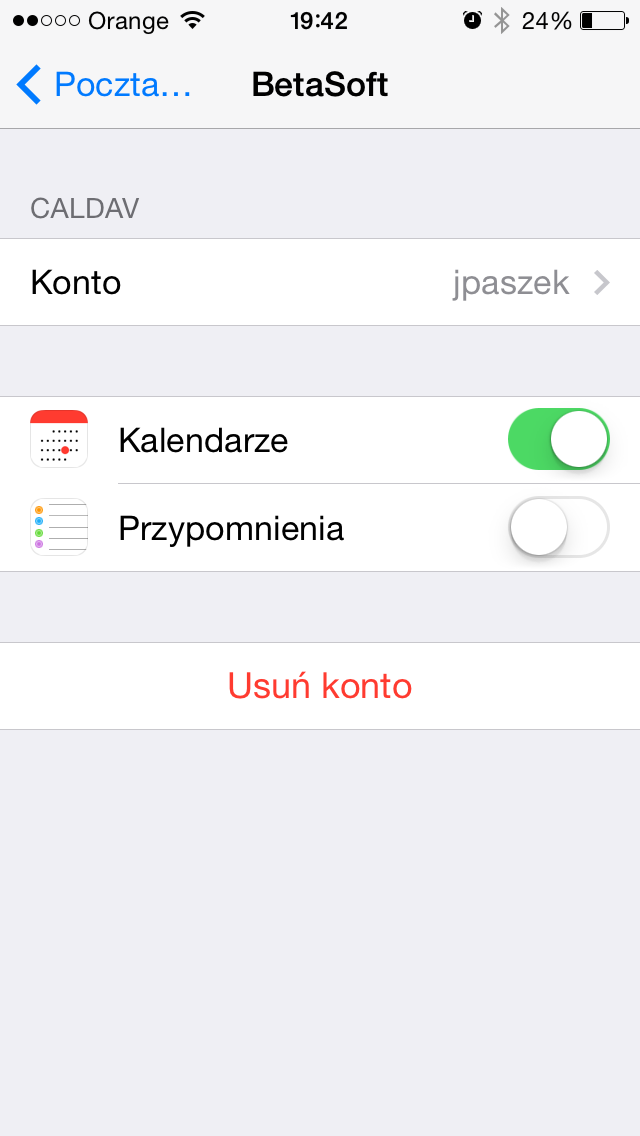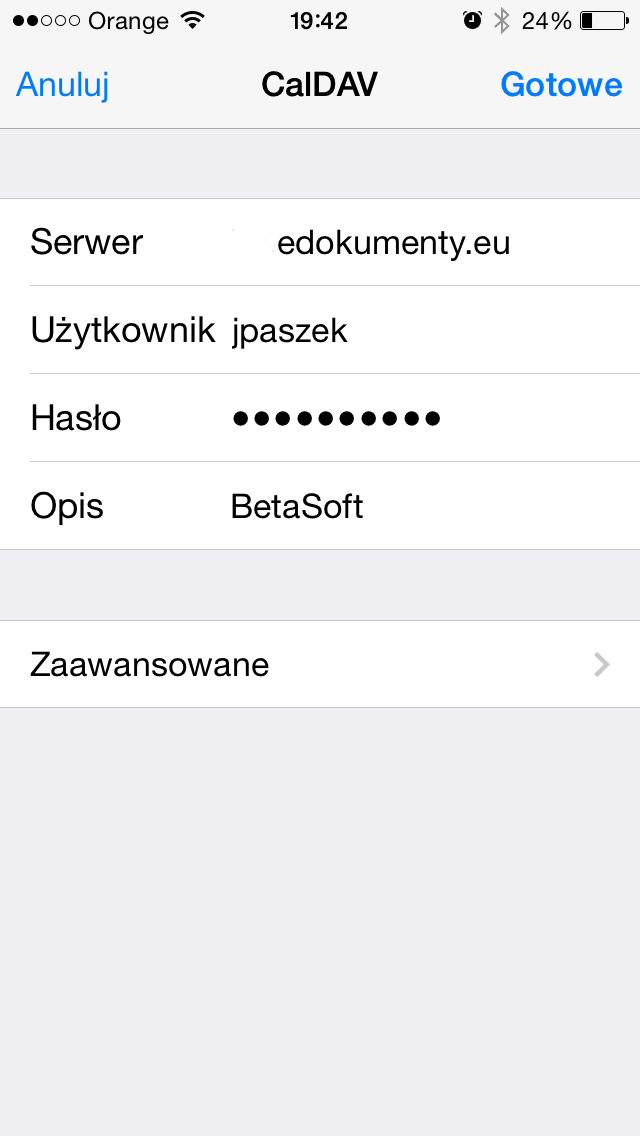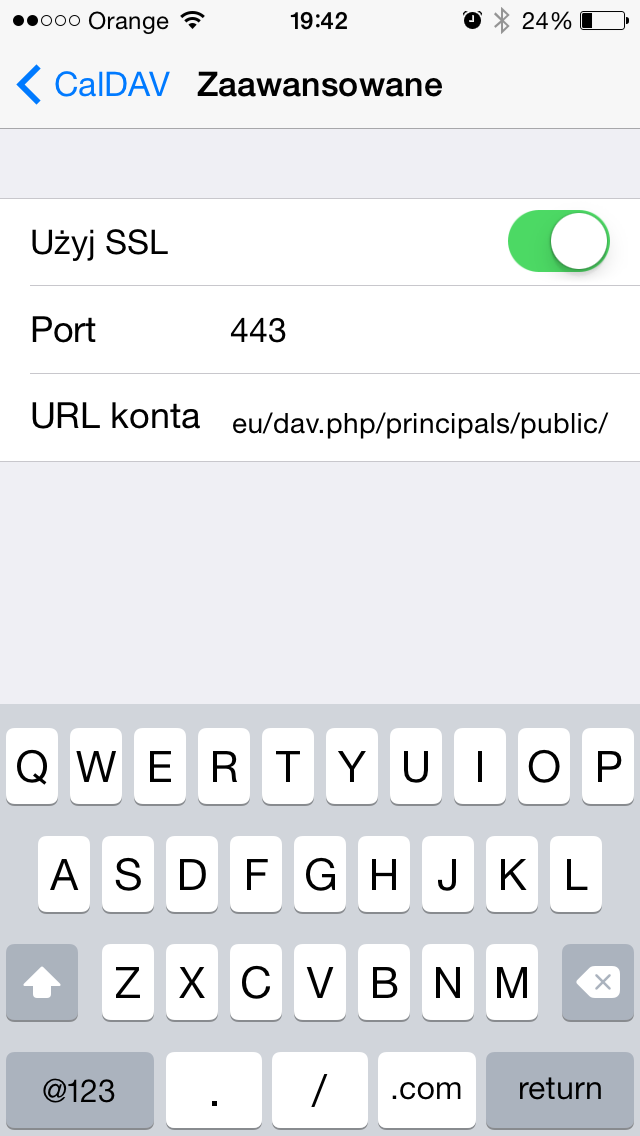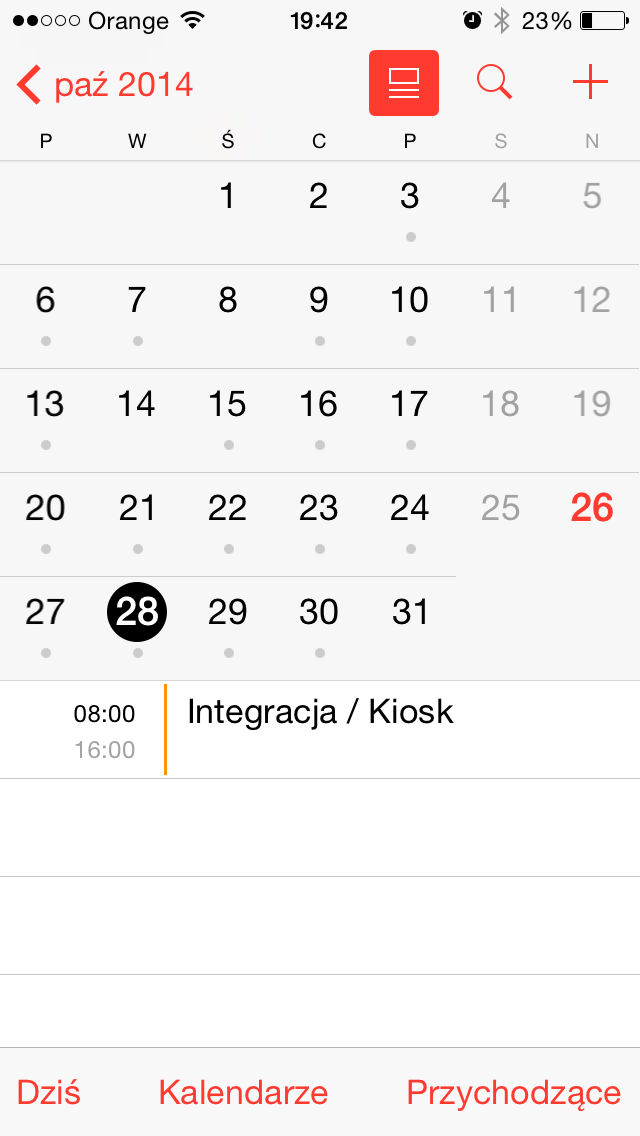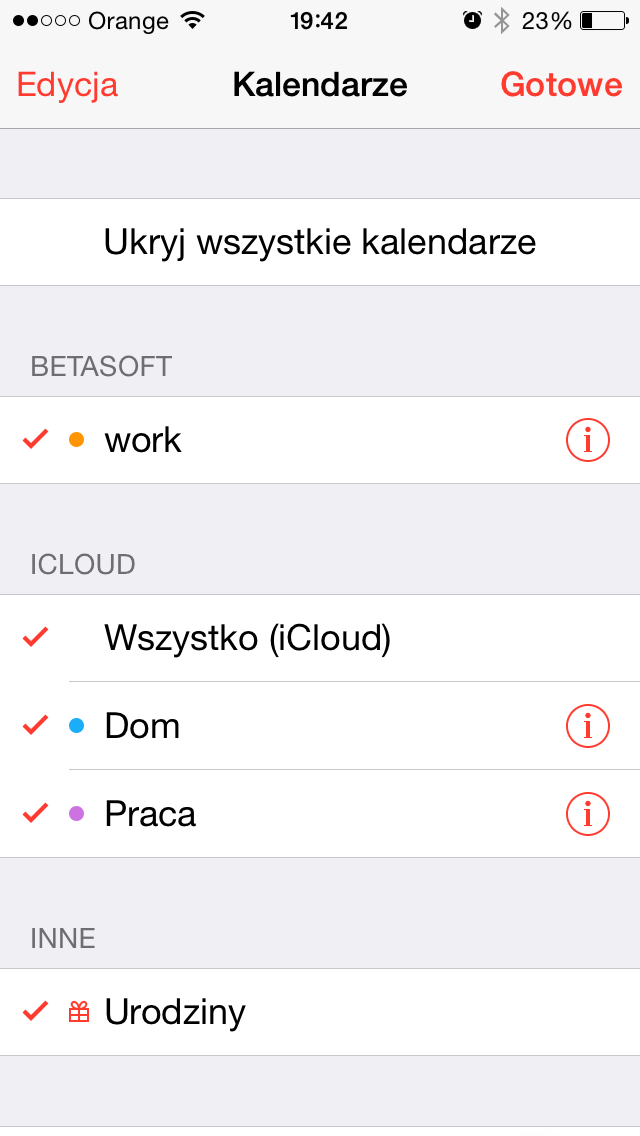| Version 12 (modified by jpo, 8 years ago) |
|---|
Konfiguracja CalDAV dla iPhone
Krótka instrukcja tekstowa
- Przejdź do opcji menu "Poczta, kontakty, inne". Po wyświetleniu sekcji "Konta", kliknij przycisk "Dodaj konto".
- Wybierz opcję "Inne", która znajduje się na dole ekranu.
- W sekcji "Kalendarze" wybierz opcję "Dodaj konto CalDAV".
- Uzupełnij dane dla nowego konta. Serwer - wpisz w tym miejscu adres serwera/usługi "https://<edokumenty>/dav.php/principals/[NAZWA_UZYTKOWNIKA]/". <edokumenty> - adres strony systemu, [NAZWA_UZYTKOWNIKA] to login z systemu eDokumenty np. "https://<edokumenty>/dav.php/principals/jnowak/"
Poprawność działania usługi CalDAV po stronie możemy sprawdzić wpisując w przeglądarce "https://<edokumenty>/dav.php/principals/[NAZWA_UZYTKOWNIKA]/". Ciąg <edokumenty> należy zastąpić prawidłowym adresem strony systemu. Gdy pojawi się nam okno z prośbą o podanie użytkownika oraz hasła, to znaczy że usługa działa poprawnie.
Użytkownik - wpisz odpowiednią nazwę użytkownika (systemu eDokumenty).
Hasło - wpisz hasło.
Opis - w tym miejscu możesz wpisać krótki opis dla konta, który pomoże go zidentyfikować, gdy będziesz posiadać długą listę kont/kalendarzy.
Instrukcja obrazkowa krok po kroku
Jako adres oczywiście podajemy pełną nazwę hosta.
- Przejdź do kalendarza i ustaw domyślny kalendarz. W tej konfiguracji domyślnym jest work
(kalendarz eDokumenty).
W rezultacie po wejściu do Kalendarza widać jak w pasku powiadomień pojawia się status pobierania danych (kręciołek), a w kalendarzu pojawią się zdarzenia z systemu, a w systemie zdarzenia z kalendarza.
UWAGA!
Przy dodawaniu zdarzeń w telefonie należy zwrócić uwagę w którym kalendarzu są one dodawane. Aby mogły pojawić się w systemie musza być dodane do kalendarza z systemu eDokumenty np. work - firma.edokumenty.eu
Załączniki
- image1.png (76.0 KB) - dodany przez JP 11 years temu.
- image2.png (56.0 KB) - dodany przez JP 11 years temu.
- image4.png (76.0 KB) - dodany przez JP 11 years temu.
- image5.png (64.0 KB) - dodany przez JP 11 years temu.
- image6.png (56.0 KB) - dodany przez JP 11 years temu.
- image3.png (42.0 KB) - dodany przez JP 11 years temu.