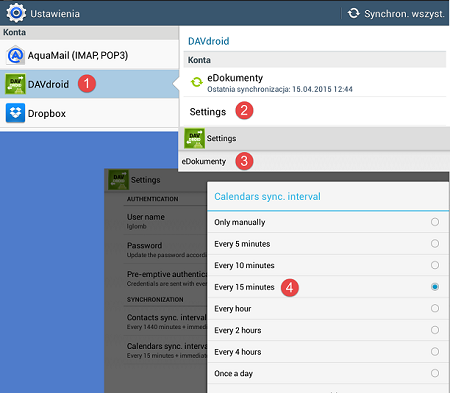| Version 2 (modified by JP, 10 years ago) |
|---|
Opis konfiguracji aplikacji DAVdroid
Najpierw należy zainstalować aplikację DAVDroid. Następnie postępować zgodnie z instrukcją.
- Kliknij przycisk Add account (kluczyk z plusikiem).
- Następnie wybierz opcję Login with URL and user name oraz Next
- Uzupełnij dane dla nowego konta. Base URL - wpisz w tym miejscu adres serwera/usługi, np. "https://79.187.114.104/dav.php/calendars/public/work".
(W przypadku problemów z połączeniem należy sprawdzić działanie dla protokołu http://)
User name - wpisz odpowiednią nazwę użytkownika (systemu eDokumenty).
Password - wpisz hasło.
Kliknij Next
- Po zapisaniu ustawień aplikacja poprosi o wybór książki adresowej (jeśli chcemy synchronizować kontakty) oraz wybór kalendarza:
a) work - kalendarz dla spotkań b) prywatny - kalendarz dla zadań prywatnych
- Na samym końcu trzeba wprowadzić nazwę konta synchronizacji, np. eDokumenty oraz kliknąć przycisk ADD ACCOUNT.
- Ostatnim etapem pozostaje synchronizacja konta.
Aby ją przeprowadzić wejdź w Manage sync accounts (kluczyk z zębatką). Następnie odnajdź skonfigurowane konto. Przeprowadzona zostanie pierwsza synchronizacja, która może trwać do kilku godzin (w zależności od ilości danych w kalendarzu).
- Każda kolejna synchronizacja może zostać wywoływana z poziomu widoku Kalendarza -> opcje Synchronizacja (ręcznie) lub może zostać ustalony interwał synchronizacji:
- w oknie głównym aplikacji DAVdroid wejdź w konfigurację Manage sync accounts (kluczyk z zębatką)
- wskaż konto synchronizacji (DAVdroid)
- po lewej stronie ekranu przejdź w sekcję Konta i wskaż DAVdroid
- po prawej stronie kliknij Settings, a następnie nazwę konta synchronizacji
- w sekcji Synchronization, ustal zakresy czasowe dla synchronizacji klientów oraz kalendarza
Załączniki
- konfiguracja_davdroid.png (15.7 KB) - dodany przez lglomb 10 years temu.
- interwaly_davdroid.png (64.2 KB) - dodany przez lglomb 10 years temu.