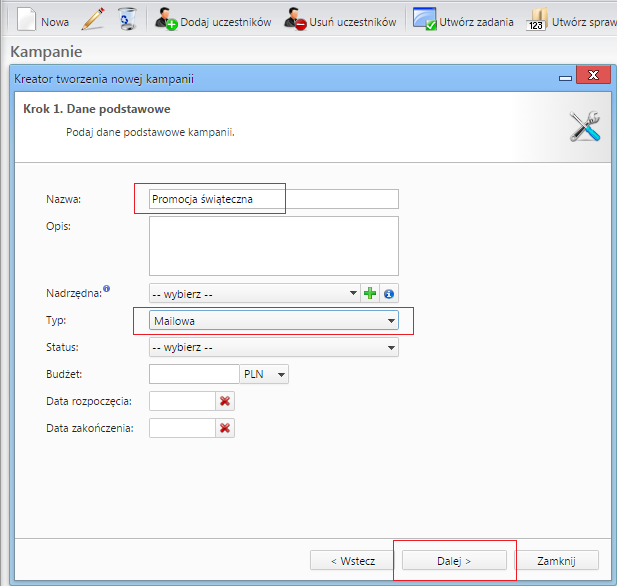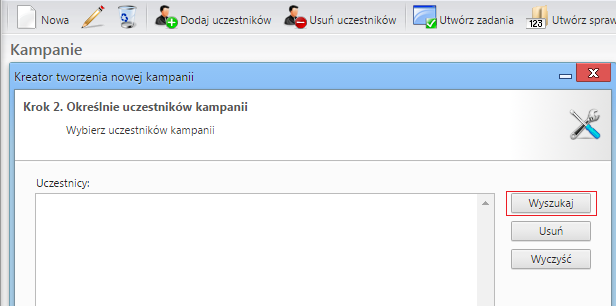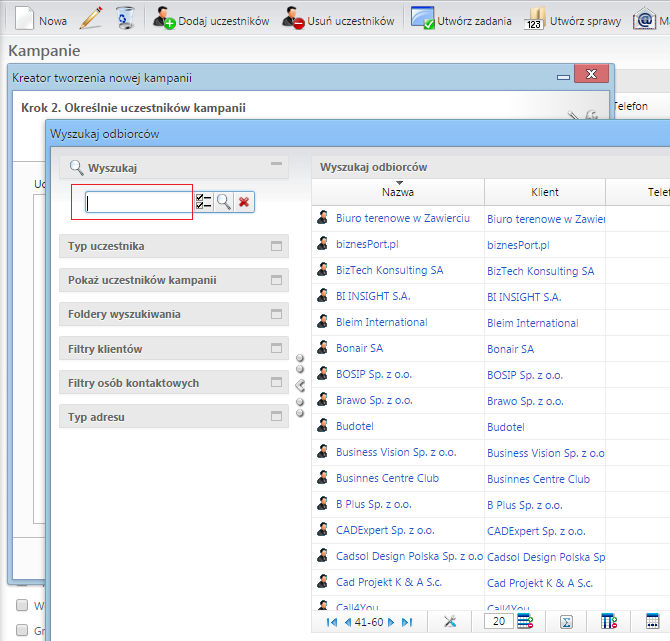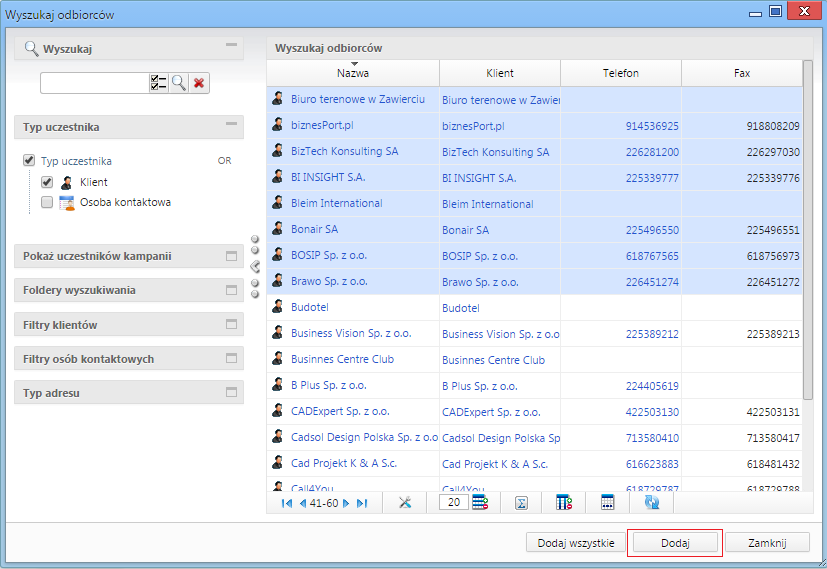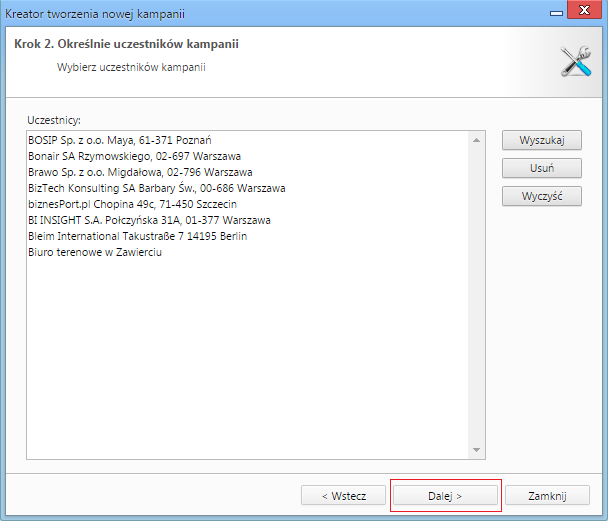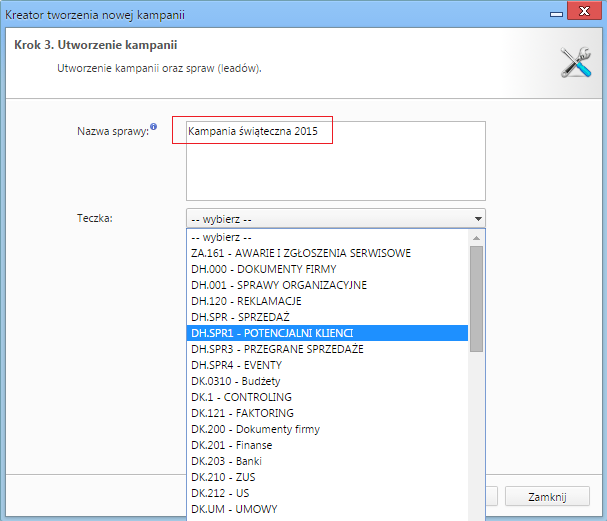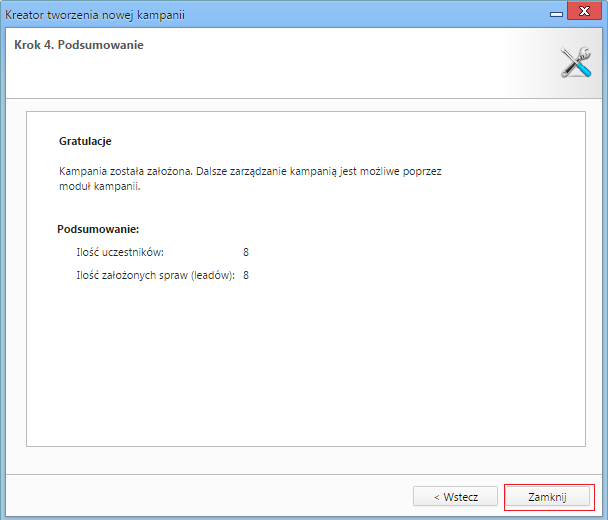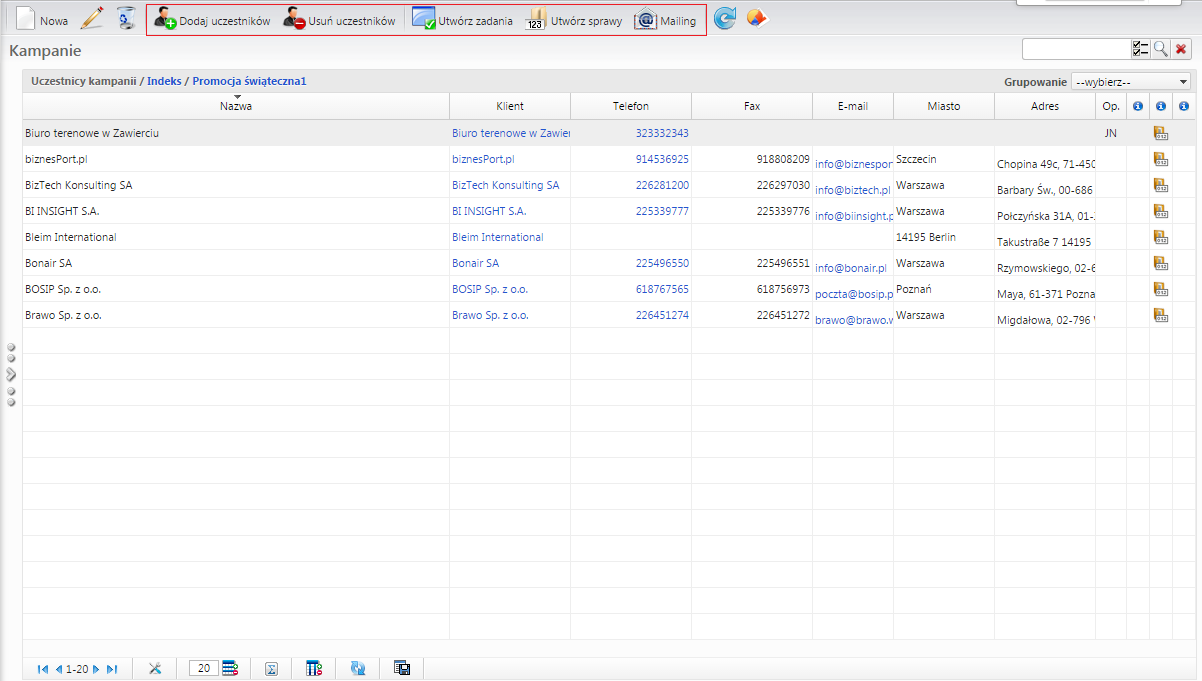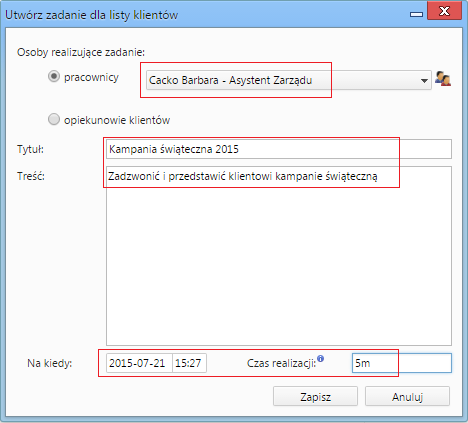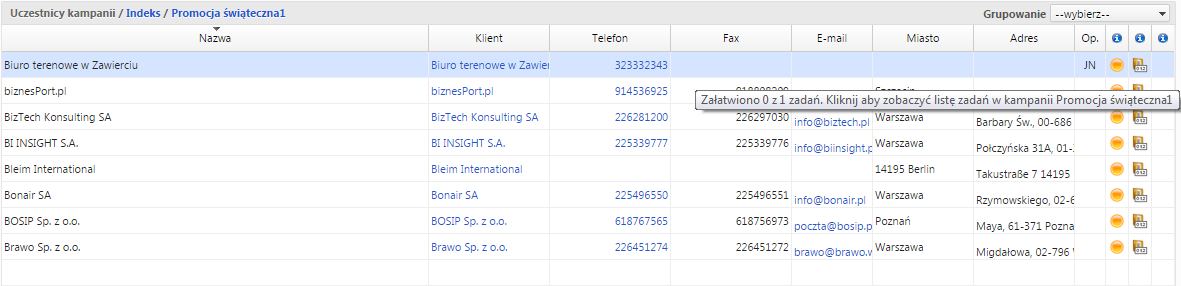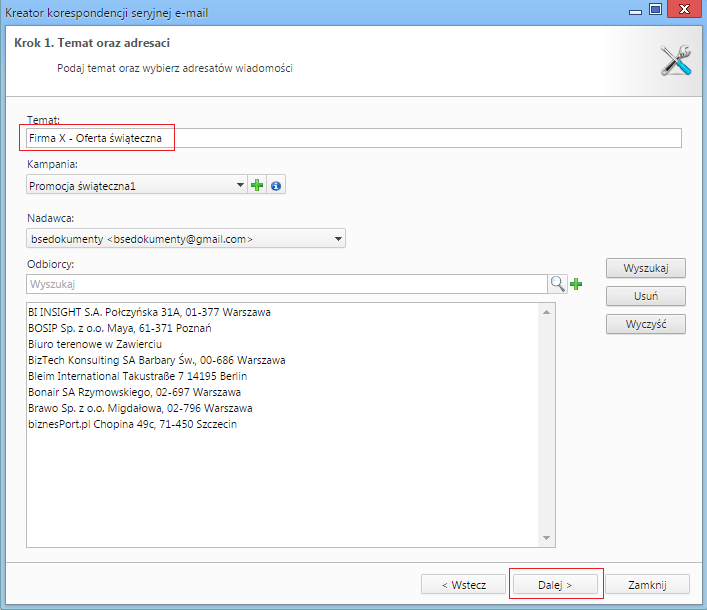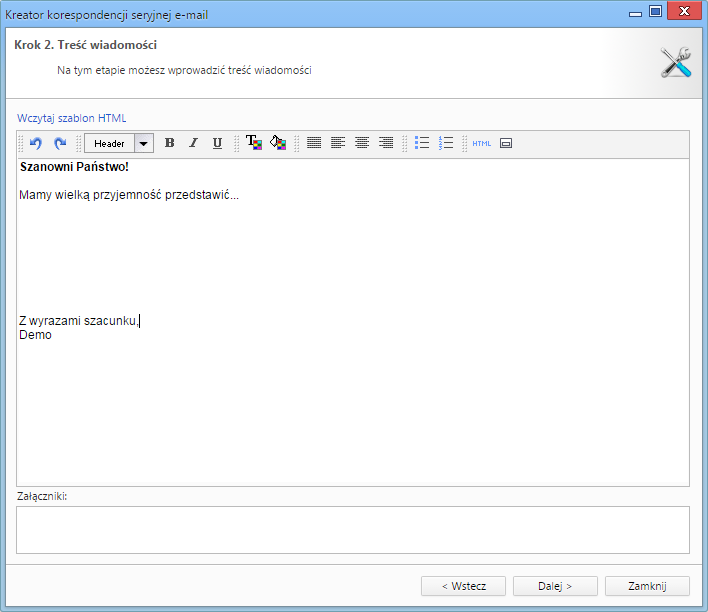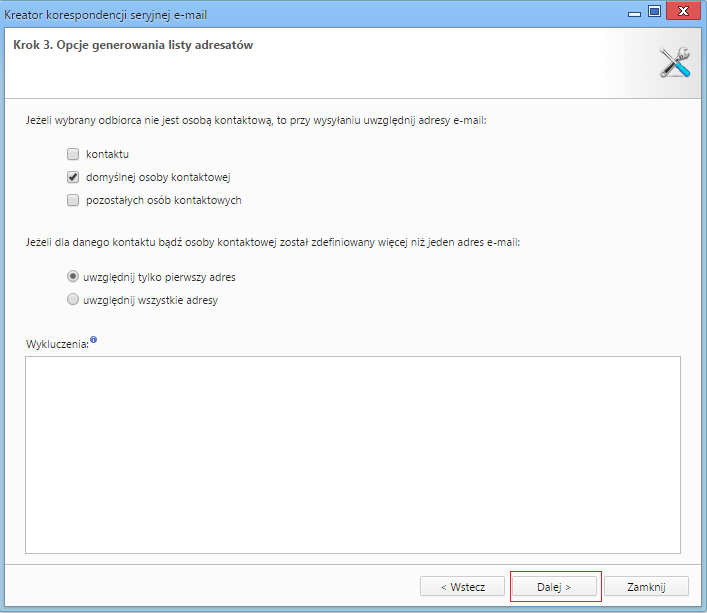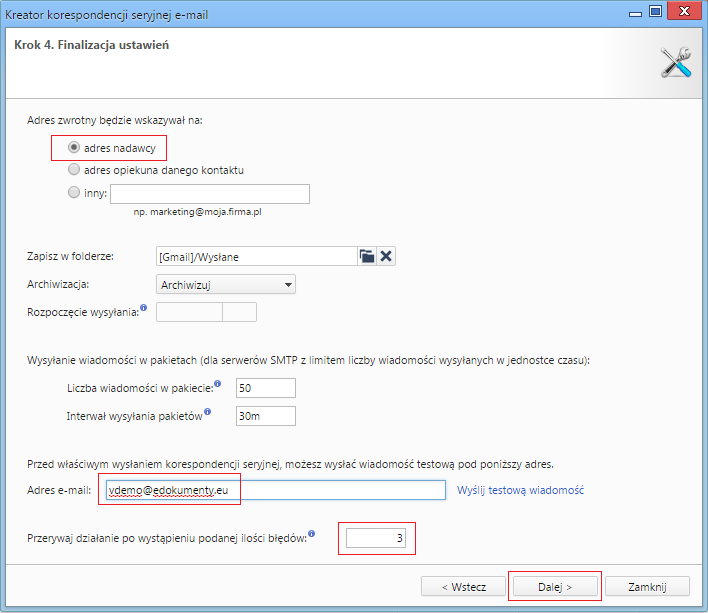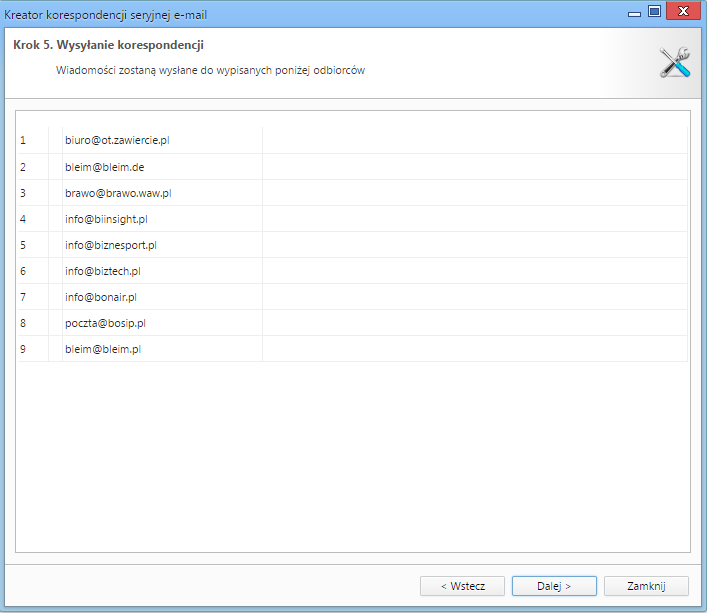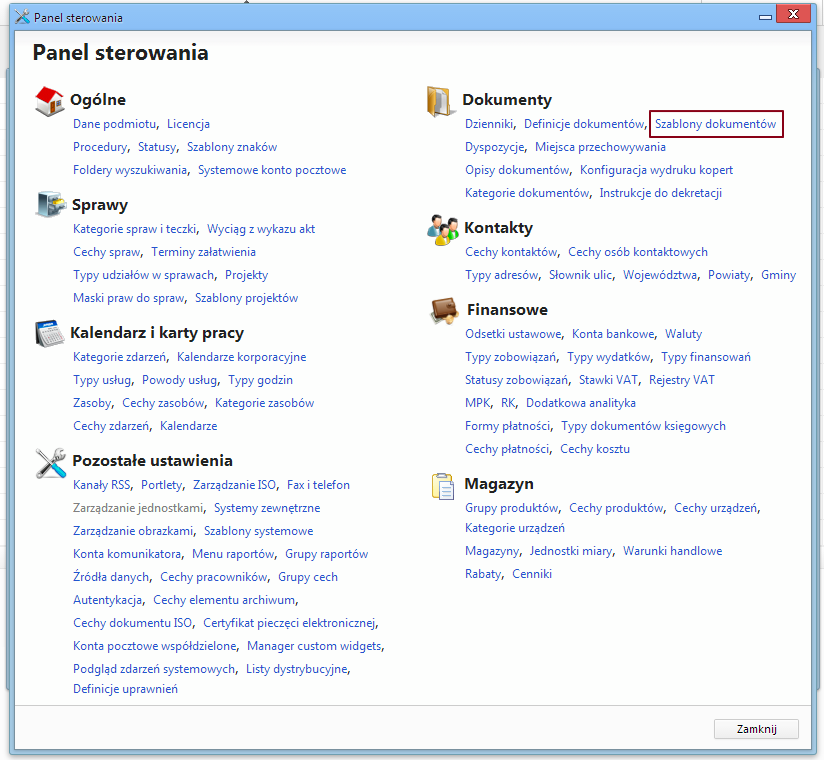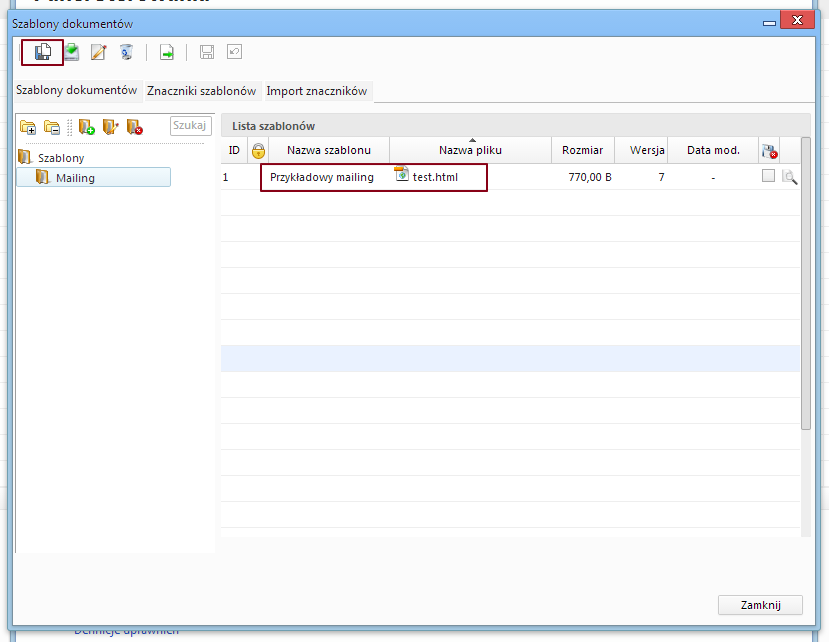Rejestracja kampanii
Dzięki Modułowi Kampanii Marketingowych działania marketingowe są tańsze, skuteczniejsze i łatwiejsze do zaplanowania. Wybór grupy docelowej, do której będzie kierowania kampania jest pierwszym i najważniejszym krokiem w celu pozyskania nowych klientów. Tworzenie i prowadzenie kampanii przydatne jest w przypadku:
- tworzenia korespondencji seryjnej;
- wysyłki informacji mailowych w następstwie zebranych kontaktów na targach, konferencjach itp.;
- promocji dla grupy klientów.
W sekcji tej jest opisana nasza propozycja tworzenia i prowadzenia kampanii marketingowych w systemie eDokumenty.
Wchodzimy do modułu Kampanie i na zakładce głównej tworzymy nową kampanię.
Korzystając z kreatora tworzenia nowej kampanii uzupełniamy odpowiednie pola. Wpisujemy nazwę kampanii oraz określamy typ, np. telefoniczna.
W dalszym kroku wybieramy uczestników kampanii z całej bazy naszych klientów klikając w pole wyszukaj.
Możemy wyszukiwać i dodawać klientów do kampanii używając wyszukiwarki albo za pomocą filtrów.
Po kliknięciu dodaj uczestnik zostanie dopisany do listy. Czynność tę powtarzamy wielokrotnie, do momentu otrzymania przez nas potrzebnej listy klientów. Celem dodania od razu większej liczby uczestników używamy klawiszy "ctrl" do zaznaczania wybiórczego lub "shift" do zaznaczania zakresu wyboru.
Otrzymujemy gotową listę uczestników naszej kampanii i przechodzimy do kolejnego etapu działań.
W ostatnim kroku tworzenia kampanii wpisujemy nazwę sprawy oraz umieszczamy ją w odpowiedniej teczce. Utworzona w ten sposób sprawa będzie dodana automatycznie dla każdego z uczestników w zakładce zbiorczy na ich kartotece.
Proces tworzenia nowej kampanii został pomyślnie zakończony. Dalsze zarządzanie kampanią jest możliwe poprzez jej moduł.
W module kampanii możemy teraz wykonywać czynności, takie jak: dodawanie i usuwanie kolejnych uczestników, tworzenie zadań, spraw oraz mailingu.
Zadania dla klientów wybranej kampanii możemy utworzyć dla wszystkich uczestników lub dla zaznaczonych. Ustalamy, któremu pracownikowi przypisać wykonanie zadań dla kampanii (np. Barbara Cacko) oraz datę ich zrealizowania (np. 30-11-2011) a także czas wykonania dla pojedynczego zadania (5m=5 minut).
W module kampanii przy każdym uczestniku na liście widzimy teraz ikonkę zadania oraz sprawy, które możemy w łatwy sposób podejrzeć i edytować.
Mailing
Tworzenie mailingu rozpoczynamy od wpisania treści tematu a następnie wybieramy odbiorców kampanii. Uczestnicy są dodawani automatycznie, ale możemy również dopisać innych członków z poza kampanii.
Uzupełniamy treść maila (można użyć szablonu), który zostanie rozesłany do wszystkich (lub wybranych) uczestników kampanii oraz dodajemy załączniki.
Ustalamy adresatów wiadomości wskazując miejsce pobrania przez system adresów e-mail (np. domyślnej osoby kontaktowej)
Finalizujemy ustawienia wiadomości poprzez wybór adresu zwrotnego oraz wysłanie wiadomości testowej na wskazany przez nas adres e-mail. Możemy również ustalić liczbę błędów, po której proces wysyłania korespondencji zostanie przerwany (np.3)
Lista zostanie wypełniona automatycznie adresami e-mail. Jest to ostatni krok przygotowywania wysyłki korespondencji seryjnej. Po kliknięciu przycisku wyślij system rozpocznie rozsyłanie wiadomości.
Gdy wysyłanie wiadomości zostanie pomyślnie zakończone, możemy zakończyć proces.
Szablon wiadomości email
Przygotowanie szablonu wiadomości email wymagają znajomości HTML. Aby utworzyć szablon HTML należy w edytorze tekstu typu notatnik (np. Notepad++ (darmowy)) utworzyć plik np. kampania1.html.
Można też oczywiście wyedytować treść wiadomości bezpośrednio w kreatorze wysyłania wiadomości email.
Zarys takiego pliku może mieć postać:
<style> p { font-size: 10pt; font-family: sans-serif; color: #666; } </style> <p>Email z dnia:{sql_query(#SELECT CURRENT_DATE::date AS data#)}</p> <p>Treść wiadomości {text:h} </p> <h2>Witaj, {contact_persons.data__}</h2> <h3>Z firmy {contacts.name_1}</h3> <p>Wyświetlenie stopki maila</p> {if:footer} --<br /> {footer:h} {end:}
Dostępne konteksty w szablonie:
| Nazwa | Opis |
| contacts | Jeśli kampania jest kierowana do klienta wtedy ten kontekst przechowuje wszystkie dane z tabeli contacts |
| contact_persons | Jeśli kampania jest kierowana do osoby kontaktowej wtedy ten kontekst przechowuje wszystkie dane z tabeli contact_persons |
| campaigns | Kampania w której wysyłane są maile (wszystkie dane z tabeli campaigns) |
Przykładowe znaczniki:
| Znacznik | Opis |
| {sql_query(#SELECT CURRENT_DATE::date AS data#)} | Dzisiejsza data |
| {campaigns.camnam} | Nazwa kampanii |
| {contacts.contid} | Identyfikator kontrahenta |
| {contacts.name_1} | Nazwa kontrahenta |
| {contacts.ph_num} | Telefon kontrahenta |
| {contact_persons.copeid} | Identyfikator osoby kontaktowej |
| {contact_persons.data} | Imię i nazwisko osoby kontaktowej |
| {contact_persons.ph_num} | Telefon osoby kontaktowej |
| {contact_persons.email_} | Email osoby kontaktowej |
| {sql_query(#SELECT f_addr FROM addresses_view WHERE ismain IS TRUE AND contid = {%1}#,contacts.contid)} | Adres osoby kontaktowej |
| {footer:h} | Stopka wiadomości zdefiniowana w ustawieniach konta pocztowego, z którego zostaną wysłane wiadomości email. Ten znacznik może być wstawiany automatycznie do tworzonej wiadomości, po ustawieniu stałej INIT_CAMPAIGN_EMAIL_BODY_WITH_FOOTER w pliku konfiguracyjnym config.inc |
Szablon ten należy dodać do systemu korzystając z menu: Ustawienia > Panel Sterowania > Szablony dokumentów wg poniższego obrazka:
Otwiera się okno definiowania szablonów użytkownika:
W tym oknie możemy zarządzać szablonami. Załącznikiem takiego szablonu jest pklik yHTML, który w mailingu jest dodawany do kampanii.
Załączniki
- szablony_001.png (66.1 KB) - dodany przez jachtelik 11 years temu.
- szablony_002.png (29.5 KB) - dodany przez jachtelik 11 years temu.
- kampanie_obraz_1.png (26.4 KB) - dodany przez jpo 10 years temu.
- kampanie_obraz_2.png (40.2 KB) - dodany przez jpo 10 years temu.
- kampanie_obraz_3.png (29.5 KB) - dodany przez jpo 10 years temu.
- kampanie_obraz_4.png (68.6 KB) - dodany przez jpo 10 years temu.
- kampanie_obraz_5.png (69.0 KB) - dodany przez jpo 10 years temu.
- kampanie_obraz_6.png (49.4 KB) - dodany przez jpo 10 years temu.
- kampanie_obraz_7.png (33.8 KB) - dodany przez jpo 10 years temu.
- kampanie_obraz_9.png (82.0 KB) - dodany przez jpo 10 years temu.
- kampanie_obraz_8.png (32.2 KB) - dodany przez jpo 10 years temu.
- kampanie_obraz_10.png (20.1 KB) - dodany przez jpo 10 years temu.
- kampanie_obraz_11.png (53.5 KB) - dodany przez jpo 10 years temu.
- kampanie_obraz_12.png (44.1 KB) - dodany przez jpo 10 years temu.
- kampanie_obraz_13.png (27.2 KB) - dodany przez jpo 10 years temu.
- kampanie_obraz_14.png (30.1 KB) - dodany przez jpo 10 years temu.
- kampanie_obraz_15.png (42.3 KB) - dodany przez jpo 10 years temu.
- kampanie_obraz_16.png (28.3 KB) - dodany przez jpo 10 years temu.