| Version 2 (modified by msawkiewicz, 10 years ago) |
|---|
Podręcznik użytkownika > Zadania > Import listy zdarzeń
Import listy zdarzeń
Zanim przystąpimy do wprowadzania danych do systemu eDokumenty, musimy odpowiednio przygotować plik *.csv (patrz: przygotowanie pliku *.csv do importu). Aby importować listę zdarzeń z pliku *.csv wybieramy z Menu górnego pozycję Akcje > Import zdarzeń. Importu dokonujemy przy pomocy Kreatora importu zdarzeń.
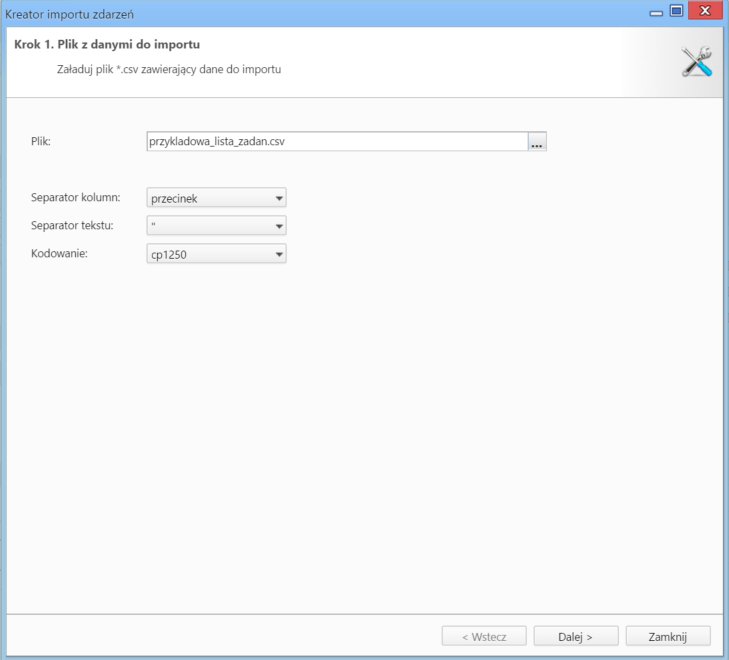
Kreator importu zdarzeń - krok 1
W pierwszym kroku wybieramy plik, z którego dane mają zostać zaimportowane i określamy rodzaje separatorów i kodowanie. Dla przykładowego pliku (załącznik przykladowa_lista_zadań.csv) parametry te będą następujące:
- Separator kolumn przecinek
- Separator tekstu "
- Kodowanie cp1250
Klikamy przycisk Dalej i przechodzimy do następnego kroku, w którym wskazujemy, jakie nagłówki odpowiadają poszczególnym polom w systemie. W tym celu zaznaczamy lewnym przyciskiem myszy nagłówek w sekcji Podgląd importowanego pliku i przenosimy go do komórki w kolumnie Powiązanie. W załączonym przykładzie element Opis przeniesiemy do wiersza z wartością Opis w kolumnie Pole, element Typ przeniesiemy do komórki obok komórki Typ itd. Podczas przenoszenia elementów między sekcjami wyświetlana jest ikona ![]() . Pokrywanie wszystkich pól nie jest konieczne.
. Pokrywanie wszystkich pól nie jest konieczne.
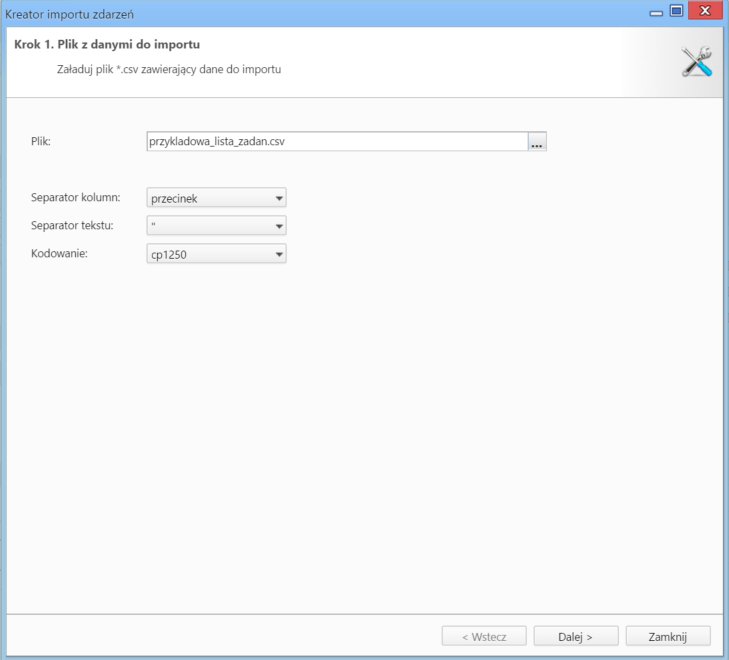
Kreator importu zdarzeń - krok 2
Uwaga
- Aby poprawnie zostały zaimportowane informacje o typie zdarzenia, przygotowując plik *.csv należy użyć odpowiednich nazw, zgdnych z poniższą listą:
- EVENT dla zdarzenia typu Termin
- TODO dla zdarzenia typu Zadanie
- MEETING dla zdarzenia typu Spotkanie
- PHONECALL dla zdarzenia typu Rozmowa telefoniczna
- CORPEVENT dla zdarzenia typu Korporacyjne
- ALARM dla Przypomnienia
- EVENTNOTE dla Adnotacji
- Format daty i godziny w pliku *.csv: RRRR-MM-DD GG:MM
Uwagi do sekcji Parametry
Pierwszy wiersz jest interpretowany jako nazwy kolumn. Może się jednak zdarzyć, że zawiera on właściwe dane, dlatego zmiana domyslnej wartości w polu Zacznij od wiersza na 1 sprawi, że zostanie on zaimportowany.
Na liście Istniejące zadania wybieramy, czy import powinien zostać wykonany w trybie dopisywania (z pominięciem istniejących zdarzeń), czy też w trybie aktualizacji (nadpisywanie). W trybie dopisywania nie zostaną dopisane te kontakty, dla których w bazie danych odnaleziony zostanie odpowiednik o tym samym symbolu. W trybie aktualizacji nadpisane zostaną tylko te zdarzenia, dla których w bazie danych jednoznacznie odnaleziony zostanie odpowiednik o tym samym symbolu.
Z listy Pracownicy wybieramy, komu mają zostać wszystkie importowane zadania - pole to jest obowiązkowe.
W polu Klient możemy opcjonalnie wybrać, z jakim kontrahentem mają być powiązane importowane zadania.
Uwagi do sekcji Wartości domyślne
Jeśli jakieś pole w importowanym pliku nie jest wypełnione, wartości z pola
Po wypełnieniu formularza klikamy przycisk Dalej. Po imporcie wyświetlony zostaje raport (Rysunek 1.3) z podsumowaniem zawierającym informacje o ilości elementów odczytanych, dodanych, zamienionych, usuniętych, pominiętych duplikatów, z błędem i dodanych.
Po kliknięciu Dalej następuje powrót do okna głównego modułu.
Załączniki
- przykladowa_lista_zadan.csv (255 bytes) - dodany przez msawkiewicz 10 years temu.
