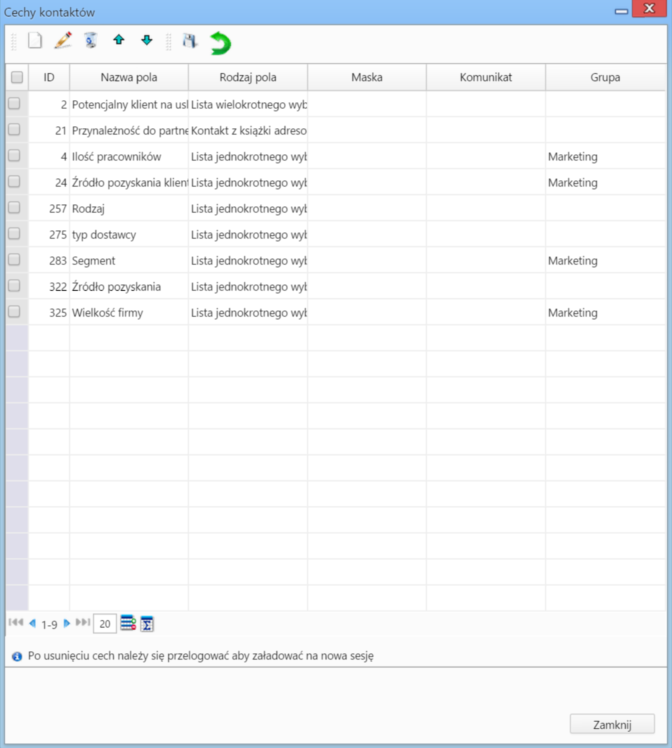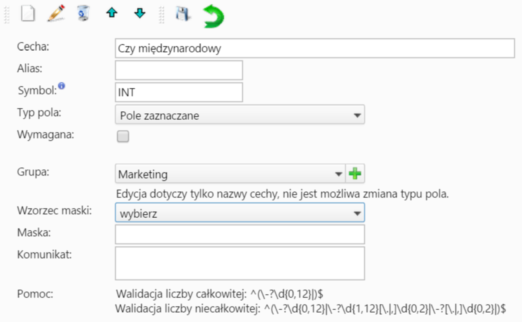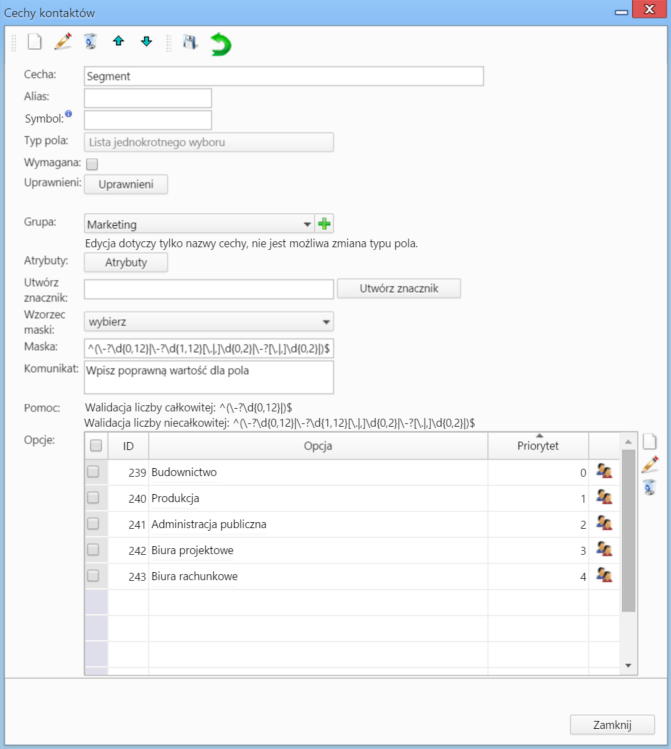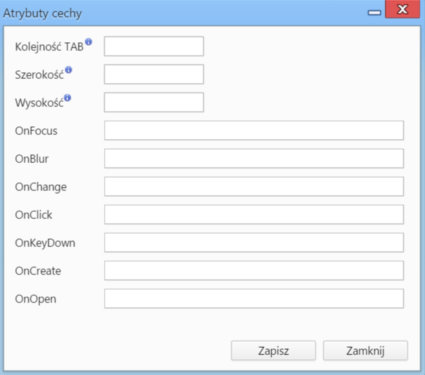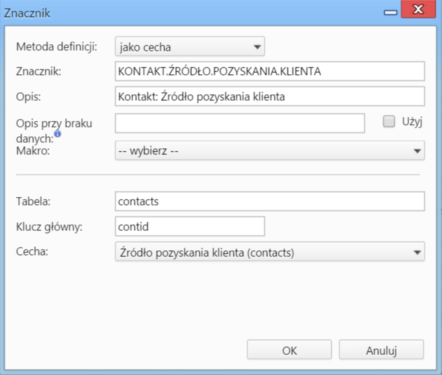| Version 6 (modified by msawkiewicz, 10 years ago) |
|---|
Podręcznik użytkownika > Ustawienia > Panel sterowania > Cechy
Cechy
Zdefiniowane w Panelu sterowania cechy wyświetlane są w zakładce Cechy elementów takich, jak: sprawy, kontakty, osoby kontaktowe, produkty, pracownicy itd. Sposób definiowania cech zostanie opisany na przykładzie cech kontaktów.
Panel zarządzania cechami składa się z listy zdefiniowanych elementów oraz Paska narzędzi.
Definiowanie nowej cechy
Aby dodać nową cechę, klikamy ikonę Nowa cecha w Pasku narzędzi, wypełniamy wyświetlony formularz i klikamy ikonę Zapisz zmiany w Pasku narzędzi (dyskietka).
| Nazwa pola | Opis |
| Cecha | Nazwa cechy |
| Alias | Ciąg znaków, który może być wykorzystany w procedurze workflow zamiast ID, które może się zmienić |
| Symbol | Unikalna wartość w obrębie danego podmiotu |
| Typ pola | Rodzaj pola, np. lista rozwijana, radio button. Istnieje możliwość wybrania gotowych elementów, np. listy pracowników. Wartość ta nie podlega edycji po zapisie! |
| Wymagana | Zaznaczenie tej opcji sprawi, że uzupełnienie pola będzie obowiązkowe |
| Grupa | Grupa, w której ma być wyświetlana cecha. W zakładce Cechy będzie widoczna w postaci rozwijanego panelu |
| Wzorzec maski | W sytuacji, kiedy pole ma przyjmować np. tylko wartości liczbowe, wybieramy odpowiednią maskę z tej listy. Spowoduje to automatyczne wypełnienie kolejnych pól |
| Maska | Pole na regułę walidacji, np. (\-?\d{0,12}|)$ sprawdza, czy liczba jest całkowita |
| Komunikat | Treść komunikatu, który będzie wyświetlany po negatywnej walidacji |
Po zapisie formularza następuje powrót do listy definicji. Następnie zaznaczamy cechę na liście (klikając checkbox obok nazwy) i klikamy ikonę Edycja cechy w Pasku narzędzi.
Formularz edycji jest formularzem dodawania cechy wzbogaconym o:
- możliwość dodawania uprawnień do odczytu lub zapisu (czyli uzupełnienia pola) w zakładce Cechy (przycisk Uprawnienia)
- Atrybuty mają wpływ na wygląd elementu, np. na wymiary listy rozwijanej.
- Klikając przycisk Utwórz znacznik automatycznie zostaje wygenerowany formularz ze znacznikiem, który może zostać użyty w szablonie dokumentu.
- W sekcji Opcje definiujemy wartości dla poszczególnych typów pól, np. pozycje widoczne na liście rozwijanej. Aby dodać element, klikamy ikonę Dodaj nową opcję obok tabeli Opcje. Spowoduje to wyświetlenie formularza dodawania elementu pod tabelą.

W formularzu wpisujemy nazwę opcji; zaznaczamy checkbox obok, jeśli ma być domyślnie zaznaczona; podajemy liczbę oznaczającą kolejność na liście opcji. Zapisujemy klikając Zatwierdź.
Aby edytować/usunąć opcję, zaznaczamy ją na liście (klikając checkbox obok nazwy) i klikamy ikonę Edytuj zaznaczoną opcję/Usuń zaznaczoną opcję. Usuwanie nie wymaga potwierdzenia.
Do listy definicji powracamy klikając zieloną strzałkę Powrót w Pasku narzędzi.
Aby usunąć cechę, zaznaczamy ją na liście (klikając checkbox obok nazwy) i klikamy ikonę Usunięcie cechy w Pasku narzędzi. Chęć wykonania operacji zatwierdzamy klikając Tak w wyświetlonym oknie.
Kolejność cech na liście możemy zmieniać zaznaczając element na liście i klikając strzałkę w dół lub w górę w Pasku narzędzi.