| Version 5 (modified by msawkiewicz, 10 years ago) |
|---|
Podręcznik użytkownika > Raporty > Definiowanie i import raportów

Definiowanie i import raportów
Raporty w systemie eDokumenty możemy tworzyć korzystając z graficznego formularza lub poprzez import definicji z pliku .report.
Tworzenie nowego raportu
Dodawanie nowego raportu w module Raporty rozpoczynamy po kliknięciu ikony Nowy w Pasku narzędzi. Wypełniamy pola Tytuł oraz wybieramy wartość z listy Grupa. Opcjonalnie uzupełniamy pozostałe pola i klikamy Zapisz.
Uwaga
Zaznaczenie checkboxa systemowy sprawi, że raport nie będzie będzie widoczny w module Raporty. Dostęp do raportów systemowych ma miejsce z poziomu Rejestrów, jeśli konfiuguracja systemu eDokumenty zakłada obecność tego modułu.
Zakładka Definicja
Po zapisaniu podstawowych informacji, formularz raportu zostaje poszerzony o kolejne zakładki, z których najważniejszą jest Definicja. W polu Kwerenda w tej karcie wpisujemy kwerendę SQL definiującą raport, np. SELECT * FROM events, po czym klikamy Zapisz.
Uwaga
Zapytanie musi zwracać przynajmniej 1 rekord. Użyteczne konstrukcje i funkcje językowe SQL oraz przykładowe zapytania do bazy eDokumenty można znaleźć tutaj.
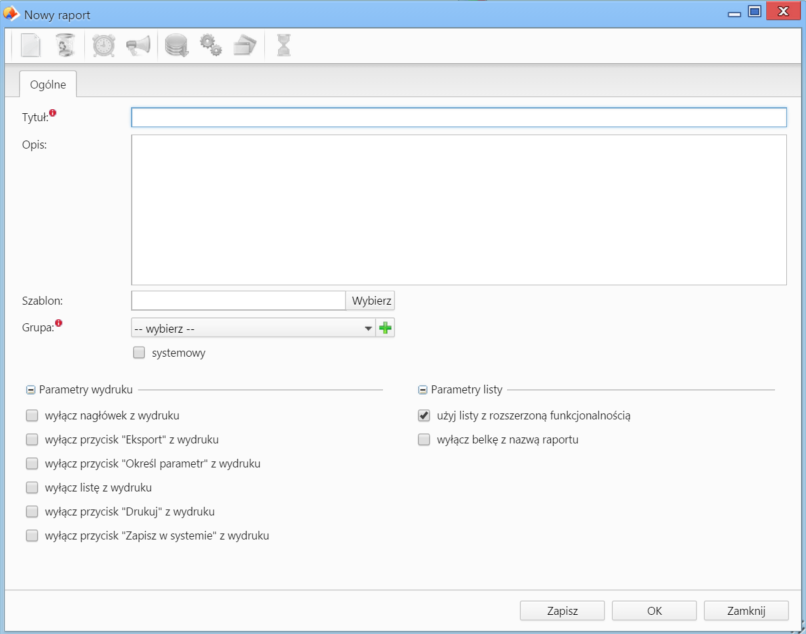
nowy_raport_wszystkie zakładki.png
W kwerendach możemy stosować parametry:
| Parametr | Opis |
| {DATE_FROM} (string) | np. adddat::date >= '{DATE_FROM}' |
| {DATE_TO} (string) | np. adddat:: <= '{DATE_TO}' |
| {USR_ID} (string) | przecinkami rozdzielona lista użytkowników, do których ma dostęp zalogowany użytkownik |
| {LOGGED_USR_ID} (int) | id zalogowanego pracownika |
| {ENT_ID} (int) | id jednostki, na której jest wykonywany raport |
| {SYMBOL} (string) | symbol kontrahenta z systemu zewnętrznego |
| {EXTEID:OPTIMA}(int) | symbol kontrahenta z systemu Optima |
| {ACORID} (int) | id jednostki rozliczeniowej |
| {TOVCID} (int) | id rodzaju kosztów |
| {CONTID} (int) | id kontrahenta (przy raportach wykonywanych w kartoteki) |
| {CONTIDS} (int[]) | id kontrahentów zaznaczonych na liście w module Klienci |
| {DOC_ID} (int) | id dokumentu (przy raportach wykonywanych z kartoteki) |
| {DOC_IDS} (int[]) | id dokumentów zaznaczonych na liście (równoważny zapis: {DOCIDS} |
| {PRC_ID} (int) | id sprawy (przy raportach wykonywanych w kartoteki) |
| {PRC_IDS} (int[]) | id spraw zaznaczonych na liście (równoważny zapis: {PRCIDS} |
| {EVNTID} (int) | id zdarzenia (przy raportach wykonywanych w kartoteki) |
| {EVNTIDS} (int[]) | id zdarzeń zaznaczonych na liście |
| {CAMPID} (int) | id kampanii |
| {DEVCID} (int) | id urządzenia (przy raportach wykonywanych w kartoteki) |
| {DEVCIDS} (int[]) | id urządzeń zaznaczonych na liście |
| {DEPOID} (int) | id produktu |
| {DEPOIDS} (int[]) | id produktów zaznaczonych z listy produktów |
| {FILTER_STRING} (string) | wartość zwrócona przez filtr |
| {ORUNID} | lista stanowisk, do których ma prawo zalogowany użytkownik (lista orunid) |
Będą one mapowane na liście Dostępne parametry dostępnym po kliknięciu przycisku Pokaż paramety.
Cała definicja raportu jest dodatkowo przepuszczana przez silnik parsujący (np. w workflow). Daje to dodatkowe możliwości (np. dynamiczne parametry w raportach wykonywanych na zewnętrznych źródłach danych). Przykładowe zapytanie z raportu dla dokumentu:
SELECT * FROM mssql_external_documents WHERE symbol = '{SQL::SELECT ex_sym FROM documents WHERE doc_id = {DOC_ID}}'
Pod polem Kwerenda znajdują się dodatkowe opcje.
Zakładka Kolumny
W zakładce Kolumny wybieramy, jakie kolumny mają być wyświetlane. Zaznaczone na liście elementy przenosimy między oknami Dostępne a Aktywne na raporcie używając strzałek pomiędzy nimi.
Import definicji raportu
Utworzoną w zewnętrznym narzędziu definicję raportu SQL w postaci pliku .report możemy zaczytać do modułu, gdzie może być ona modyfikowana (przykładowy plik można znaleźć w załączniku). Aby tego dokonać, klikamy ikonę Import raportu w Pasku narzędzi. Następnie klikamy przycisk ![]() w oknie Import raportu i wybieramy plik z dysku. Po prawidłowym wczytaniu definicji raportu, jego nazwa wyświetli się w polu Definicja raportu. Klikamy przycisk Importuj.
w oknie Import raportu i wybieramy plik z dysku. Po prawidłowym wczytaniu definicji raportu, jego nazwa wyświetli się w polu Definicja raportu. Klikamy przycisk Importuj.
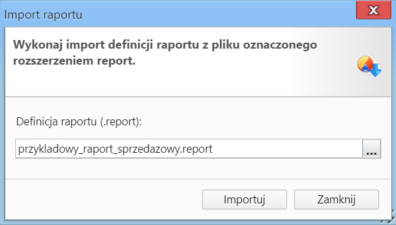
Kreator importu definicji raportu
Po zaczytaniu definicji zostaje otwarte okno edycji raportu, a raport jest widoczny na liście.
Załączniki
- przykladowy_raport_sprzedazowy.report (1.6 KB) - dodany przez msawkiewicz 10 years temu.
