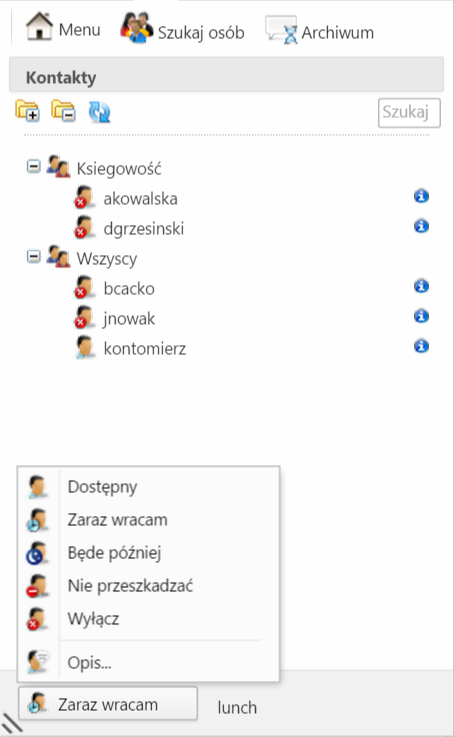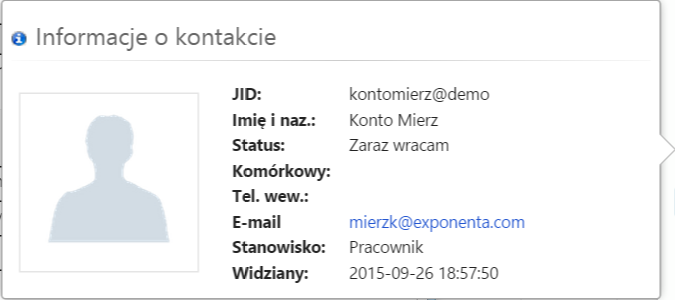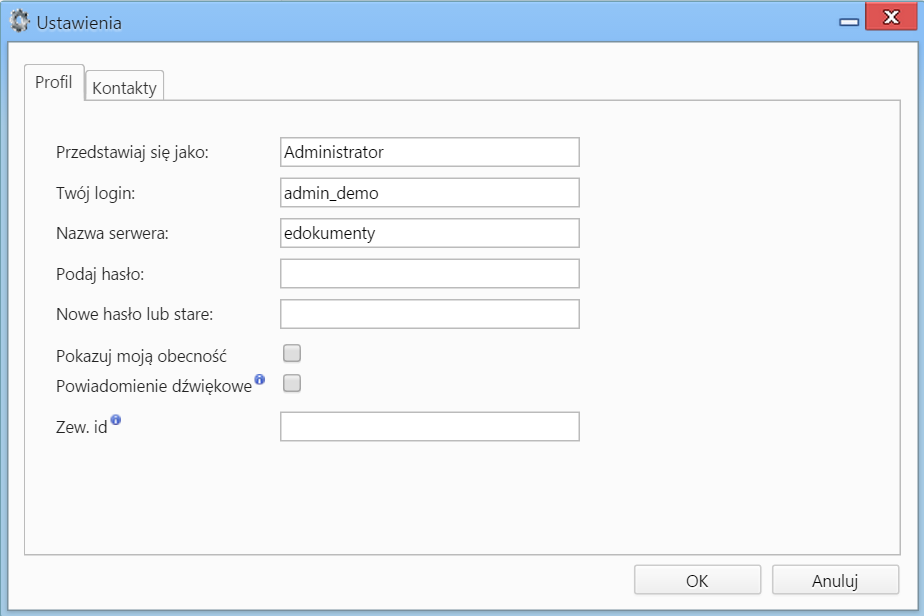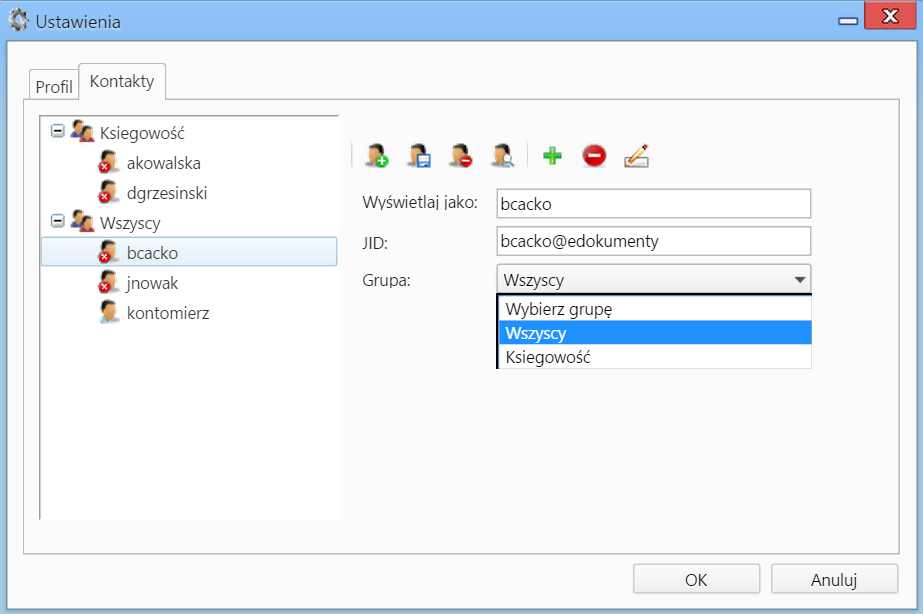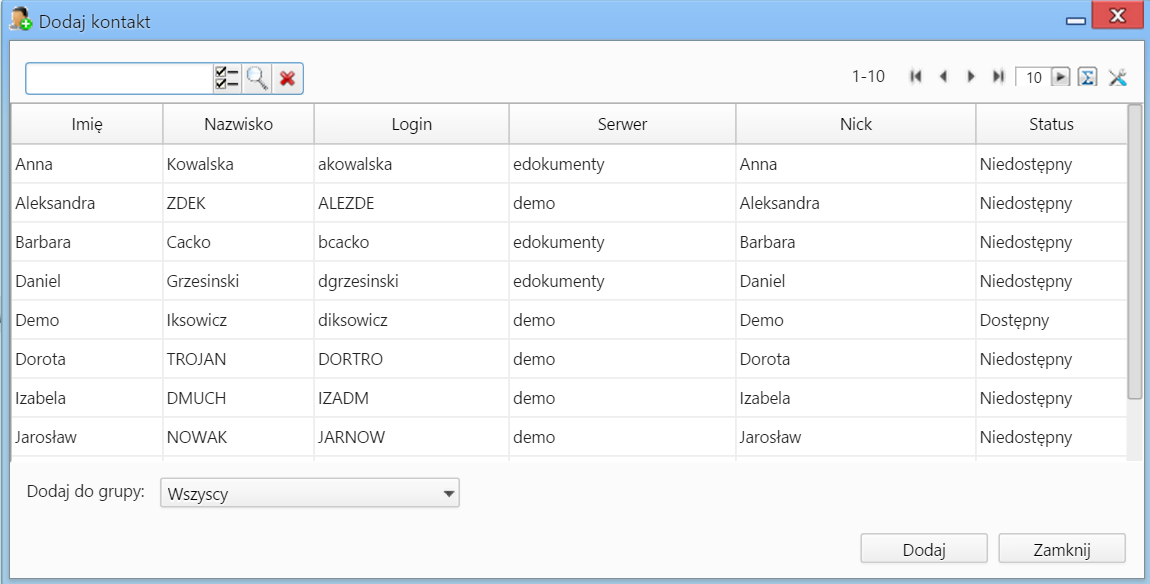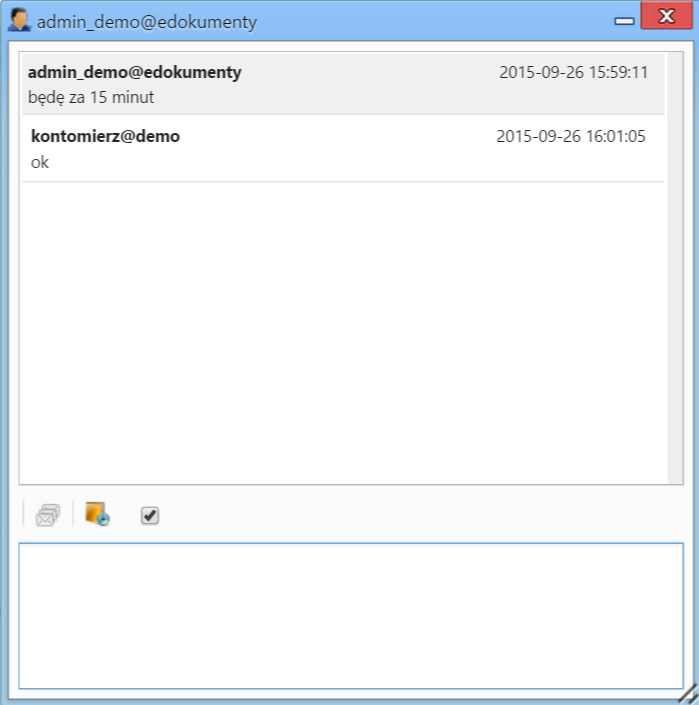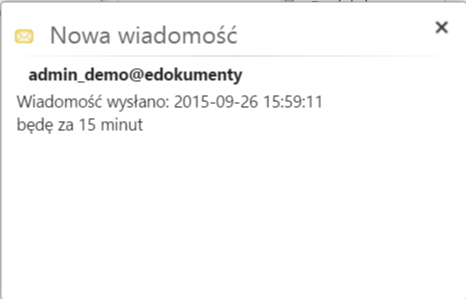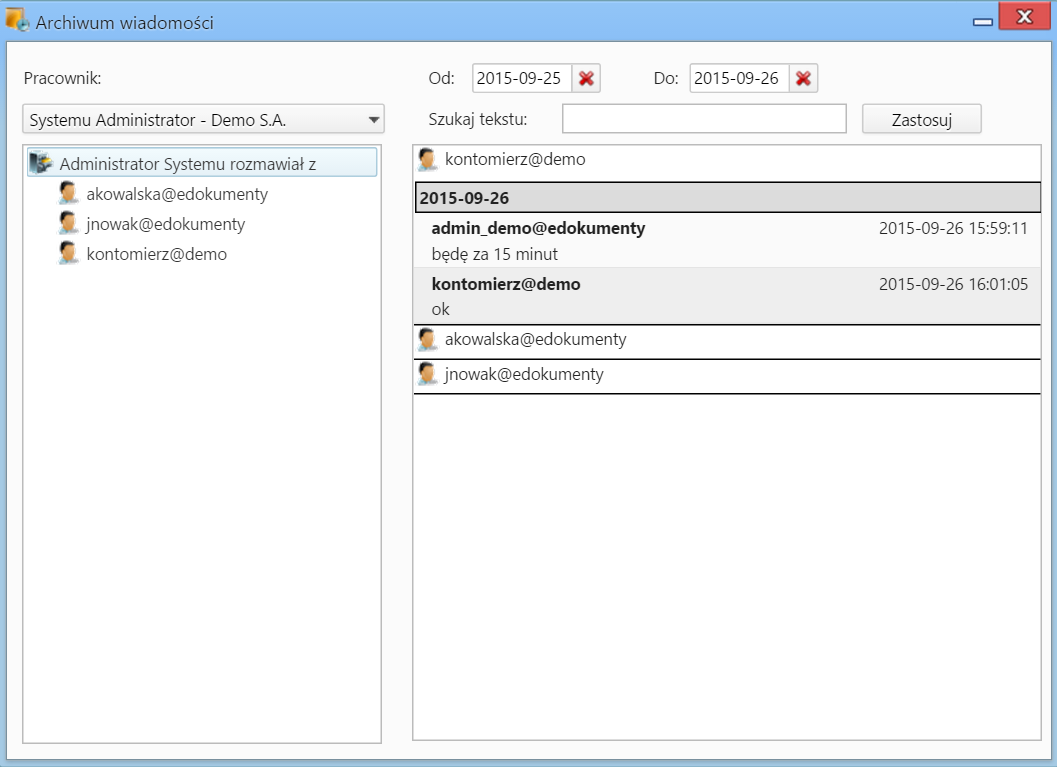Podręcznik użytkownika > Pasek wtyczek > Komunikator
Komunikator
Komunikator w systemie eDokumenty przypomina inne popularne aplikacje tego typu i jest dostępny po kliknięciu ikony ![]() w Pasku wtyczek.
w Pasku wtyczek.
Okno komunikatora
W górnej części okna komunikatora wyświetlony jest Pasek narzędzi, poniżej lista kontaktów z podziałem na grupy, a na dole przycisk zmiany statusu.
Obok nazwy każdego kontaktu wyświetlona jest - w postaci ikony - informacja o dostępności danego pracownika. Po zalogowaniu do systemu eDokumenty, status ustawiany jest automatycznie jako Dostępny. Jego zmiany, jak również dodania tzw. opisu (który będzie widoczny dla innych pracowników w postaci tekstu obok naszego kontaktu na liście), dokonujemy po kliknięciu przycisku w lewym dolnym rogu okna komunikatora i wyborze odpowiedniej pozycji z rozwiniętej listy.
Aby wyświetlić szczegółowe informacje o kontakcie, klikamy ikonę i obok jego nazwy.
Ustawienia i dodawanie kontaktów
Ustawienia obejmują zmiany profilowe i listy kontaktów. Aby dokonać modyfikacji w profilu, klikamy Menu > Profil w Pasku narzędzi.
Oprócz edycji danych podstawowych, możemy:
- zaznaczyć opcję Powiadomienie dźwiękowe, która spowoduje, że nadejście nowej wiadomości będzie sygnalizowane sygnałem dźwiękowym
- podać id komunikatora zewnętrznego, np. gadu-gadu, na który będą wysyłane powiadomienia.
Okno ustawień listy kontaktów (w tym tworzenie grup kontaktów), wyświetlane jest po przejściu do zakładki Kontakty lub kliknięciu Menu > Kontakty w Pasku narzędzi komunikatora.
Zarządzanie listą kontaktów obejmuje:
- Dodawanie grupy - po kliknięciu ikony
 , wprowadzeniu nazwy grupy w wyświetlonym oknie i kliknięciu OK.
, wprowadzeniu nazwy grupy w wyświetlonym oknie i kliknięciu OK.
Uwaga
Grupy kontaktów mają strukturę jednopoziomową, tzn. nie ma możliwości tworzenia podgrup. - Usuwanie grupy po zaznaczeniu jej na drzewku po lewej stronie i kliknięciu ikony

- Edycję nazwy grupy po zaznaczeniu jej na drzewku po lewej stronie i kliknięciu ikony

- Dodanie kontaktu po kliknięciu ikony
 (więcej poniżej).
(więcej poniżej).
- Usuwanie kontaktu po zaznaczeniu jego nazwy na drzewku po lewej stronie i kliknięciu ikony

- Modyfikację kontaktu po zaznaczeniu jego nazwy na drzewku po lewej stronie, wprowadzeniu zmian w wyświetlonym po prawej stronie formularzu i kliknięciu ikony
 .
.
Nowe kontakty do listy dodajemy z poziomu okna ustawień lub klikając odnośnik Szukaj osób w Pasku narzędzi komunikatora. Wybranego pracownika (pracowników) zaznaczamy na liście użytkowników, z listy Dodaj do grupy wybieramy grupę kontaktów i klikamy przycisk Dodaj.
Wysyłanie wiadomości
W celu wysłania wiadomości, dwukrotnie klikamy nazwę kontaktu na liście w oknie komunikatora. Treść wpisujemy w dolnym polu okna i klikamy ikonę Wyślij (koperty) powyżej lub wciskamy klawisz Enter, jeżeli zaznaczony jest checkbox w pasku ikon powyżej.
Istnieje także możliwość wstawiania do treści wiadomości odnośników do konkretnych elementów w systemie eDokumenty, np. odnośnik do kartoteki klienta lub sprawy. Aby wygenerować taki link, przechodzimy do odpowiedniego modułu, np. Sprawy, klikamy element na liście lewym przyciskiem myszy, przenosimy go do okna treści wiadomości i upuszczamy. Nadawca zobaczy treść w postaci, np. [@PROCESS:77 DK.AS.012-09/15 @], która po wysłaniu zamieni się na hiperłącze  umożliwiające otwarcie kartoteki konkretnej sprawy.
umożliwiające otwarcie kartoteki konkretnej sprawy.
Odbiorca otrzyma powiadomienie o nadejściu nowej wiadomości w lewym dolnym rogu ekranu. Powiadomienia te mają pierwszeństwo przed innymi powiadomieniami systemowymi.
Okno wiadomości zostanie wyświetlone po jednokrotnym kliknięciu powiadomienia.
Uwaga
Po zamknięciu okna wiadomości, wątek zostanie przerwany, dlatego zaleca się jego minimalizację. Wszystkie wątki są dostępne w archiwum.
Archiwum wiadomości
Aby wyświetlić archiwum wszystkich wiadomości, klikamy odnośnik Archiwum w Pasku narzędzi komunikatora.
Zakres dat wiadomości, które mają być wyświetlone ustalamy wybierając daty w polach Od, Do. Dodatkowo możemy skorzystać z wyszukiwarki.
Aby wyświetlić archiwalną rozmowę z użytkownikiem, klikamy jego identyfikator na liście po lewej stronie. W oknie obok zostaną wyświetlone wątki spełniające wskazane wyżej kryteria wyszukiwania.
Ikona ![]() obok wiadomości w Archiwum oznacza, że nie została ona przeczytana.
obok wiadomości w Archiwum oznacza, że nie została ona przeczytana.
Uwaga
Dostęp do archiwum rozmów z osobą, z którą w danym momencie prowadzimy konwersację jest także możliwy po kliknięciu ikony Archiwum w oknie wiadomości
Uwaga
Jeśli posiadamy prawa do jednostek, osoby te wyświetlane są na liście Pracownik. Wybierając pracownika z listy, możemy przeglądać jego archiwum oraz powiadomienia, które otrzymał.