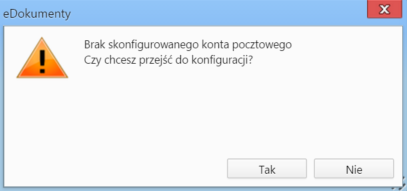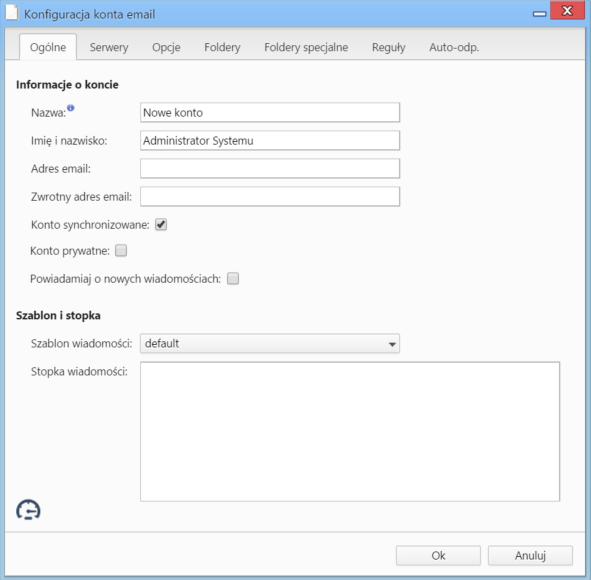| Version 7 (modified by msawkiewicz, 10 years ago) |
|---|
Podręcznik użytkownika > Poczta email > Konfiguracja poczty email
Konfiguracja poczty email

Pierwsza konfiguracja
Przed przystąpieniem do wysyłania i odbierania wiadomości email, musimy odpowiednio skonfigurować klieta poczty email. Po wejściu do modułu Poczta e-mail po raz pierwszy system poinforumuje nas o konieczności przeprowadzenia takiej konfiguracji.
Po kliknięciu przycisku Tak zostanie wyświetlone okno Konfiguracja konta email składające się z kilku zakładek.
Zakładka Ogólne
Uwagi do wypełniania wybranych pól
- W polach Adres e-mail oraz Zwrotny adres e-mail podajemy pełny adres naszego konta email, np. inzynier@przykladowafirma.pl
- Zaznaczonie chceckbox Konto synchronizowane oznacza, że wiadomości wiadomości będą synchronizowane automatycznie, jeśli tylko aktywna będzie usługa backproc.
- Jeśli korzystamy z konta, które nie jest naszym kontem służbowym, możemy zaznaczyć checkbox Konto prywatne. Adres taki nie będzie wyświetlany jako podpowiedź w oknie adresu naszych wpółpracowników.
- Jeśli chcemy otrzymywać powiadomienia o nowych wiadomościach w pasku Widnows (Notifier), zaznaczamy opcję Powiadamiaj o nowych wiadomościach.
- W sekcji Szablon i stopka wybieramy zdefiniowany szablon zdefiniowany w Panelu sterowania. Szablonem nazywamy pewnien układ zawierający np. logo firmy i dane teleadresowe i jest on wspólny dla wszystkich użytkowników. Dane takie jak: imię i nazwisko, stanowisko, numer telefonu komórkowego, wpisane w polu Stopka wiadomości, wraz z szablonem stworzą pełną stopkę.
Uwaga
Jeśli w polu Stopka wiadomości wprowadzimy tekst zawierający znaczniki html, to tworząc wiadomość, także musimy stosować formatowanie html.
Zakładka Serwery
Uwagi do wypełniania wybranych pól
- Z listy Protokół wybieramy IMAP.
- W polu Login wpisujemy pełny adres email, np. inzynier@….
- Jeśli samodzielnie konfigurujemy konto pocztowe, o dane takie, jak: host, port etc. możemy zapytać zatrudnionego w naszej firmie informatyka lub odczytać je z konfiguracji wcześniej używanego programu pocztowego.
Zakładka Opcje
Uwagi do wypełniania wybranych pól
- Archiwizacja została opisana w osobnym artykule.
- Sekcja Opcje synchronizowania
- Wybierając odpowiednią opcję z listy Flagi "przeczytane" możemy określić, czy pobrane z serwera wiadomości mają zostać przeniesione do systemu eDokumenty jako nieprzeczytane, czy zgodnie ze stanem z serwera - oznaczone jako przeczytane lub nieprzeczytane.
- Z listy Usuwane wiadomości wybieramy, co ma się stać z usuwaną wiadomością
- Pole Optymalizuj dla pozostawiamy puste. W sytuacjach awaryjnych (np. kiedy przychodzące wiadomości są puste) możemy wybrać pozycję Microsoft Exchange.
- Jeśli nasza skrzynka na serwerze zawiera wiadomości z kilku lat, możemy - w polu Zakres synchronizacji - podać datę, od której wiadomości mają zostać pobrane do eDokumentów.
- W sekcji Opcje wysyłania
- Warunkiem koniecznym zadziałania opcji Informuj o statusie doręczenia jest obsługa raportów przez nasz serwer pocztowy.
Zakładka Foldery
Aby odwzorować drzewko folderów z serwera i wyświetlić je w panelu nawigacyjnym Foldery, klikamy ikonę ![]() . Na wyświetlonym drzewie możemy dokonywać kolejnych operacji. Zostały one szczegółowo opisane w osobnym artykule.
. Na wyświetlonym drzewie możemy dokonywać kolejnych operacji. Zostały one szczegółowo opisane w osobnym artykule.
Zakładka Foldery specjalne
Na potrzeby konfiguracji w zakładce Foldery specjalne wystarczające jest kliknięcie przycisku Ustaw domyślne.
Zakładka Reguły
Definiowanie reguł (spam) zostało opisane w osobym artykule.
Zakładka Auto-odp.
Ustawienia autorespondera zostały opisane w osobnym artykule.
Uwaga
Konta pocztowe możemy dodać również z poziomu okna Moje konta pocztowe (Menu górne: Ustawienia > Konta pocztowe) po kliknięciu ikony Nowe w Pasku narzędzi.
Dodawanie kolejnych kont i zmiana w konfiguracji
Po skonfigurowaniu pierwszego konta email, możemy dodawać kolejne oraz zmieniać ich konfigurację. W tym celu zaznaczamy nazwę konta na drzewku w panelu nawigacyjnym Foldery i klikamy ikonę ![]() lub Ustawienia > Konta pocztowe w Menu górnym. Ustawienia zmieniamy w oknie Moje konta pocztowe .
lub Ustawienia > Konta pocztowe w Menu górnym. Ustawienia zmieniamy w oknie Moje konta pocztowe .
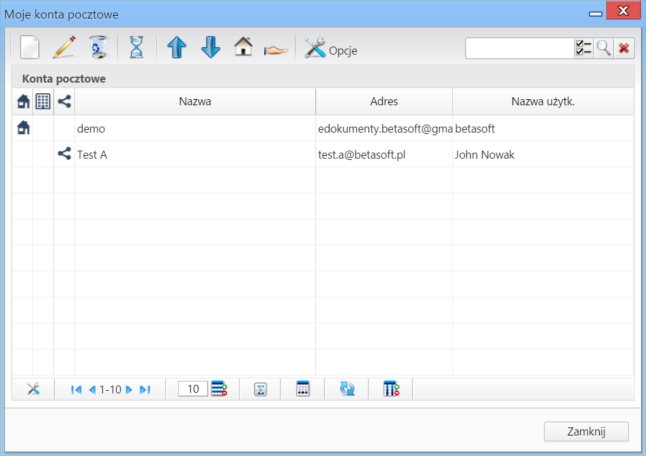
Okno zarządzania kontami pocztowymi
Na liście kont wyświetlane są wszystkie konta, do których mamy dostęp, włączając konta systemowe i współdzielone. Dwa ostatnie oznaczone są ikonami, odpowiednio: ![]() ,
, ![]() . Symbol
. Symbol ![]() oznacza konto domyślne.
oznacza konto domyślne.
Aby skonfigurować konto:
- dwukrotnie klikamy lewym przyciskiem myszy nazwę konta na liście lub
- zaznaczamy nazwę konta na liście i klikamy ikonę Edytuj w Pasku narzędzi.