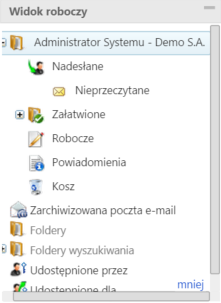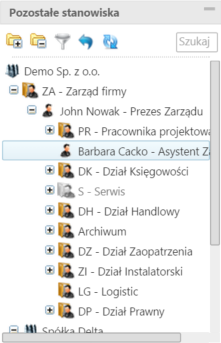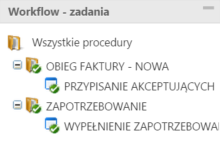| Version 19 (modified by msawkiewicz, 10 years ago) |
|---|
Podręcznik użytkownika > Dokumenty > Przeglądanie dokumentów
Przeglądanie dokumentów
Lista dokumentów
Dokumenty w module Dokumenty pochodzą w wielu miejsc w systemie. Mogą być bowiem tworzone np. z poziomu sprawy czy kartoteki klienta. Wszystkie gromadzone są w postaci listy, której zawartość możemy zawężać korzystając z paneli nawigacyjnych umieszczonych po lewej stronie. Domyślnie panele te są zwinięte lub ich zawartość jest wyświetlana w zakresie podstawowym.
Pierwszym z paneli jest Widok roboczy, w którym wyświetlone jest drzewko o strukturze:
- [Imię i nazwisko użytkownika, stanowisko]
- Nadesłane - dokumenty otrzymane od innych użytkowników, w tym dokumenty nieprzeczytane
- Załatwione, czyli dokumenty przekazane przez nas do innych użytkowników
- Robocze- dokumenty, które nie zostały przekazane do innych użytkowników
- Powiadomienia - komunikaty typu: przypomnienia dla spraw, powiadomienia o przyznaniu uprawnień do dokumentu, informacja o ustawieniu zastępstwa etc.
- Kosz - dokumenty przeniiesione do kosza
- Zarchiwizowana poczta email - folder zawierający zarchiwizowane wiadomości email
- Foldery - zdefiniowane w Panelu sterowania drzewo katalogów ułatwiające porządkowanie dokumentów. Dokumenty przenosimy do folderów metodą drag and drop bezpośrednio z listy.
- Foldery wyszukiwania - jeden z mechanizmów wyszukiwania
- Udostępnione przez - dokumenty, które udostępniła nam wybrana z rozwiniętej listy osoba
- Udostępnione dla - dokumenty, które my udostępniliśmy osobie wskazanej na rozwiniętej liście.
Posiadając odpowiednie uprawnienia możemy przeglądać dokumenty innych pracowników. W tym celu korzystamy z drzewka w panelu Pozostałe stanowiska.
Listę dokumentów możemy również ograniczyć do elementów, których obieg definiuje określona procedura, np. wymagające akceptacji konkretnej osoby.
Aby wyświetlić dokumenty ze spraw utworzonych w wybranych teczkach lub umieszczonych w folderach, wybieramy odpowiedni element w panelu Teczki i foldery.
Więcej na temat panelu Filtry można przeczytać w osobnym artykule.
Uwaga
Między panelami nawigacyjnymi obowiązuje koniunkcja, tzn. zaznaczenie dwóch elementów w dwóch różnych panelach spowoduje wyświetlenie wyników spełniających wszystkie te kryteria równocześnie.
Przykład 1
Po zalogowaniu do systemu pracownik chce zobaczyć, jakie faktury zostały mu przekazane w ciągu ostatnich dwóch dni. W tym celu:
- w panelu Widok roboczy zaznacza folder Nadesłane > Nieprzeczytane
- w panelu Filtry wybiera okres oraz typ dokumentu Faktura VAT.
Przykład 2
Prezes chce zobaczyć wszystkie nieprzeczytane przez swoją asystentkę notatki. W tym celu:
- wybiera nazwisko asystentkina drzewku w panelu Pozostałe stanowiska
- w panelu Widok roboczy klika Nieprzeczytane
- w panelu Filtry zaznacza checkbox Notatka służbowa na liście Typ dokumentu.
Przykład 3
Chcemy wyświetlić dokumenty, które udostępniliśmy wybranemu użytkownikow. W tym celu:
- W panelu nawigacyjnym Widok roboczy rozwijamy gałąź Udostępnione dla i zaznaczamy nazwisko użytkownika na rozwiniętej liście.
Pojedynczy dokument
Aby zapoznać się z kluczowymi informacjami o dokumencie, klikamy dwukrotnie lewym przyciskiem myszy wybrany rekord na liście. Powoduje to otwarcie okna edycji dokumentu na zakładce Dokument.
Po prawej stronie wyświetlone są - na żółtej karteczce - informacje:
- o kliencie, do którego wysłano/od którego otrzymano dokument - w formie odnośnika do jego kartoteki
- o sprawie, do której dołączony jest dokument - w formie odnośnika do tej sprawy
- o statusie
- związane z obiegiem.
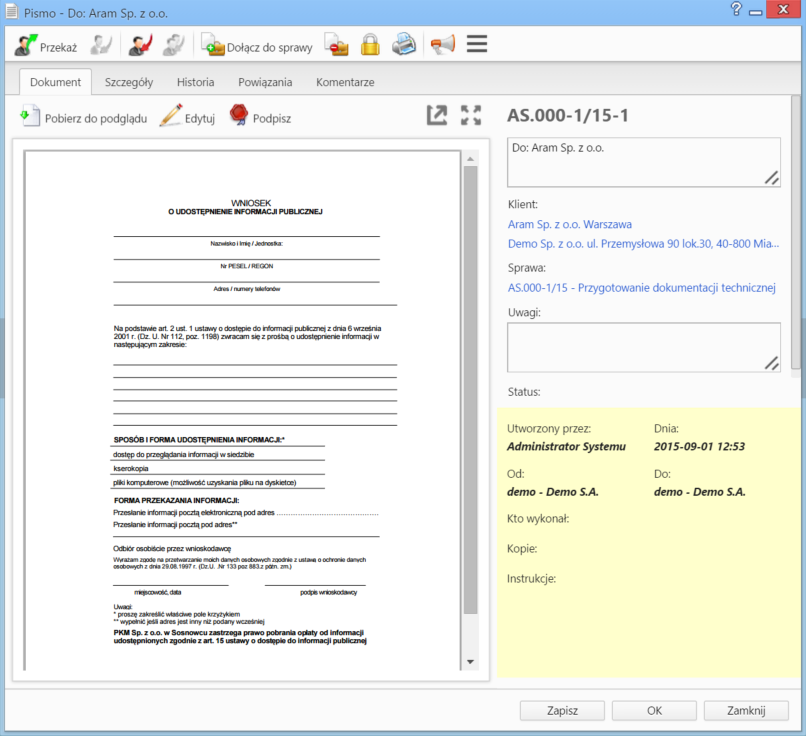
Podgląd dokumentu w zakładce Dokument
Pozostałe elementy widoku
- Po lewej stronie wyświetlony jest podgląd plików załączonych do dokumentu w Panelu zarządzania załącznikami. Podgląd ten jest generowany dla plików: *.pdf, plików tekstowych oraz map bitowych. Dla formatów nieobsługiwanych istnieje możliwość pobrania pliku do podglądu. Każdy plik możemy pobrać na dysk klikając ikonę Pobierz do podglądu.
- Aby podpisać plik elektornicznie klikamy ikonę Podpisz.
- Dopasowanie okna do szerokości pliku, podląd pełnoekranowy oraz przechodzenie do podglądu kolejnych/poprzednich załączników odbywa się za pomocą paska ikon wyświetlonych po prawej stronie nad oknem podglądu.
Uwaga
Aby podgląd załączników był widoczny, niezbędna jest instalacja w systemie operacyjnym programu AbiWord.