| Version 1 (modified by msawkiewicz, 10 years ago) |
|---|
Podręcznik użytkownika > Dokumenty > Dodawanie, modyfikacja i usuwanie dokumentów > Dodawanie dokumentu typu Oferta
Dodawanie dokumentu typu Oferta
Formularz dodawania nowej oferty składa się z trzech zakładek: Szczegóły, Pozycje oraz Warunki handlowe. Ofertę dodajemy po wybraniu z menu Nowy w Pasku narzędzi pozycji Finanse i handel > Oferta.
- Zakładka Szczegóły
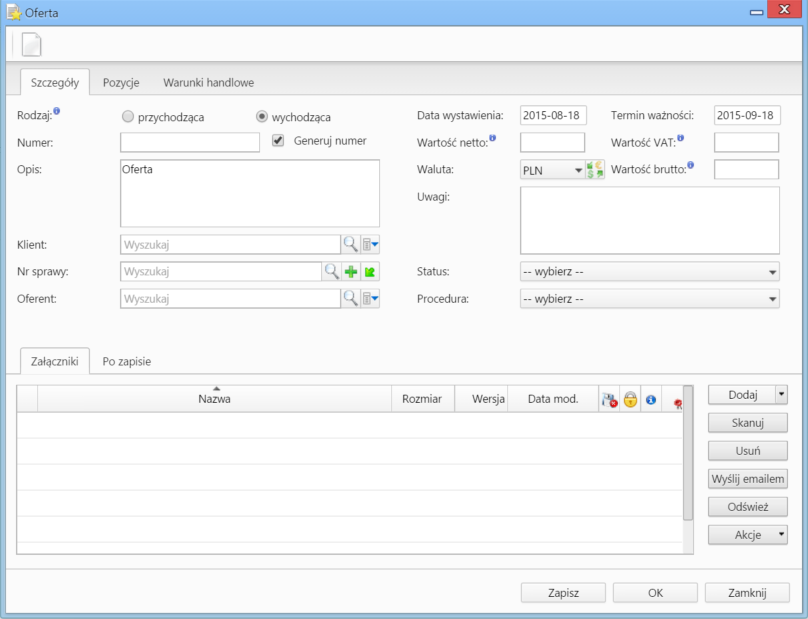
Okno dodawania oferty - zakładka Szczegóły
Uwagi do wypełniania wybranych pól
- Zaznaczony checkbox Generuj numer oznacza, że po zapisaniu dokumentu, ofercie zostanie automatycznie nadany numer zgodnie z wzorem określonym w szablonie numeracji w Panelu sterowania. Przykładowo może to być OF/4/15 (czwarta oferta w 2015 roku)
- Menu rozwijane po kliknięciu ikony
 . Z poziomu tego menu możemy dodać klienta, którego nie ma w bazie, zaznaczyć checkbox Pokazuj adresy osób kontaktowych (wyszukiwanie obejmuje Bazę klientów i bazę Moje kontakty) lub skorzystać z zaawansowanej wyszukiwarki kontrahentów.
. Z poziomu tego menu możemy dodać klienta, którego nie ma w bazie, zaznaczyć checkbox Pokazuj adresy osób kontaktowych (wyszukiwanie obejmuje Bazę klientów i bazę Moje kontakty) lub skorzystać z zaawansowanej wyszukiwarki kontrahentów.
- Aby określić kurs waluty dla dnia poprzedzającego datę wystawienia, należy najpierw zapisać dokument.
- Zakładka Załączniki została opisana w osobnym [support.edokumenty.eu/trac/wiki/NewBusinessAdmin/Landing/Attachments artykule]
- W zakładce Po zapisie decydujemy, co ma się stać z notatką po kliknięciu Zapisz lub OK
- Zaznaczenie chechkboxa zarejestruj aktywuje listę, z której możemy wybrać dzinnik, w którym notatka będzie zarejestrowana
- Po zaznaczaniu checkboxa przekaż wybieramy odbiorów, którym ma zostać przekazany dokument.
- Zaznaczenie checkboxa Potwierdzenie sprawi, że kiedy odbiorca otworzy dokument, zostanie poproszony o potwierdzenie jego przeczytania. Akceptacja sprawi, że otrzymamy stosowne powiadomienie w lewym dolnym rogu ekranu.
- Zakładka Pozycje
Aby uzupełnić tę zakładkę należy najpierw zapisać dokument klikając przycisk Zapisz.
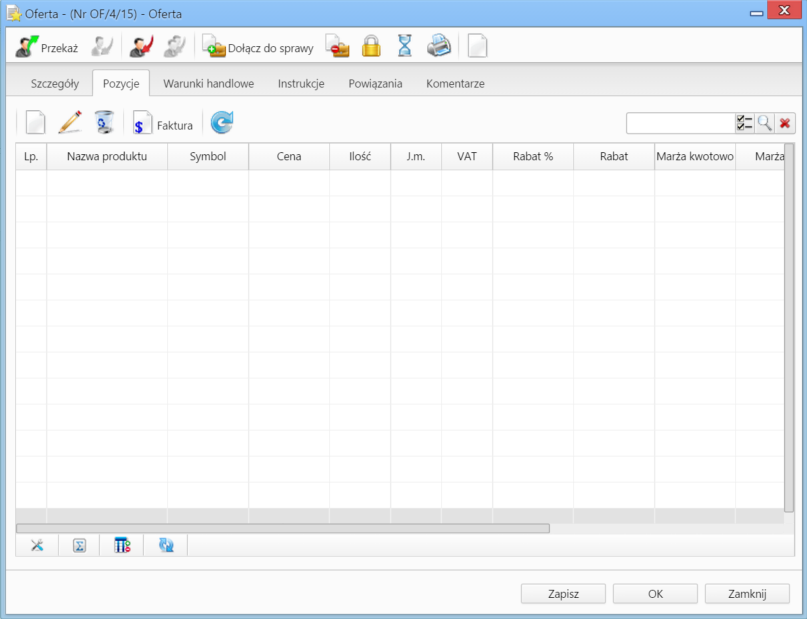
Okno dodawania oferty - zakładka Pozycje
Pozycjami zarządzamy używając przycisków w Pasku narzędzi w zakładce.
- Aby dodać pozycję klikamy ikonę Dodaj, wypełniamy formularz Pozycja oferty i klikamy OK
- Aby zmodyfikować pozycję, zaznaczamy ją na liście i klikamy ikonę Edycja lub wybieramy tę pozycję z menu rozwiniętego po kliknięciu pozycji prawym przyciskiem myszy.
- Aby usunąć z listy pozycje, zaznaczamy je na liście (przytrzymując klawisz Ctrl) i klikamy ikonę Usuń lub wybieramy tę pozycję z menu rozwiniętego po kliknięciu pozycji prawym przyciskiem myszy.
- Bazując na liście pozycji możemy wygenerować dokument typu Faktura sprzedaży. W tym celu zaznaczamy wybrane elementy na liście i klikamy przycisk Faktura. Wynikiem generowania faktury nie jest plik *.pdf, tylko okno dokumnetu, z poziomu którego możemy dokonać wydruku do tego formatu.
- Zakładka Warunki handlowe
Aby uzupełnić tę zakładkę należy najpierw zapisać dokument klikając przycisk Zapisz.
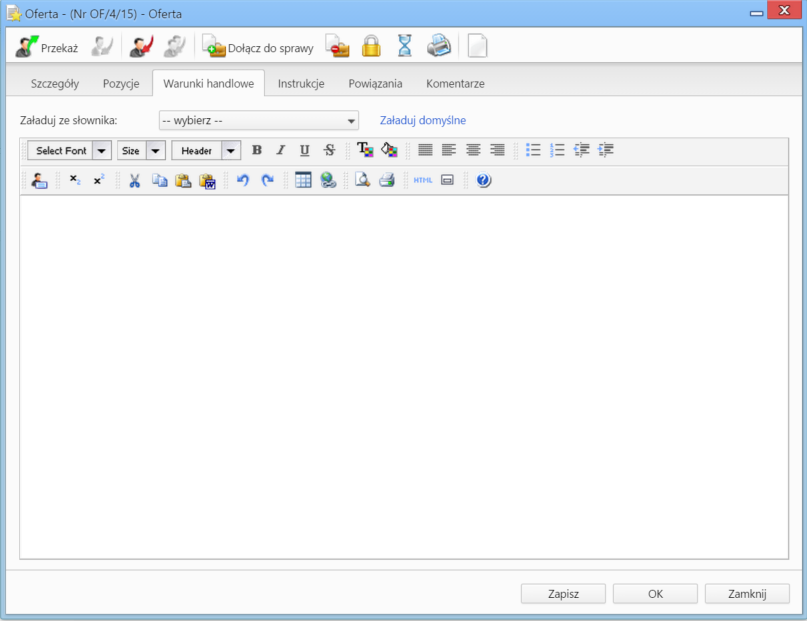
Okno dodawania oferty - zakładka Warunki handlowe
W zakładce umieszczony został edytor tekstu, w którym możemy dodać treść widoczną na wygenerowanym pliku oferty. Korzystanie z edytora przypomina pracę z programami typu MS Word lub OpenOffice. Jeśli w systemie (w Panelu sterowania) dodano pozycje do słownika Warunki handlowe, zostaną one wyświetlone na liście Załaduj ze słownika. Wybrany element może być edytowany.
Uwaga
Po kliknięciu Zapisz pod polem Oferent wyświetlony zostaje odnośnik Generuj plik PDF. Po jego kliknięciu systemwygeneruje plik oferty zawierający dane z trzech wyżej wymienonych zakładek i zapisze ofertę w formie pliku w Panelu zarządzania załącznikami.
