
Okno dodawania dokumentu typu Zapotrzebowanie - zakładka Szczegóły
Podręcznik użytkownika > Dokumenty > Zapotrzebowanie > Formularz dokumentu typu Zapotrzebowanie
Formularz dodawania dokumentu typu Zapotrzebowanie składa się z zakładek Szczegóły oraz Pozycje (wyświetlonej po kliknięciu przycisku Zapisz).

Okno dodawania dokumentu typu Zapotrzebowanie - zakładka Szczegóły
Opis pól
| Nazwa pola | Opis |
| Numer | Zaznaczony checkbox Generuj numer oznacza, że po zapisaniu dokumentu, ofercie zostanie automatycznie nadany numer zgodnie z wzorem określonym w szablonie numeracji w Panelu sterowania. Przykładowo może to być AS/3/15 (trzecie zapotrzebowanie w 2015 roku) |
| Opis | Nazwa dokumentu, domyślnie Przesunięcie międzymagazynowe |
| Zamawiający | Pole typu wyszukiwarka. Wybieramy w nim kontrahenta zgłaszającego zapotrzebowanie |
| Dostawca | Pole typu wyszukiwarka. Wybieramy w nim kontrahenta dostarczającego towar |
| Nr sprawy | Pole typu wyszukiwarka. Wybranie w tym polu numeru sprawy spowoduje podpięcie dokumentu do tej sprawy |
| Projekt | Pole typu wyszukiwarka. Podajemy w nim nazwę projektu, z którym powiązany jest dokument. |
| Data wpływu | Data wypełnienia dokumentu |
| Termin dostawy | Preferowany termin dostawy towarów, na które zgłaszane jest zapotrzebowanie |
| Magazyn | Nazwa magazynu, do którego przyjęto towar |
| Jednostka rozliczeniowa | Lista zawiera listę osób lub - przeważnie - działów, którym został nadany atrybut Jednostka rozliczeniowa (więcej w artykule Struktura organizacyjna). |
| Status | Określenie stanu dokumentu, np. zaakceptowany |
| Procedura | Wybór procedury definiującej obieg dokumentu |
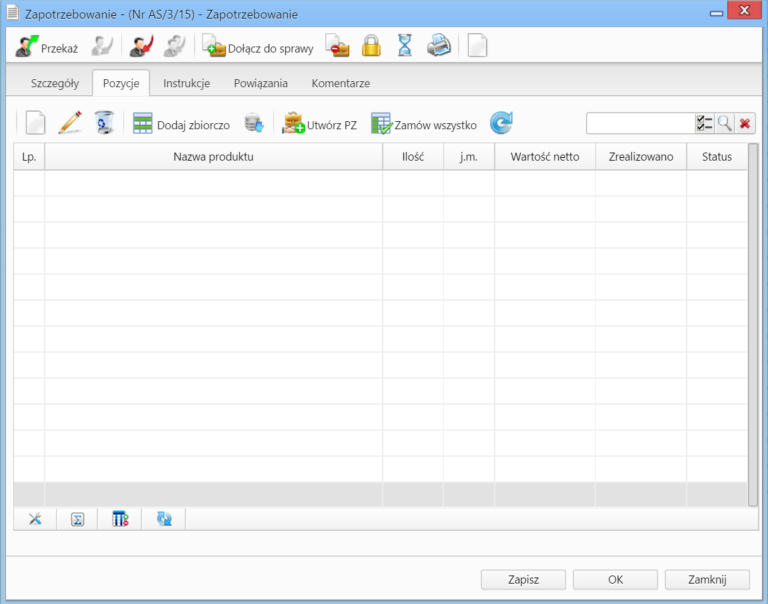
Okno dodawania dokumentu typu Zapotrzebowanie - zakładka Pozycje
Opis pól
Pozycjami zarządzamy używając przycisków w Pasku narzędzi w zakładce.

Okno dodawania pozycji z listy produktów
Uwaga
W kolumnie powiązanej z pozycją Jednostka miary wpisujemy wartości zgodne ze słownikiem jednostek w systemie!
W pierwszym kroku wybieramy plik i odpowiednie wartości z list rozwijanych (dla załączonego pliku będą to: Separator kolumn przecinek, Separator tekstu ", Kodowanie cp1250). Klikamy przycisk Dalej i przechodzimy do drugiego kroku.
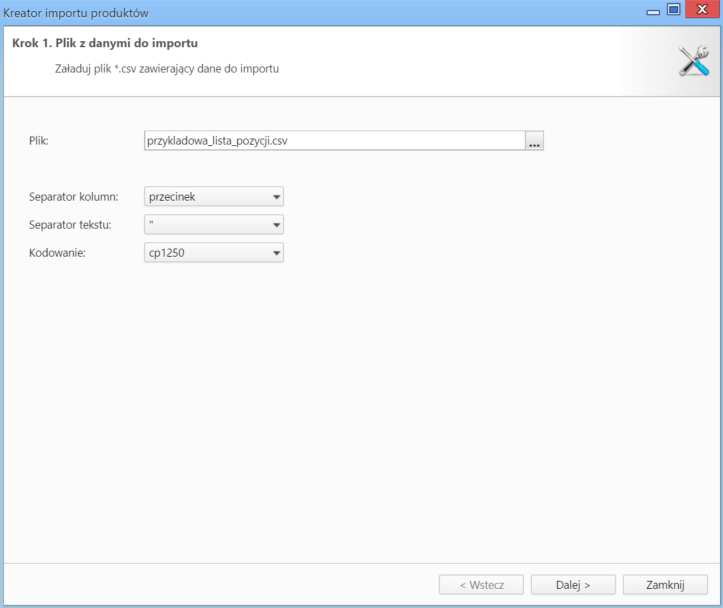
Kreator importu poroduktów - krok 1
W kroku drugim tworzymy powiązania. Klikamy nagłówek kolumny w sekcji Podgląd importowanego pliku lewym przyciskiem myszy (w załączonym przykładzie będą to komórki Nazwa, Cena, Stawka VAT itd.) i przenosimy go do do odpowiedniej komórki w kolumnie Powiązanie w sekcji Powiązania.
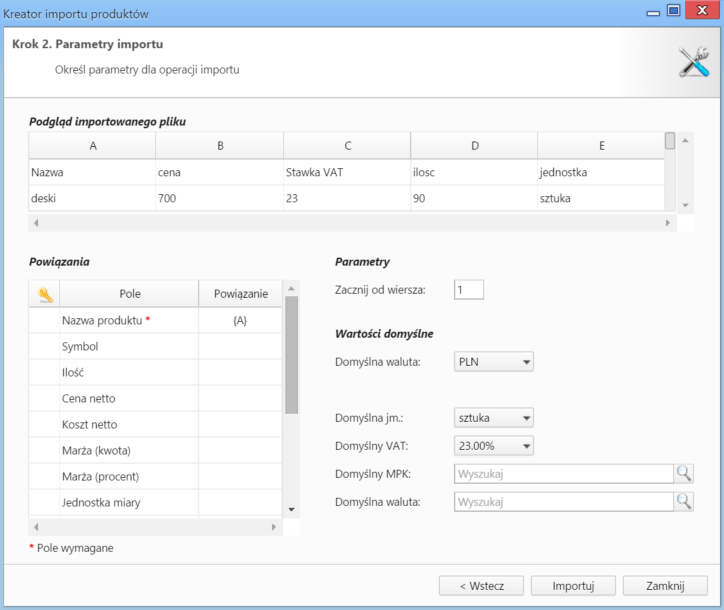
Kreator importu produktów - krok 2
W sekcji Parametry ustalamy, od którego wiersza mają być importowane dane. W związku z tym, że w pierwszym wierszu znajdują się zazwyczaj nazwy kolumn, zaleca sie rozpoczęcie importu od drugiego wiersza.
Jeśli w pliku *.csv znajdują się puste komórki, zostaną one uzupełnione danymi zdefiniowanymi w sekcji Wartości domyślne.
Import rozpoczyna się po kliknięciu Importuj. Po jego zakończeniu wyświetlone zostaje podsumowanie zawierające informacje o ilości prawidołow zaimportowanych wierszy i błędów. Po kliknięciu Zakończ następuje powrót do listy pozycji.