| Version 4 (modified by msawkiewicz, 10 years ago) |
|---|
Podręcznik użytkownika > Dokumenty > Faktura sprzedaży > Formularz dokumentu typu Faktura sprzedaży
Formularz dokumentu typu Faktura sprzedaży
Formularz dokumentu typu Faktura składa się z kilku zakładek. Pełny formularz wprowadzania tego dokumentu zostaje wyświetlony po uzupełnieniu podstawowych danych w zakładce Szczegóły i kliknięciu przycisku Zapisz.
Zakładka Szczegóły
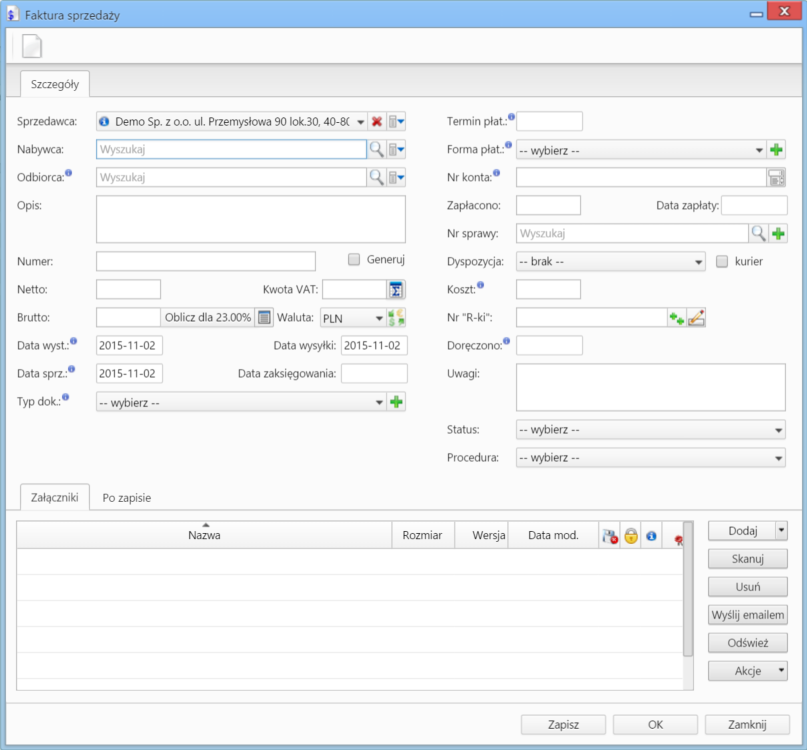
Formularz dokumentu typu Faktura sprzedaży
| Nazwa pola | Opis |
| Sprzedawca | Pole typu wyszukiwarka. Wybieramy w nim nazwę firmy wystawiającej fakturę - domyślnie w polu tym wybrany jest adres naszej firmy. |
| Nadawca | Pole typu wyszukiwarka. Wybieramy w nim kontrahenta, dla którego wystawiamy fakturę. |
| Odbiorca | Pole typu wyszukiwarka. Wypełniamy jest w przypadku, kiedy odbiorca jest inny niż w polu Nabywca (np. indywidualna osoba). |
| Opis | Tytuł dokumentu, np. przedmiot faktury |
| Numer | Numer faktury zakupu (wygenerowany przez system, w którym wystawiamy fakturę) |
| Netto | Kwota netto na fakturze. Pole uzupełniane jest automatycznie po dodaniu danych w zakładce Pozycje. |
| Kwota VAT | Pole aktywne po zapisaniu formularza. Po kliknięciu ikony sigma wyświetlona jest tabela, w której rozpisujemy kwotę na fakturze z podziałem wg stawek VAT. Komórki uzupełniamy bezpośrednio o kliknięciu w nie. 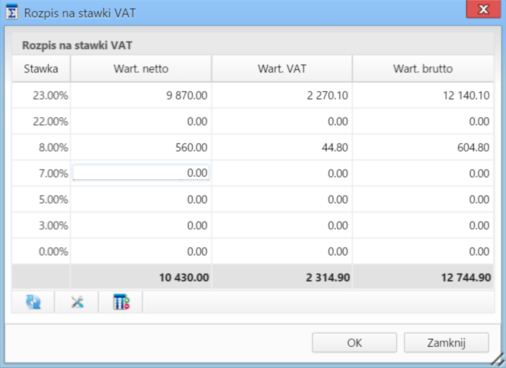
|
| Brutto | Pole uzupełniane automatycznie na podstawie danych z powyższych pól lub po wypełnieniu danych w zakładce Pozycje. |
| Waluta | Waluta, w jakiej została wystawiona faktura. |
| Data wystawienia, Data sprzedaży | Terminy z nadesłanej faktury |
| Data wysyłki | Termin otrzymania faktury |
| Data zaksięgowania | - |
| Typ dokumentu | Z listy wybieramy typ faktury, np. faktura towarowa. |
| Termin płatności | Termin płatności faktury. Pole to może być uzupełnione automatycznie po wyborze formy płatności. |
| korekta | informacja o tym, że jest to faktura korygująca |
| Forma płatności | Informacja o sposobie płatności, np. przelew do 14 dni |
| Nr konta | - |
| Zapłacono, data zapłaty | Jeśli faktura została opłacona, w polach tych wpisujemy - odpowiednio - kwotę oraz datę zapłaty. |
| Nr sprawy | Pole typu wyszukiwarka. Wybranie w tym polu numeru sprawy spowoduje podpięcie faktury do tej sprawy |
| Doręczono | Data doręczenia faktury do nabywcy (np. na podstawie zwrotki). |
| Uwagi | Miejsce na dodatkowe informacje o dokumencie |
| Status | Określenie stanu dokumentu, np. zaakceptowany |
| Procedura | Wybór procedury definiującej obieg dokumentu |
- Zakładka Załączniki została opisana w osobnym artykule. W tym miejscu możemy podpinać np. skany oryginału faktury.
- W zakładce Po zapisie możemy zarejestrować dokument w dzienniku i/lub przekazać go do wskazanej osoby.
Uwaga
Faktury zaliczkowe nie są obsługiwane.
Zakładka Pozycje
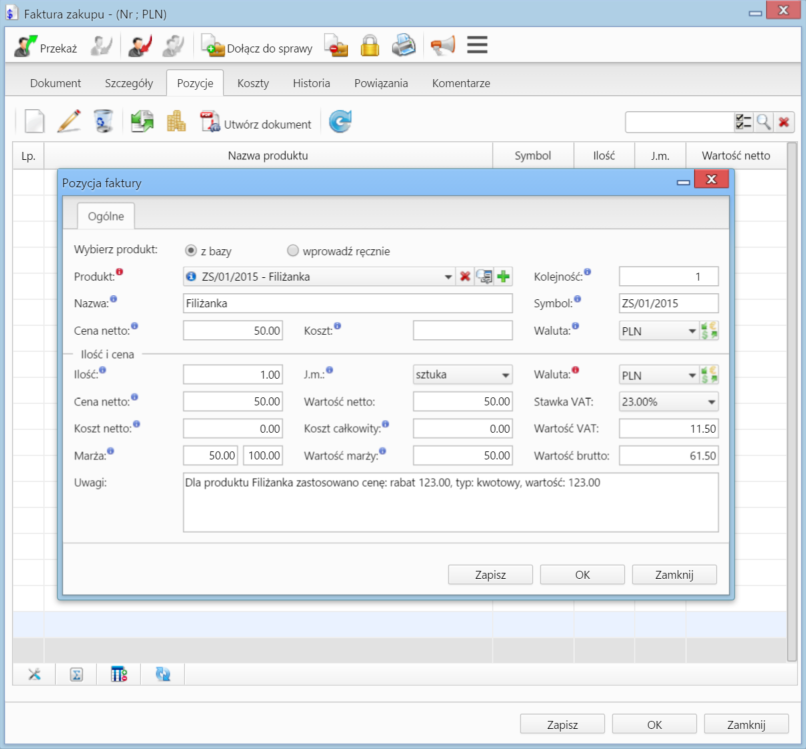
Faktura - zakładka Pozycje z wyświetlonym formularzem dodawania pozycji
Do zarządzania zawartością listy w zakładce Pozycje wykorzystujemy umieszczony w niej Pasek narzędzi.
- Podstawowe działania obejmują: dodawanie, edycję i usuwanie pozycji na fakturze. Operacje te są dostępne również z menu rozwiniętego po kliknięciu elementu na liście prawym przyciskiem myszy.
- Jeżeli z kontrahentem wpisanym w polu Klient związane jest Zamówienie, pozycje z tego dokumentu możemy rozliczyć po kliknięciu przycisku Rozliczenie, zaznaczeniu na liście wybranych pozycji i kliknięciu przycisku Dodaj lub Dodaj i zamknij.
- Dla zaznaczonych na liście pozycji możemy utworzyć koszt. W tym celu klikamy ikonę Utwórz koszt dla zaznaczonych pozycji, wypełniamy wyświetlony formularz i klikamy OK lub Zapisz.
- Aby na podstawie danych w zakładkach Szczegóły i Pozycje wygenerować dokument, klikamy ikonę Utwórz dokument. Zaleca się zapis dokumentu typu Faktura do formatu *.pdf.
Zakładka Koszty

Pełny formularz wprowadzania faktury - zakładka Koszty
Do zarządzania listą kosztów wykorzystujemy umieszczony w zakładce Pasek narzędzi.
- Aby dodać nową pozycję, klikamy Nowy. Utworzenie pozycji na podstawie zaznaczonej na liście, bez usuwania wyjściowej, możliwe jest po kliknięciu Nowy z istniejącego. Zaznaczone na liście pozycje możemy także edytować i usuwać z listy.
- Kliknięcie ikony Kopiuj pozycje oznacza utworzenie pozycji kosztów na podstawie elementów z listy pozycji w zakładce Pozycje. Dla każdej pozycji tworzony jest osobny koszt.
- Import listy kosztów
- Aby ustawić rodzaj kosztu dla wielu pozycji jednocześnie, zaznaczamy je na liście przytrzymując klawisz Ctrl, po czym klikamy Ustaw RK, wybieramy pozycję z listy i klikamy Ustaw. Jeśli nie zdefiniowano odpowiedniego rodzaju kosztów, możemy dodać go po kliknięciu ikony
 .
.
Uwaga
Aby móc edytować koszty na fakturze VAT, niezbędne jest posiadanie uprawnienia systemowego Przywilej pozwalający na edycję kosztów faktury VAT.



