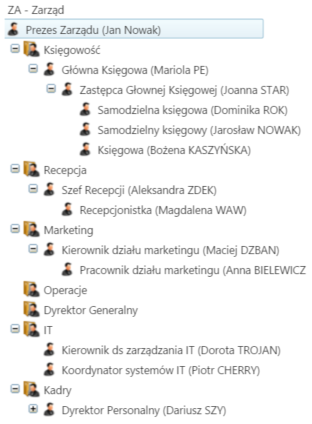| Version 13 (modified by msawkiewicz, 9 years ago) |
|---|
Podręcznik użytkownika > Pracownicy > Struktura organizacyjna > Import struktury z pliku *.csv
Import struktury z pliku *.csv
Zanim przystąpimy do wprowadzania danych do systemu eDokumenty, musimy odpowiednio przygotować plik *.csv (patrz: przygotowanie pliku *.csv do importu). Aby importować strukturę organizacyjną z pliku *.csv klikamy ikonę Import w Pasku narzędzi. Importu pokonujemy przy pomocy Kreatora importu struktury organizacyjnej.
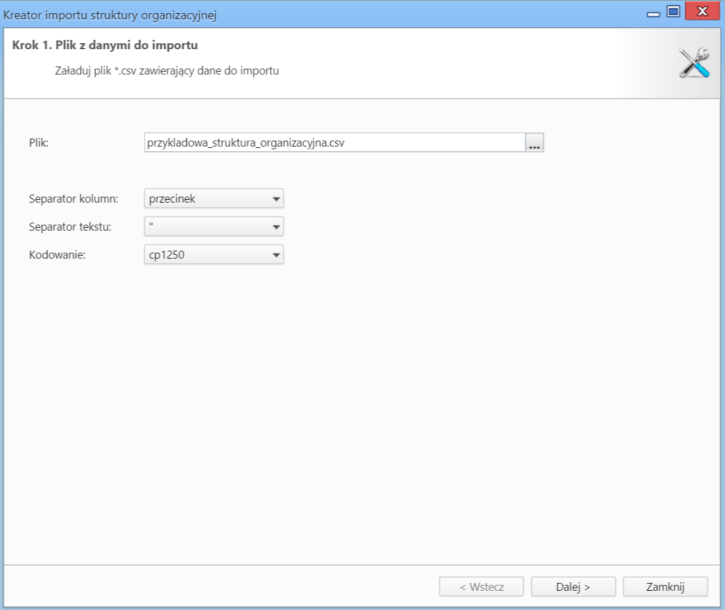
Kreator importu struktury organizacyjnej - krok 1
Uwaga
W pliku *.csv w kolumnie, w której określamy typ jednostki, wpisujemy następujące wartości:
- ORGCELL dla komórki organizacyjnej
- POST dla stanowiska
Uwaga
Istotną rolę odgrywa kolejność elementów w pliku *.csv. Należy zwrócić uwagę na to, aby jednostki nadrzędne, do których się odwołujemy, były wymienione jako pierwsze.
W pierwszym kroku wybieramy plik, z którego dane mają zostać zaimportowane i określamy rodzaje separatorów i kodowanie. Dla przykładowego pliku (załącznik przykladowa_struktura_organizacyjna.csv) parametry te będą następujące:
- Separator kolumn średnik
- Separator tekstu "
- Kodowanie cp1250
Klikamy przycisk Dalej i przechodzimy do następnego kroku, w którym wskazujemy, jakie nagłówki odpowiadają poszczególnym polom w systemie. W tym celu zaznaczamy lewym przyciskiem myszy nagłówek pierwszy wiersz w podglądzie) w sekcji Podgląd importowanego pliku i przenosimy go do odpowiedniej komórki w kolumnie Powiązanie w sekcji Powiązania. W załączonym przykładzie element ID Komórki/Stanowiska przeniesiemy do wiersza z wartością ID jednostki w kolumnie Pole, element Nazwa komórki/stanowiska przeniesiemy do komórki obok komórki Nazwa jednostki itd. Pokrywanie wszystkich pól nie jest konieczne. Pola obowiązkowe oznaczono symbolem *.
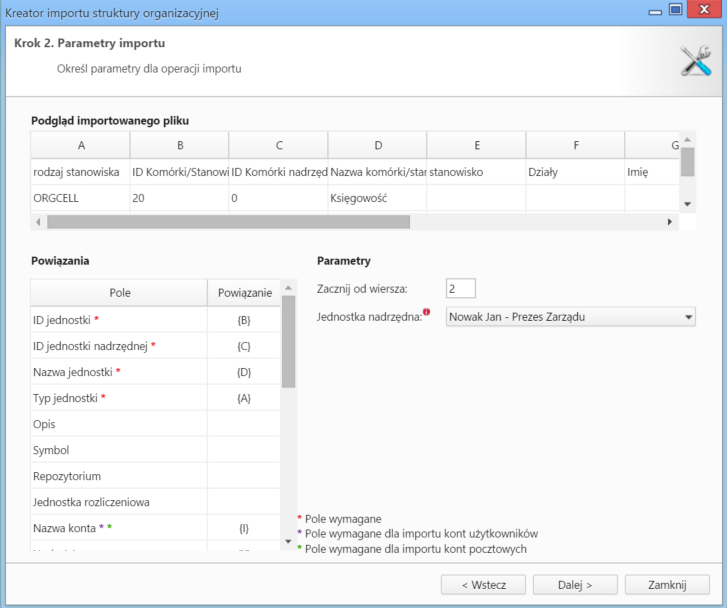
Kreator importu bazy osób kontaktowych - krok 2
Uwagi do sekcji Parametry
- W polu Zacznij od wiersza wpisujemy numer wiersza w pliku *.csv, od którego ma rozpocząć się import. Zazwyczaj w pierwszym wierszu znajdują się nazwy kolumn (jak np. w załączonym pliku), zatem import rozpoczniemy od drugiego rekordu.
- Z listy Jednostka nadrzędna wybieramy element, dla którego importowana struktura będzie podrzędna. W przypadku wprowadzania struktury "od zera" będzie to nazwa organizacji. Strukturę możemy importować jedynie dla jednostek, które jej nie posiadają.
W kolejnym kroku konfigurujemy ustawienia pocztowe, po czym klikamy Importuj.
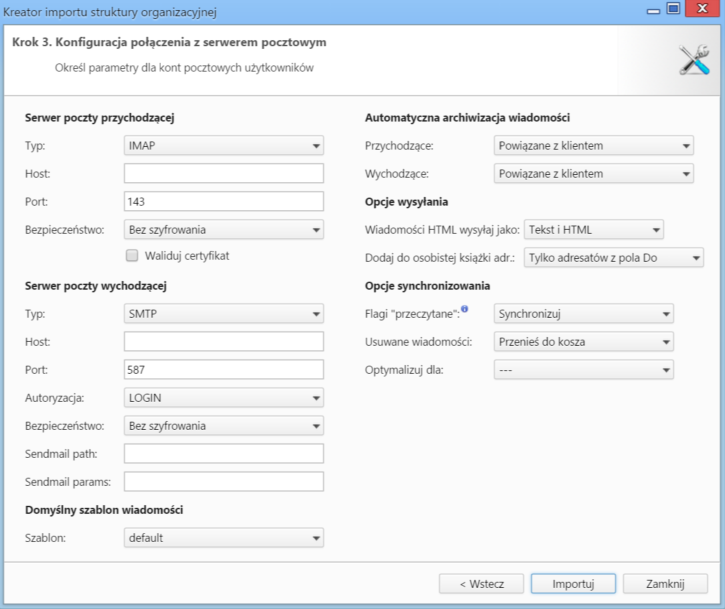
Kreator importu struktury organizacyjnej - ustawienia pocztowe
Po imporcie wyświetlony zostaje raport z podsumowaniem zawierającym informacje o ilości elementów odczytanych, dodanych, zamienionych, usuniętych, pominiętych duplikatów, z błędem i dodanych.
Po kliknięciu Zakończ następuje powrót do okna zarządzania strukturą organizacyjną. Fragment zaimportowanej na podstawie załączonego pliku struktury przedstawia poniższy rysunek.
Załączniki
- przykladowa_struktura_organizacyjna.csv (2.1 KB) - dodany przez msawkiewicz 10 years temu.