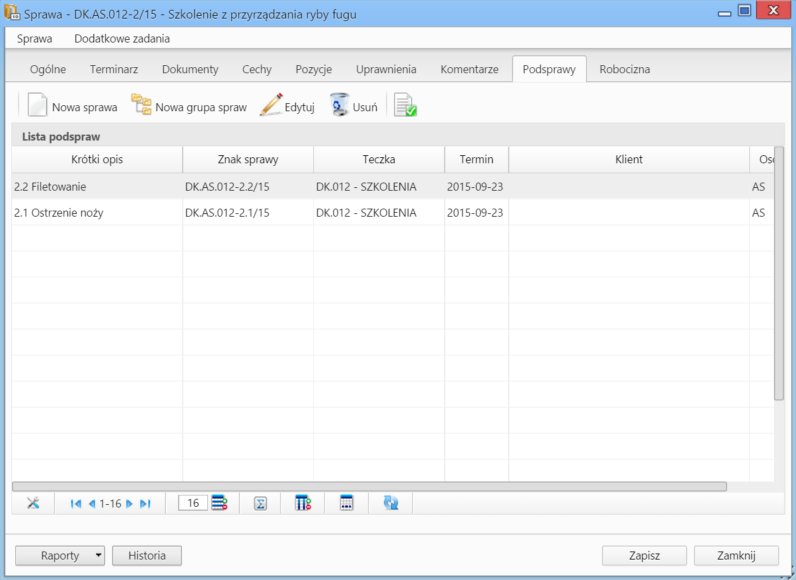| Version 6 (modified by msawkiewicz, 10 years ago) |
|---|
Podręcznik użytkownika > Sprawy > Kartoteka sprawy

Kartoteka sprawy
Kartoteka sprawy w systemie eDokumenty składa się z kilku zakładek, które wypełniamy w zależności od tego, do czego wykorzystujemy sprawę (np. grupowanie dokumentów i zdarzeń, sprawa sprzedażowa, projekt). Niezależnie od przeznaczenia uzupełniamy dane w karcie Ogólne i - opcjonalnie - Uprawnienia, Komentarze i Podsprawy. Możemy też korzystać z Menu górnego oraz przycisków w Menu dolnym.
Zakładki
Zakładka Ogólne
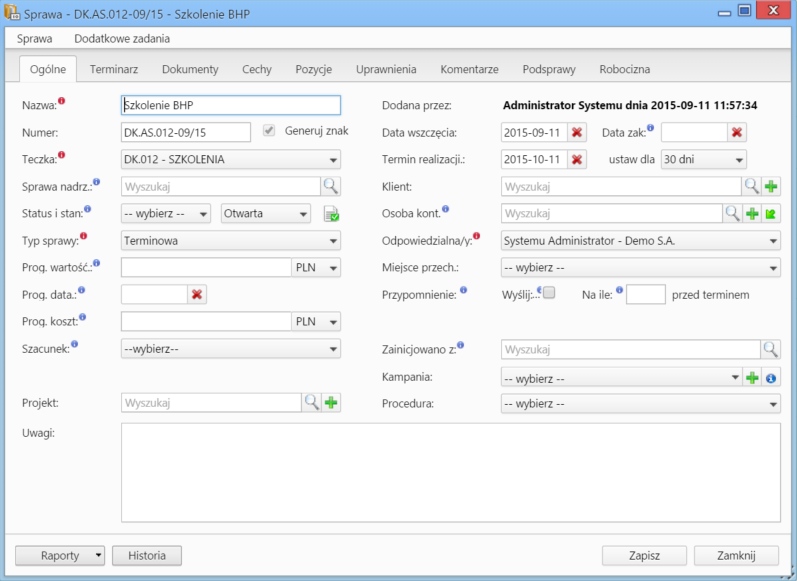
Kartoteka sprawy - zakładka Ogólne
Znaczenie poszczególnych pól
- W polu Nazwa wpisujemy nazwę sprawy. Jeśli wymaga ona szerszego opisu, możemy w tym celu wypełnić pole Uwagi.
- Zaznaczenie checkboxa Generuj znak za polem Numer spowoduje automatyczne nadanie numeru sprawie wg wzoru zdefiniowanego w Panelu sterowania. Numer możemy również nadać ręcznie po odznaczeniu tej opcji.
- Uzupełnienie pola Sprawa nadrzędna sprawi, że edytowana sprawa stanie się podsprawą wybranej sprawy.
- Z listy Typ sprawy wybieramy, czy sprawa jest terminowa (np. projekt), czy stała (np. usługa dostarczania internetu, w której możemy tworzyć sprawy terminowe uwzględniające podział na klientów).
- Z listy Status wybieramy wartość informującą o postępie prac nad sprawą, np. w trakcie. Jeśli sprawa posiada procedurę, pole to jest zablokowane do edycji przez użytkownika, a zmiany są automatyczne i wynikają z definicji procedury. Z listy stan wybieramy, czy sprawa jest aktywna, czy zakończona. Jeśli przed zapisem zostało uzupełnione pole Termin realizacji, obok list Status i stan wyświetlona zostaje ikona Zamknij sprawę.
- Pola Prognozowana wartość, Prognozowana data sprzedaży, Prognozowany koszt oraz Szacunek (prawdopodobieństwo otrzymania zlecenia) mają zastosowanie głównie dla spraw handlowych i są uzupełniane autoamtycznie po dodaniu elementów do listy w zakładce Pozycje wyświetlonej po zapisaniu sprawy.
- Jeśli sprawa jest częścią projektu, możemy go wybrać w polu Projekt.
- Pole Data wszczęcia uzupełniane jest automatycznie. Uzupełniona data jest terminem utworzenia sprawy. Datę tę możemy zmieniać w obrębie tego samego roku kalendarzowego. Zmiana roku spowoduje bowiem błędne generowanie numerów dla kolejnych spraw.
- Pole Data zakończenia jest uzupełniane automatycznie po zamknięciu sprawy.
- Pole Termin realizacji możemy uzupełnić wybierając datę z kalendarza wyświetlonego po kliknięciu pola lub wybierając czas trwania sprawy z listy ustaw dla. Zmiana daty wszczęscia spowoduje odpowiednią zmianę w polu Termin realizacji.
- W polu Klient wybieramy kontrahenta, z którym powiązana jest sprawa, np. klient, dla którego realizujemy projekt.
- Jeśli ze sprawą został powiązany klient, w polu Osoba kontaktowa możemy wskazać konkretną osobę reprezentującą klienta, z którą należy się kontaktować.
- W polu Odpowiedziala/y wskazujemy pracownika - użytkownika systemu eDokumenty, który odpowiada za sprawę.
- Jeśli sprawa jest np. wirtualną koszulką na dokumenty, w polu Miejsce przechowywania możemy wskazać, gdzie znajdują się papierowe oryginały dokumentów podpiętych do sprawy (np. czerwony segregator w sekretariacie). Miejsca te definiowane są w Panelu sterowania.
- W polu Przypomnienie możemy ustawić czy i z jakim wyprzedzeniem ma zostać wyświetlane przypomnienie o zakończeniu sprawy (wartość w polu przed terminem dotyczy terminu ustawionego w polu Data realizacji).
- Pole Zainicjowano z, w którym wskazujemy dokument wyjściowy dla założenia sprawy, ma jedynie charakter informacyjny.
- Z listy Procedura możemy wybrać proces workflow dla sprawy. Więcej o procedurach można przeczytać w osobnym artykule.
Zakładka Uprawnienia
W karcie Uprawnienia możemy zarządzać dostępem do spraw i podspraw. Zgodnie z powyższym zapisem, sprawa dodana do teczki, do której uprawniona jest pewna komórka organizacyjna, będzie widoczna dla wszystkich użytkowników z tego działu, jednak uprawnienia te możemy zmieniać dla poszczególnych pracowników.

Zakładka Uprawnienia w sprawie
Uprawnienia możemy przyznawać/odbierać poszczególnym pracownikom lub grupom pracowników - odpowiednią pozycję wybieramy z listy. Jeśli chcemy, aby wybrane osoby miały taki sam poziom dostępu do podspraw, zaznaczamy checkbox Propaguj uprawnienia przy zkładaniu podspraw.
Osoby (grupy) zaznaczone w oknie (oknach) po lewej stronie przenosimy na listę Uprawnieni przy pomocy niebieskich strzałek. Po wybraniu osób na liście w oknie Uprawnieni decydujemy, jakie akcje dani pracownicy mogą wykonać. W tym celu zaznaczamy odpowiednie opcje w sekcji Uprawnienia.
Uwaga
Aby wybrany pracownik mógł wykonywać czynności takie jak zapis zadań, oglądanie dokumentów itd., musi mieć zaznaczone prawo do odczytu i prawa do danych akcji.
Zakładka Komentarze
Zawartość zakładki Komentarze została opisana w osobnym artykule.
Zakładka Podsprawy
W karcie Podsprawy możemy tworzyć sprawy podrzędne. Przykładem zastosowania takiej funkcjonalności może być sprawa będąca projektem "Tworzenie witryny internetowej". Podsprawami w takim przypadku mogą być "Szablon graficzny", "CMS", "Moduł dedykowany".
Podsprawami zarządzamy korzystając z Paska narzędzi.
- Podsprawę dodajemy klikając ikonę Nowa sprawa. Formularz dodawania podsprawy jest taki sam, jak dla sprawy, a pola w zakładce Ogólne są automatycznie wypełnione na podstawie danych z karty Ogólne sprawy.
Uwaga
Po zapisaniu podsprawy, w jej nazwie zostaje dodany numer będący fragmentem znaku sprawy i oznaczający jej poziom, tzn. jeśli np. sprawa główna ma znak "DK.AS.012-2/15", to znakiem pierwszej dodanej do niej podsprawy będzie "DK.AS.012-2.1/15". Utworzenie podsprawy w tej podsprawie spowoduje, że dla tej najniższego poziomu wygenerowany zostanie znak "DK.AS.012-2.1.1/15" itd. Podsprawy podspraw wyświetlane są na liście w formie rozwijanego drzewa.
- Aby utworzyć grupę podspraw, klikamy przycisk Nowa grupa spraw. [Grupy spraw Więcej o grupach >>
- Okno edycji podsprawy wyświetlone zostaje po zaznaczeniu pozycji na liście i kliknięciu ikony Edytuj
- Zaznaczone na liście podsprawy możemy usuwać po kliknięciu ikony Usuń i potwierdzeniu chęci wykonania tej operacji.
- Aby zamknąć sprawę, zaznaczamy ją na liście i klikamy ikonę Oznacz sprawę jako załatwioną. Taka sprawa zostanie wyszarzona na liście, a w oknie jej edycji widoczna będzie zielona "wstęga" z napisem Zamknięta. W miejscu ikony Zamknij sprawę pojawi się przycisk Wznów sprawę.
Uwaga
Akcje edycji i usuwania podsprawy są dostępne również w menu rozwijanym po kliknięciu elementu na liście prawym przyciskiem myszy.
Zawartość pozostałych zakładek została opisana w osobnych artykułach:
- Sprawa jako organizacja dokumentów (Dokumenty)
- Sprawa jako mały projekt (Terminarz)
- Sprawa sprzedażowa (Pozycje, Cechy)
- Sprawa jako ewidencja kosztów projektu (Robocizna)
Uwaga
W kartotece sprawy możemy definiować, jakie pola i zakładki mają być widoczne. Szczegółowy opis można przeczytać w osobnym artykule.
Menu górne
Kontener Sprawa
- Przenieś sprawę - sprawy możemy przenosić pomiędzy teczkami wskazując docelową teczkę w drzewie Teczki lub Wykaz akt i kliknięciu OK. Znak przeniesionej sprawy nie ulega zmianie.
Uwaga
Jeśli przenoszona sprawa zawiera podsprawy, nie zostaną one przeniesione! - Gantt
- Wykres Gantta - opcja ma zastosowanie głównie w przypadku spraw będących projektem. Po kliknięciu tej pozycji wyświetlany jest klasyczny wykres Gantta uwzględniający podział na podsprawy, z poziomu którego możemy tworzyć nowe zadanie klikając odnośnik Nowe zadanie na liście.
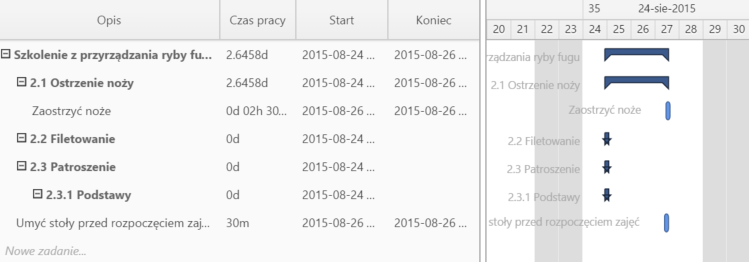
Przykładowy wykres Gantta w sprawie
- Obłożenie zasobów - wyświetlanie wykresu obciążenia zasobów przypisanych do zadań w sprawie.
- Wykres Gantta - opcja ma zastosowanie głównie w przypadku spraw będących projektem. Po kliknięciu tej pozycji wyświetlany jest klasyczny wykres Gantta uwzględniający podział na podsprawy, z poziomu którego możemy tworzyć nowe zadanie klikając odnośnik Nowe zadanie na liście.
- Szablony projektów
- Utwórz szablon projektu z bieżącej sprawy - wywołuje formularz generowania szablonu projektu. Więcej informacji na ten temat można znaleźć w osobnym artykule.
- Utwórz strukturę z szablonu projektu - aby zastosować szablon projektu dla zapisanej sprawy, wybieramy go w oknie Utwórz z szablonu. Z szablonu zostaną przeniesione podsprawy i nazwy zadań z wszystkich spraw zawartych w projekcie. Zmiany w szablonie nie spowodują aktualizacji w sprawie, dla której szablon został zastosowany.
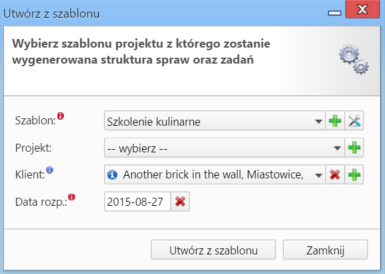
Formularz wyboru szablonu projektu
Uwaga
Z listy Projekt nie wybieramy żadnej pozycji.
- Dodaj wpis w rejestrze - opcja umożliwiająca dodanie wpisu w rejestrze, o ile w systemie eDokumenty został wdrożony moduł Rejestry.
Uwaga
Aby utworzyć projekt na podstawie szablonu (składającego się z kilku spraw), z menu Akcje wybieramy pozycję Utwórz sprawy z szablonu projektu. W takim przypadku powstaną sprawy zawierające zdefiniowane w szablonie podsprawy, zadania, osoby odpowiedzialne, procedury etc. Przed utworzeniem spraw na podstawie szablonu należy wybrać teczkę w panelu Teczki. Wypełniając formularz wyboru szalonu projektu, w polu Projekt wybieramy nazwę projektu, lub tworzymy nowy projekt po kliknięciu ikony ![]() .
.
Kontener Dodatkowe zadania
- Sprawdź poziom uprawnień - wyświetlanie informacji o czynnościach, jakie możemy wykonać w danej sprawie
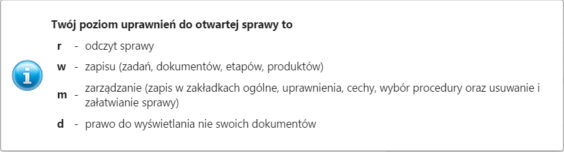
Przykładowe okno z informacją o uprawnieniach w sprawie
- Wyłącz dla mnie powiadamianie - po kliknięciu tej pozycji, nie będziemy otrzymywać żadnych powiadomień związanych ze sprawą, np. informacji o dodaniu nowego dokumentu czy komentarza.
- Zmień stan licznika dla podteczki - jako podteczkę rozumiemy tutaj sprawę zawierającą podsprawy. Stan licznika, o którym mowa, ma zastosowanie dla znaków podspraw.
- Komasowanie spraw - więcej na ten temat można przeczytać w osobnym artykule.
Menu dolne
Korzystając z przycisków umieszczonych w dolnej części kartoteki, możemy
- wygenerować raport
- wyświetlić informację o zmianach w sprawie - klikając przycisk Historia
- zapisać zmiany w sprawie
- zamknąć sprawę bez zachowywania zmian.