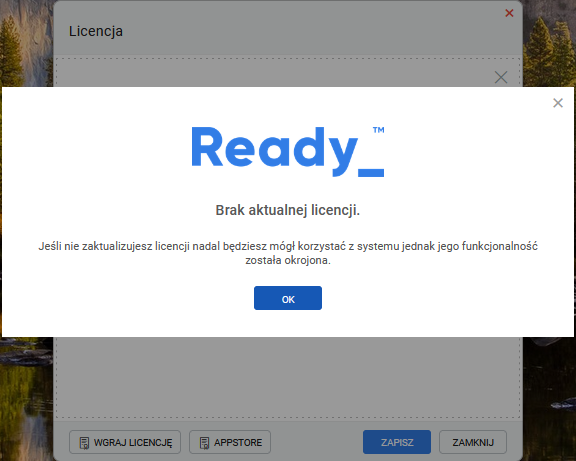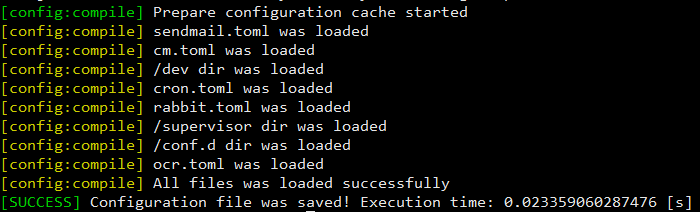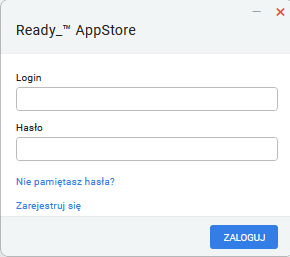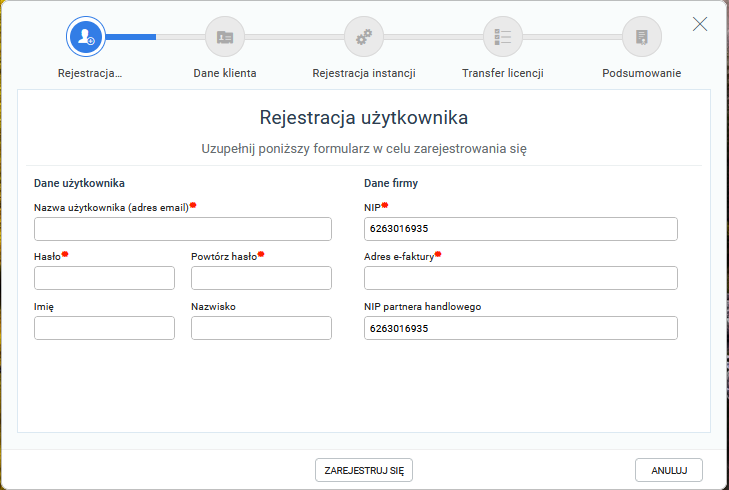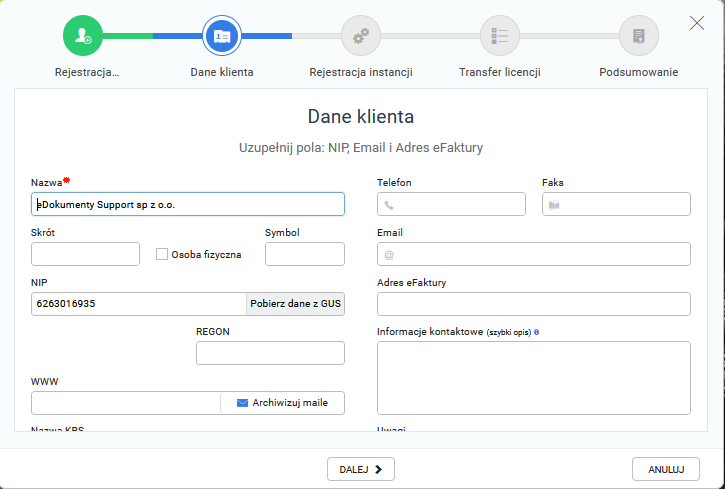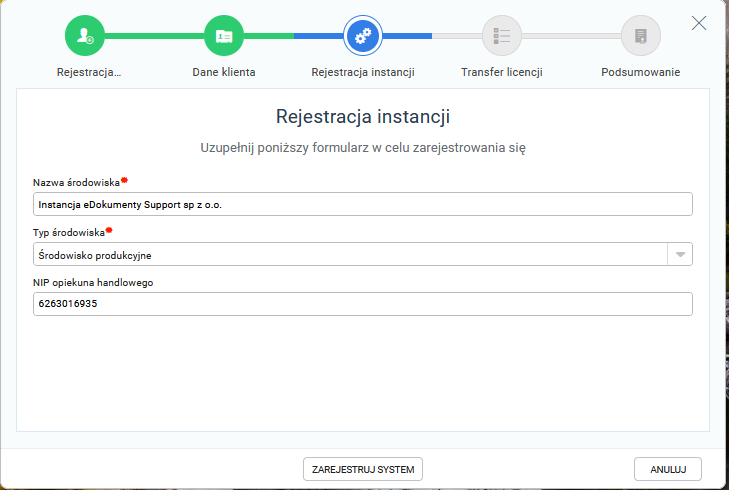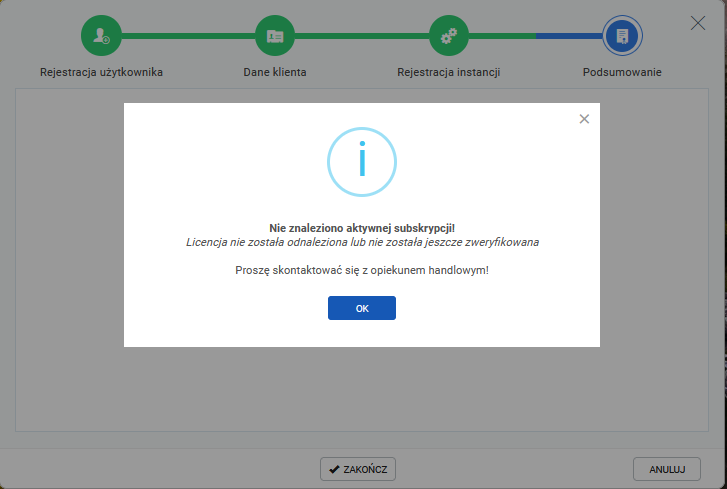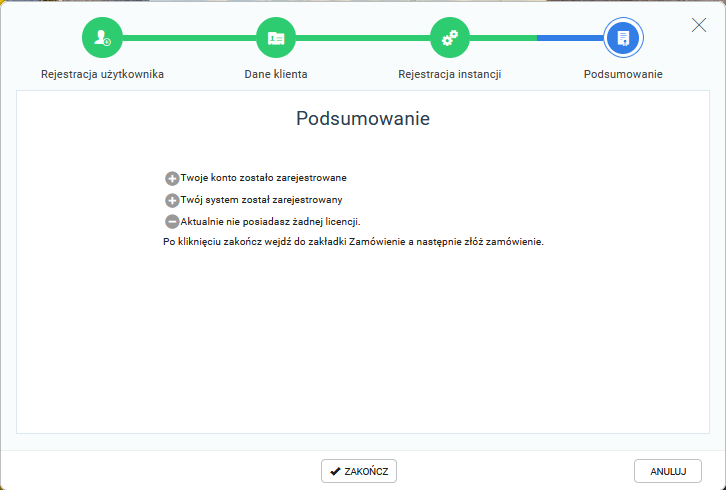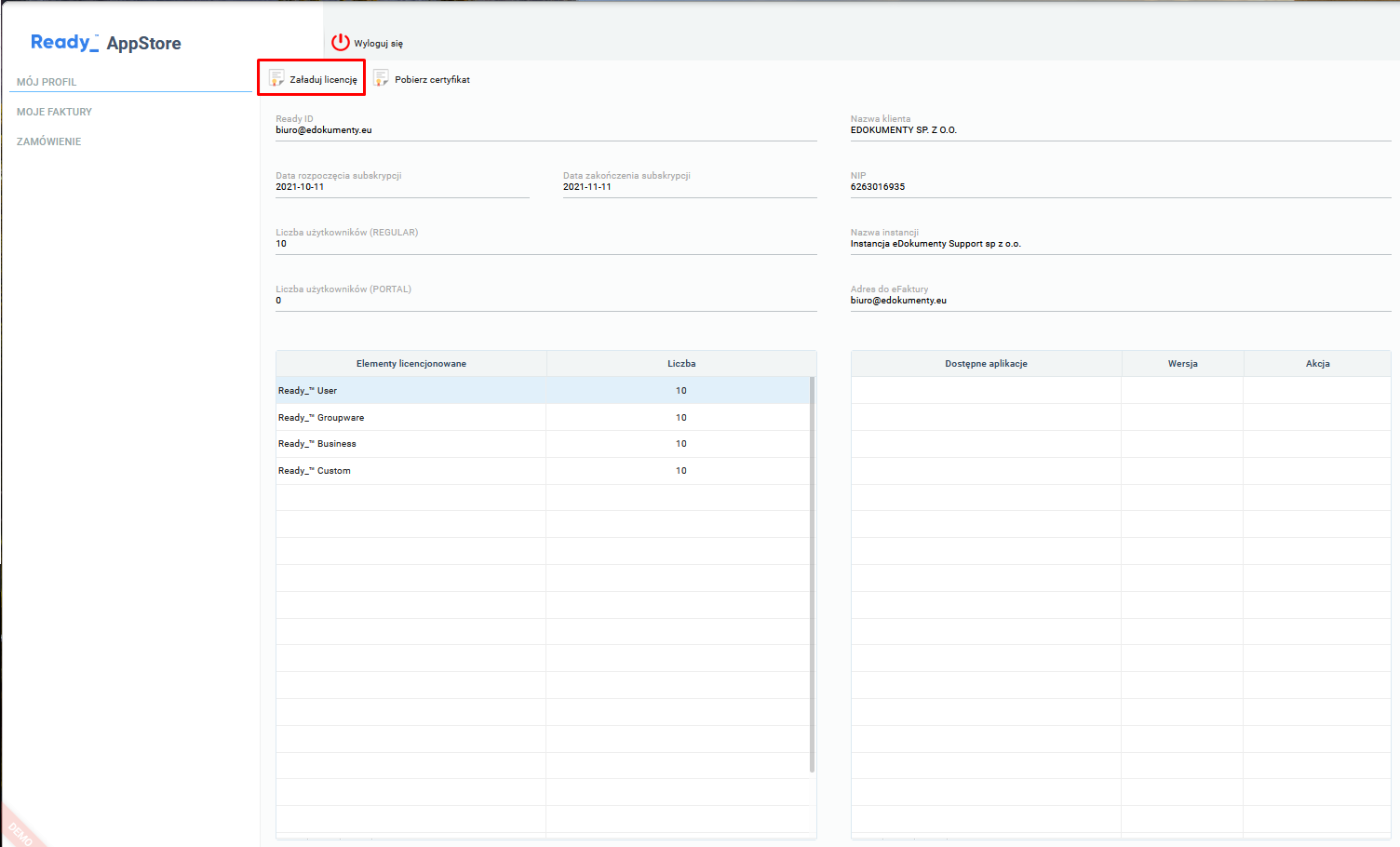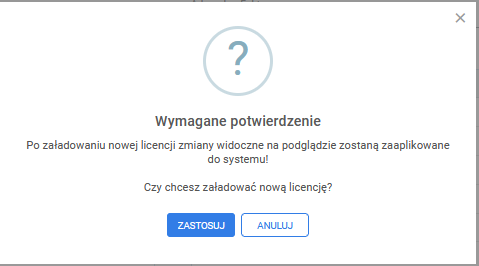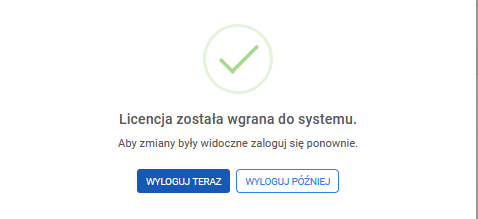| Version 15 (modified by jpo, 4 years ago) |
|---|
W TRAKCIE TWORZENIA
Aktualizacja Ready_™ 6 do Ready_™ AppStore
W Ready_™ zmienił się sposób pozyskania licencji. Obecnie klient końcowy otrzymywał ją w postaci dwudziestu ośmiu znaków oddzielonych myślnikami. Wersja 7 wprowadzając AppStore dała możliwość odnawiania licencji, domawiania nowych a także instalację oraz aktualizację Aplikacji takich jak np: Faktury, Umowy czy Urlopy.
W tym artykule skupimy się tylko na czynnościach jakie są do wykonania dodatkowo przy aktualizacji do wersji 7.
1. Kontakt przed aktualizacją
Przed przystąpieniem do aktualizacji do wersji 7 skontaktuje się z opiekunem handlowym w celu zweryfikowania dostępnej licencji w AppStore powiązanej z numerem NIP. Zapoznaj się również z cały artykułem aby zapoznać się z problemami jakie mogą Cię spotkać podczas aktualizacji.
2. Przystąpienie do aktualizacji
Wykonując aktualizację do Ready_™ 7 wykonujemy identyczne kroki jak w przypadku wersji Ready_™ 6 oraz poprzednich eDokumenty. Czyli pobieramy paczkę zip z serwera z kodem aplikacji Ready_™, rozpakowujemy i przechodzimy do Aktualizatora.
Pełny proces aktualizacji paczki opisany jest w tym artykule.
Podczas aktualizacji do wersji Ready_™ Twoja dotychczasowa licencja nie będzie weryfikowana. To znaczy system pozwoli na wykonanie patchy, jednak po zalogowaniu do systemu Ready_™ jego funkcjonalność będzie ograniczona do czasu pobrania aktualnej licencji z AppStore.
Przy logowaniu do czasu pobrania licencji będzie witał Cię poniższy komunikat
Przed uruchomieniem AppStore konieczne będzie skompilowanie konfiguracji. Polecenie można wykonać również zaraz po zaktualizowaniu systemu. W tym celu przechodzimy do konsoli linuxa i wykonujemy polecenie z użytkownika root
su - root cd /home/edokumenty ./ready-cli config:compile
Po wykonaniu polecenia otrzymamy komunikat
Jeśli nie wykonamy powyższego polecenia przy próbie utworzenie konta w AppStore otrzymamy komunikat, w którego treści będzie
[22]EnvConfig [1] PHP Error: Wystąpił nieoczekiwany błąd.
Komunikat o błędzie może się również pojawiać, podczas pracy w systemie jeśli wcześniej nie utworzyliśmy pliku konfiguracyjnego.
3. Rejestracja w AppStore
Po potwierdzeniu przechodzimy do AppStore i rozpoczynamy proces rejestracji.
Na etapie Rejestracji podajemy wymagane dane użytkownika oraz NIP firmy, z którą będzie powiązany:
Kolejnym krokiem jest uzupełnienie danych klienta. Polami wymaganymi do przejścia kolejnego kroku jest Email oraz Adres eFaktury
Następny krok to rejestracja naszej instancji - produkcyjnej, testowej lub developerskiej - każda instancja powinna być osobno zarejestrowana w AppStore.
Podczas transferu licencji jeśli wcześniej nie była zarejestrowana w AppStore otrzymamy komunikat, w którym będzie prośba o kontakt z opiekunem handlowym. Podczas rozmowy zweryfikuje on dostępność licencji lub też utworzy nową jeśli będzie taka konieczność
Cała rejestracja zakończy się podsumowaniem.
W przypadku gdy licencja zostanie poprawnie pobrana zostaniesz automatycznie zalogowany do aplikacji AppStore, gdzie będziesz mógł Załadować licencję.
Proces należy potwierdzić i przelogować się w systemie. Jeśli inni pracownicy będą zalogowani w systemie także muszą się ponownie zalogować.
Czynność rejestracji wykonujesz tylko raz. Zapisz dane do logowanie do AppStore, będą potrzeba podczas odświeżania licencji.
Załączniki
- 01_akt_ready_7.png (86.0 KB) - dodany przez jpo 4 years temu.
- 02_akt_ready_7.png (15.8 KB) - dodany przez jpo 4 years temu.
- 03_akt_ready_7.png (6.1 KB) - dodany przez jpo 4 years temu.
- 04_akt_ready_7.png (34.3 KB) - dodany przez jpo 4 years temu.
- 05_akt_ready_7.png (32.0 KB) - dodany przez jpo 4 years temu.
- 06_akt_ready_7.png (33.6 KB) - dodany przez jpo 4 years temu.
- 07_akt_ready_7.png (27.4 KB) - dodany przez jpo 4 years temu.
- 08_akt_ready_7.png (25.1 KB) - dodany przez jpo 4 years temu.
- 09_akt_ready_7.png (61.0 KB) - dodany przez jpo 4 years temu.
- 10_akt_ready_7.png (12.1 KB) - dodany przez jpo 4 years temu.
- 11_akt_ready_7.png (9.7 KB) - dodany przez jpo 4 years temu.
- 12_akt_ready_7.png (11.0 KB) - dodany przez jpo 4 years temu.