| Version 4 (modified by JP, 16 years ago) |
|---|
Integracja z zewnętrznymi systemami
Sposób utworzenia połączania z systemem Subiekt
Aby umożliwić synchronizację z systemem Subiekt należy wykonać poniższe czynności.
- zmiana stałej w pliku config.inc
- sprawdzenie danych w tabeli wsdl_config_table w systemie eDokumenty
- utworzenie tabeli kolejki w systemie Subiekt
- założenie triggerów na tabele
- dok__Dokument
- adr__Ewid
- kh__Kontrahent
- założenie widoków (eDokumenty > 2.0 RC15)
- subiekt_export_all_contacts_documents_view.sql
- subiekt_export_all_contacts_view.sql
- subiekt_export_all_queued_contacts_documents_view.sql
- subiekt_export_all_queued_contacts_view.sql
Zmiana stałej
W pliku config.inc należy zmienić stałą "SUBIEKT_DATA_SOURCE_DTSCNM" na
define('SUBIEKT_DATA_SOURCE_DTSCNM', 'nazwa');
gdzie nazwę należy zastąpić nazwą bazy danych systemu Subiekt
Sprawdzenie danych w tabeli
Jeśli w systemie !eDokumenty tabela wsdl_config_table jest pusta należy wykonać odpowiedni skrypt SQL dla Subiekt znajduję się on w katalogu
apps\edokumenty\classes\BsConnect\install\data\subiekt_wsdl_ins.sql
następnie należy przejść do punktu "Konfiguracja tabeli wsdl_config_table" aby dokonać niezbędnych poprawek oraz ustawień według zaleceń.
Ustawienia w tabeli wsdl_config_table
Następny krok to sprawdzenie tabeli wsdl_config_table oraz czy zawiera dane. W przypadku jeśli jest pusta proszę udać się na stronę z integracją wybranego systemu. Edycję ustawień połączeń możemy dokonać z interfejsu eDokumentów Ustawienia -> Systemy zewnętrzne
Opis kolumn
- Adres - adres pliku (serwera), jeśli w nazwie występuje słowo {host} należy ja zamienić na lokalizacje systemu eDokumenty standardowo jest to localhost, w przypadku vhosta należy podać port (np.: localhost:8080), jeśli system znajduje się katalogu różnym niż public należy dodać nazwę tego katalogu do nazwy (np.: localhost:8080/edokumenty), zmianę tą można dokonać z linii poleceń psql według ustawień instalacji
UPDATE wsdl_config_table SET wsdl__ = replace(wsdl__, '{host}', 'localhost:8080/edokumenty'); - System - wskazuje na nazwę systemu dla którego konfigurowana jest dana metoda(zostawiamy bez zmian)
- Warunek SQL - warunek po jakim będą synchronizowane dane
- dla akcji "Podwiąż kontakt" z lewej strony znaku równości wskazujemy kolumnę z systemu zew. natomiast z prawej w wąsach kolumnę z systemu eDokumenty
(np. dla OPT!MY: Knt_Nip='{nip___}' AND Knt_Nazwa1='{name_1}' co oznacza, że będzie wyszukiwanie kontaktu w systemie OT!MA gdzie kolumna Knt_Nip będzie równa numerowi nip kontaktu z systemu eDokumenty (token {nip___} jest zamieniany na dane) itd)
- dla akcji "Podwiąż kontakt" z lewej strony znaku równości wskazujemy kolumnę z systemu zew. natomiast z prawej w wąsach kolumnę z systemu eDokumenty
- dla pozostałych akcji po lewej stronie jest nazwa kolumny z systemu eDokumety a z prawej token z maski(zobacz w katalogu apps\edokumenty\etc\sync) z jakimi zostanie zastąpiony.
Różnica między tymi metodami polega na tym iż w przypadku szukania kontaktu w systemie zew. należy wykonać zapytanie na zew. bazie dlatego z lewej strony są nazwy kolumn z systemu zew. a z prawej tokeny nazwy kolumn systemu eDokumenty, które zostaną zastąpione danymi wybranego kontaktu.
Reszta metod służy do porównania danych przychodzących z systemu zew. do systemu eDokumenty. Zapytanie jest wykonywane na bazie eDokumenty dlatego z lewej strony wstawiamy nazwę kolumny z tabeli z bazy eDokumenty natomiast z prawej dane z tablicy "mapy" z systemu zew.
Tablica (mapa kolumn) ułatwia sparsowanie danych i lepsze rozeznanie przykład
apps\edokumenty\etc\sync\OPTIMA_columns_map.ini Przykładowa konfiguracja tablicy mapy dla kontaktu dla OPT!MY [contacts] Knt_KntID = contid Knt_Nazwa1 = name_1 Knt_Nazwa2 = name_2 Knt_Nazwa3 = name_2 Knt_Kraj = countr Knt_Wojewodztwo = woj___ Knt_Powiat = powiat Knt_Ulica = street Knt_NrDomu = bldnum Knt_NrLokalu = fltnum Knt_Miasto = city__ Knt_KodPocztowy = code__ Knt_Nip = nip___
Oznacza to, że do dyspozycji będą dane pod danymi kluczami np.: klucz "nip___" będzie zawierał numer nip kontaktu z systemu zew. (w tym przypadku OPT!MA) dlatego warunek zapytania w bazie eDokumeny będzie miało postać
nip___='{nip___}'
Czyli szukamy kontaktu w bazie eDokumenty gdzię nip___ (lewa strona) kontaktu z bazy eDokumenty jest równy numerow nip z tabeli - mapy danych jakie otrzymamy z systemu zew. Należy pamiętać aby token w wąsach był dodatkowo w pojedyńczych apostrofach. Ze względu na różny typ danych i sposób w jaki mogą być potraktowane przez SQL (cyfry, liczby nie wymagają apostrofów natomiast litery tak!!) lepiej jest dla każdego typu danych w wąsach stosować apostrofy.
Utworzenie tabeli kolejki
W systemie Subiekt (w bazie) wykonujemy skrypt z pliku
apps\edokumenty\classes\BsConnect\install\sql\subiekt\subiekt_export_queue.sql
Po wykonaniu tego skryptu w systemie Subiekt powinna pojawić się dodatkowa tabela o nazwie export_queue.
Założenie triggerów
Triggery mają za zadanie dodawać do kolejki dokumenty i kontaktu które zostały zmodyfikowane bądź dodane do systemu Subiekt. Triggery wykonujemy z załączników bądź w folderze
apps\edokumenty\classes\BsConnect\install\sql\subiekt
znajdują się pliki oryginalne. Kolejność ich wykonywania nie ma znaczenia. Po ich wykonaniu należy sprawdzić czy tabele dokDokument, adrEwid oraz Kontrahent posiadają dodatkowe triggery. Można tego dokonać za pomocą narzędzia SQL Manager Lite for SQL Server firmy EMS. (http://www.sqlmanager.net/)
Dla tabeli adresów
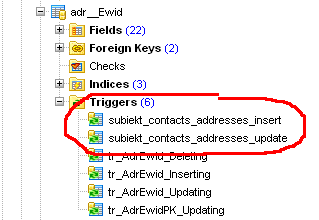
Natomiast dla tabeli Kontrahenci
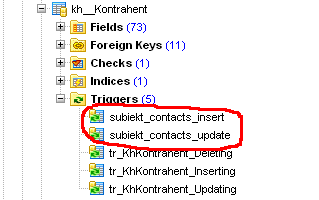
Natomiast dla tabeli dokumentów
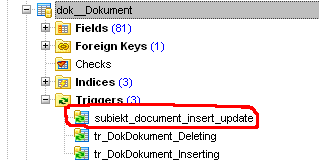
Możemy przetestować działanie mechanizmy poprzez dodanie do systemu Subiekt dokumentu lub kontrahenta i sprawdzeniu czy w tabeli export_queue pojawiły się wpisy.
Założenie widoków
Począwszy od wersji 2.0 RC16 można decydować jakie dane mają być pobierane z systemu zew. poprzez modyfikacje specjalnych widoków przeznaczonych do synchronizacji. Widoki te są wymagane w celu prawidłowego funkcjonowania. Można je znaleźć w katalogu
edokumenty\classes\BsConnect\install\sql\subiekt\views
Można też je pobrać z załączonego niżej katalogu subiekt.zip. Widoki należy wykonać na bazie Subiekt (MsSQL).
Opis widoków
- subiekt_export_all_contacts_documents_view - wyświetla wszystkie dokumenty, które mają kontrahenta
- subiekt_export_all_contacts_view - wyświetla wszystkich kontrahentów
- subiekt_export_all_queued_contacts_documents_view - wyświetla wszystkie dokumenty, które mają kontrahenta oraz zostały zmodyfikowane(dodane do systemu) i znajdują się w tabeli export_queue w systemie zew.
- subiekt_export_all_queued_contacts_view - wyświetla wszystkich kontrahentów którzy zostali zmodyfikowani(dodani do systemu) i znajdują się w tabeli export_queue w systemie zew.
kolejność wykonywania nie ma znaczenia.
Widoki te można modyfikować według potrzeb(dodawać kolumny itd) eliminując w ten sposób dodatkową pracę ze strony programisty i aktualizacji w postaci nowej wersji ze zmodyfikowanym widokiem. Widoki modyfikujemy jeśli klient zażyczy sobie aby z systemu zew. były pobierane dodatkowe dane, których podstawowa definicja nie uwzględniła. Następnie w pliku konfiguracyjnym
SUBIEKT_columns_map.ini
dodajemy kolejny wpis pod odpowiednim indeksem [contacts] - kontakty, [documents] - dokumenty z rzutowaniem danych z dodanej kolumny w widoku na kolumnę w systemie eDokumenty.
Jaka metoda jaki widok wykorzystuje
- Importuj wszystkie kontakty - subiekt_export_all_contacts_view
- Aktualizuj dane - subiekt_export_all_queued_contacts_view
- Aktualizuj dokumenty - subiekt_export_all_queued_contacts_documents_view
- Aktualizuj dane kontaktów - subiekt_export_all_queued_contacts_view
- Aktualizuj dokumenty kontaktów - subiekt_export_all_queued_contacts_documents_view
- Pobierz wszystkie dokumenty - subiekt_export_all_contacts_documents_view
Reset
Na wypadek gdyby wprowadzone zmiany miały być z jakiegoś względu wycofane z bazy Subiekta, należy wykonać plik reset_subiekt.sql który usuwa tabele export_queue, triggery oraz widoki.
