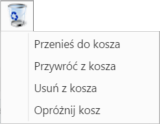| Version 15 (modified by msawkiewicz, 9 years ago) |
|---|
Podręcznik użytkownika > Dokumenty > Modyfikacja i usuwanie dokumentów

Modyfikacja i usuwanie dokumentów
Modyfikacja dokumentu
Okno edycji dokumentu możemy wyświetlić na jeden z kilku sposobów:
- klikając dwukrotnie lewym przyciskiem myszy element na liście
- wybierając pozycję Edytuj z menu rozwiniętego po kliknięciu elementu na liście prawym przyciskiem myszy
- zaznaczając dokument na liście i klikając ikonę Edycja w Pasku narzędzi.
Okno edycji dokumentu ma postać okna dodawania dokumentu wzbogaconego o Pasek narzędzi i poszerzonego o dodatkowe zakładki. Zestaw przycisków w prawym dolnym rogu może różnić się w zależności od statusu dokumentu. Na przykład, jeśli dokument ma status Zatwierdzono, jego edycja może być zablokowana i wyświetla się jedynie przycisk Zamknij.
Pasek narzędzi

Pasek narzędzi w oknie dokumentu
Korzystając z Paska narzędzi w oknie dokumentu możemy wykonać następujące akcje:
- Przekazać dokument innym pracownikom. Więcej o przekazywaniu dokumentów można przeczytać w osobnym artykule.
- Zwrócić dokument - opcja dotycząca dokumentów wewnętrznych, które zostały nam przekazane.
- Odpowiedzieć na dokument - opcja ta wykorzystywana głównie w przypadku pism i notatek służbowych. Po kliknięciu Odpowiedz wyświetlony zostaje formularz dokumentu z domyślnie wybranymi nadawcą i odbiorcą.
- Odpowiedzieć na dokument do wszystkich - jak wyżej, z tym że jeśli notatka była adresowana na kilku osób, nasza odpowiedź zostanie przesłana do wszystkich.
- Dołączyć dokument do sprawy - jest to alternatywny sposób wypełnienia pola Nr sprawy w zakładce Szczegóły. Po dołączeniu dokumentu do sprawy automatycznie tworzone jest powiązanie z tą sprawą. Usunięcie powiązania nie ma wpływu na przypisanie dokumentu do sprawy. Dokument może być dołączony tylko do jednej sprawy, natomiast powiązany z wieloma.
- Wyłączyć dokument ze sprawy - po zaznaczeniu tej opcji pole Nr sprawy w zakładce Szczegóły zostaje wyczyszczone.
- Zarządzać zaawansowanymi uprawnieniami, czyli dawać innym użytkownikom prawo do wyświetlania/edycji dokumentu.
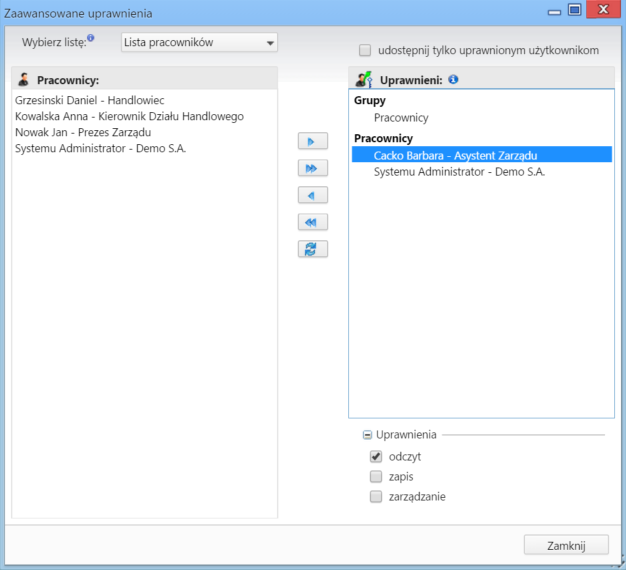
Panel przyznawania uprawnień do dokumentu
- Wydrukować historię dekretacji, generować pliki z szablonów i generować raporty.
- Wydruk historii dekretacji zawiera informacje o datach i instrukcjach
- Aby wygenerować plik z szablonu, pole Klient w zakładce Szczegóły nie może być puste. Wygenerowany dokument może być załącznikiem do wiadomości email lub/i załącznikiem do dokumentu (wyświetlonym w Panelu zarządzania załącznikami)
- Więcej o raportach >>
- Utworzyć nowy dokument z istniejącego, konwertować na dokument innego typu, wysłać dokument pocztą elektroniczną, wysłać faksem, sprawdzić poziom uprawnień, przenieść dokument do kosza, oznaczyć jako załatwiony, dodać wpis w rejestrze, dodać przypomnienie.
Zakładki
- Dokument - zawartość zakładki została opisana w rozdziale Przeglądanie dokumentów.
- Instrukcje. Zawartość tej zakładki dotyczy dokumentów przekazanych i została opisana w osobnym artykule.
- Powiązania. Miejsce, w którym możemy przeglądać klientów, sprawy lub inne dokumenty powiązane z edytowanym dokumentem oraz tworzyć, edytować i usuwać powiązania z innymi dokumentami.
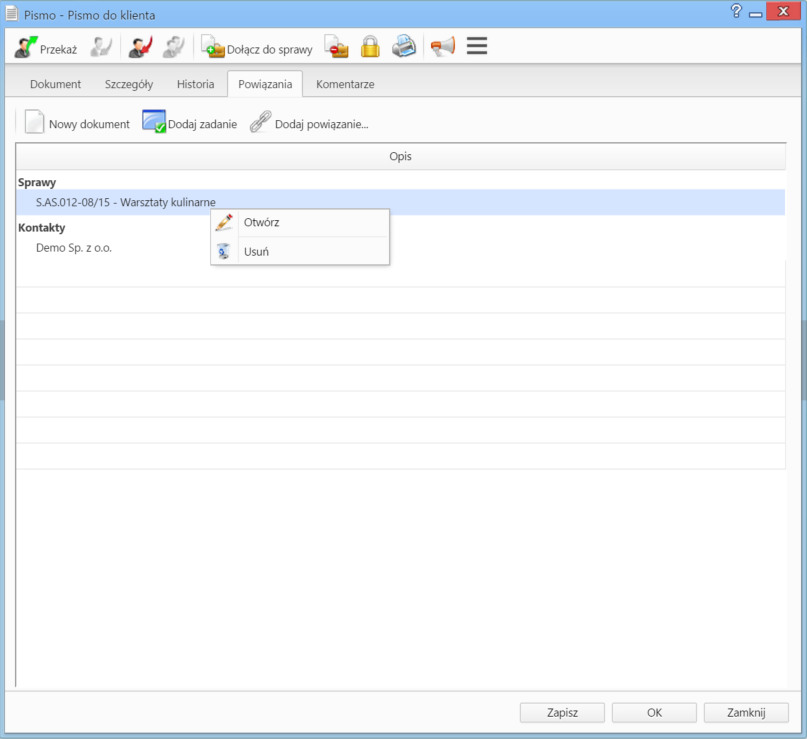
Zakładka Powiązania
Przykład
Firma sprzedaje swój produkt za pośrednictwem partnera. Wystawiona przez firmę faktura nie jest w takiej sytuacji wystawiana bezpośrednio na klienta. Fakturę dla partnera możemy jednak powiązać z klientem, któremu został sprzedany produkt, dzięki czemu łatwo zobaczymy ścieżkę sprzedaży.
- Powiązania z innym dokumentem, sprawą lub klientem tworzymy klikając ikonę Dodaj powiązanie i wskazując elementy w odpowiednich polach. Jeśli chcemy dodać dokument, którego nie ma w systemie, klikamy ikonę Nowy dokument.

Okno tworzenia powiązań
Aby usunąć/edytować powiązanie, klikamy element na liście prawym przyciskiem myszy i wybieramy odpowiednią pozycję z rozwiniętego menu. Powiązania takie będą widoczne w zakładce Dokumenty w sprawach i kartotekach klientów lub w zakładce Powiązane w przypadku innych dokumentów.
- Powiązania z innym dokumentem, sprawą lub klientem tworzymy klikając ikonę Dodaj powiązanie i wskazując elementy w odpowiednich polach. Jeśli chcemy dodać dokument, którego nie ma w systemie, klikamy ikonę Nowy dokument.
- Komentarze. Szczegółowy opis zawartości zakładki znajduje można przeczytać w osobnym artykule.
- Historia - informacje o zmianach w pliku i kopiach dokumentu.
Uwaga
Kopie dokumentów tworzymy zaznaczając je na liście i wybierając z Menu górnego pozycję Akcje > Utwórz kopię.
Usuwanie i przywracanie dokumentów
Przenoszenie dokumentu do kosza jest możliwe na jeden z kilku sposobów:
- po wybraniu pozycji Usuń w menu rozwiniętym po kliknięciu prawym przyciskiem myszy elementu na liście
- po zaznaczeniu dokumentu (dokumentów - przytrzymując klawisz Ctrl) na liście i wybraniu z menu Usuń w Pasku narzędzi pozycji Przenieś do kosza
- podczas edycji dokumentu, po kliknięciu Dokument > Usuń w Pasku narzędzi.
Operację zatwierdzamy w wyświetlonym oknie potwierdzenia.
Aby trwale usunąć dokument, musimy wyświetlić zawartość Kosza. W tym celu w drzewie w panelu nawigacyjnym Widok roboczy wybieramy pozycję Kosz. Następnie zaznaczamy na liście pozycje, które mają zostać usunięte, i z menu Usuń w Pasku narzędzi wybieramy pozycję Usuń z kosza. Aby usunąć wszystkie elementy, klikamy Usuń > Opróżnij kosz
Chcąc przywrócić element(y) zaznaczamy go (lub kilka pozycji przytrzymując klawisz Ctrl) na liście z menu Usuń w Pasku narzędzi wybieramy pozycję Przywróć z kosza.