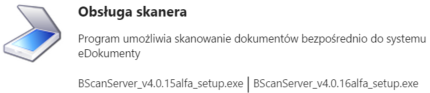
Podręcznik użytkownika > Narzędzia > Komponenty > Obsługa skanera
Komponent Scan Server umożliwia wprowadzanie skanowanych dokumentów bezpośrednio do systemu eDokumenty.
Aby zainstalować aplikację, klikamy odnośnik do pliku instalacyjnego na liście komponentów (plik z rozszerzeniem *.exe). Zalecane jest pobieranie najnowszej wersji pliku instalacyjnego.
W zależności od ustawień przeglądarki, plik zostaje pobrany na dysk w wyznaczonym miejscu lub otwarty po pobraniu. Instalacja rozpoczyna się po otwarciu pliku (po uprzednim zezwoleniu systemowi operacyjnemu na tę operację) i przebiega analogicznie, jak w przypadku instalacji dowolnej aplikacji w systemie Windows.
Aby przejść do instalacji, klikamy przycisk Dalej.
Następnie zaznaczamy opcję Akceptuję warunki umowy i klikamy Dalej.
W kolejnym kroku wskazujemy lokalizację na dysku, gdzie aplikacja ma zostać zainstalowana.
Następnie definiujemy miejsce utworzenia skrótu do aplikacji lub zaznaczmy opcję Nie twórz folderu w Menu Start. Klikamy Dalej.
Klikamy Instaluj.
Po poprawnym zakończeniu procesu instalacji, wyświetlony zostaje komunikat.
Po zakończeniu instalacji odnajdujemy folder BScanServer w Menu Start i klikamy umieszczoną w nim aplikację Uruchom. Jeśli komponent nie wyświetla się w Menu Start, w folderze, w którym został zainstalowany, uruchamiamy aplikację sserver  . W pasku zadań Widnows zostaje wyświetlona ikona
. W pasku zadań Widnows zostaje wyświetlona ikona ![]() . Klikamy ją prawym przyciskiem myszy i z rozwiniętego menu wybieramy pozycję Konfiguracja. W polu Adres (URL)... wpisujemy fragment adresu eDokumentów z paska przeglądarki przed /apps.
. Klikamy ją prawym przyciskiem myszy i z rozwiniętego menu wybieramy pozycję Konfiguracja. W polu Adres (URL)... wpisujemy fragment adresu eDokumentów z paska przeglądarki przed /apps.
Opcjonalnie możemy zaznaczyć opcję uruchamiaj przy starcie systemu, jeśli chcemy, aby aplikacja uruchamiała się automatycznie po uruchomieniu systemu Windows.
Ostatnią operacją przed pierwszym skanowaniem do systemu eDokumenty jest ponowne kliknięcie ikony ![]() i wybranie z rozwiniętego menu pozycji Przeładuj konfigurację.
i wybranie z rozwiniętego menu pozycji Przeładuj konfigurację.
Przed przystąpieniem do skanowania należy upewnić się, że:
Dokument wprowadzamy do systemu eDokumenty z poziomu panelu zarządzania załącznikami, np. w formularzu dokumentu. Aplikacja eDokumentyScanServer uruchamiana jest po kliknięciu przycisku Skanuj i wyświetlana w nowym oknie.
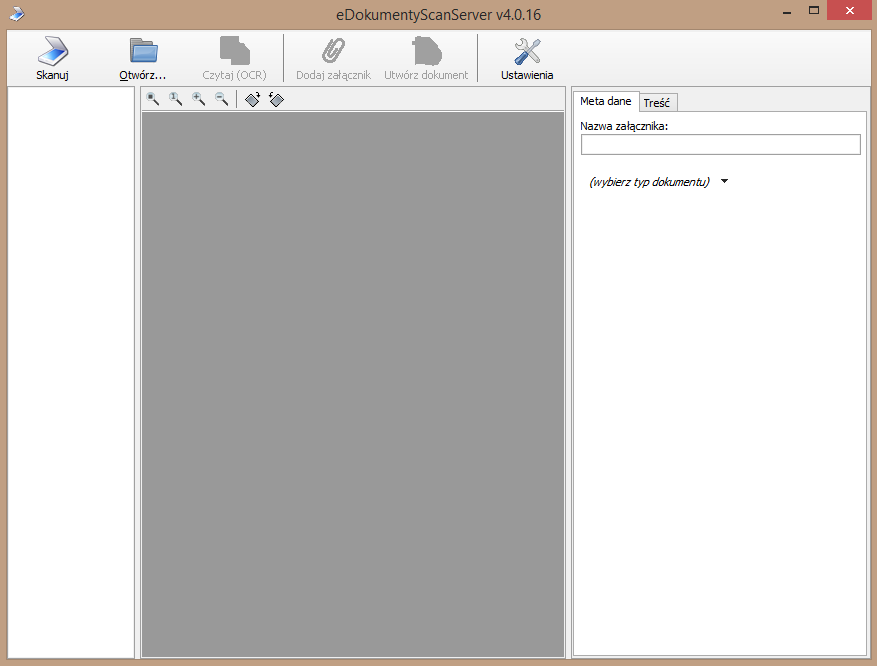
Okno aplikacji eDokumentyScanServer
Przed pierwszym skanowaniem klikamy ikonę Ustawienia w Pasku narzędzi. W wyświetlonym formularzu z rozwijanej listy wybieramy urządzanie oraz ustawiamy parametry skanowania. Klikamy OK.
Aby zeskanować plik, klikamy ikonę Skanuj w Pasku narzędzi.
Po zeskanowaniu wyświetlony zostanie podgląd. Przed zapisem pliku w systemie możemy go obrócić o 90 stopni w lewo lub w prawo, klikając odpowiednią ikonę w pasku umieszczonym tuż nad podglądem pliku (strony obracane są pojedynczo!).
Skanowany plik możemy połączyć z plikiem graficznym w jeden dokument *.pdf. Aby tego dokonać, przed rozpoczęciem skanowania lub tuż po wyświetleniu podglądu, klikamy ikonę Otwórz w Pasku narzędzi i wybieramy mapę bitową z dysku. Podgląd dodanego pliku jest wyświetlany w kolumnie po lewej stronie.
Przed zapisem załącznika możemy także usunąć wybrane strony. W tym celu klikamy podgląd strony w kolumnie po lewej stronie i wciskamy klawisz Delete na klawiaturze komputera.
Aby zapisać plik w formacie *.pdf w systemie:
Zapisany plik będzie widoczny na liście załączników po kliknięciu przycisku Odśwież.
Uwaga
We właściwościach załącznika w polu Treść zaindeksowana możemy dodać tekst, który umożliwi odnalezienie dokumentu z tym załącznikiem w wyszukiwarce globalnej.
Uwaga
W przypadku niektórych przeglądarek okno ScanServera może być blokowane. W takiej sytuacji:
W przypadku dodatkowych problemów weryfikujemy poszczególne elementy:
Wpis musi wyglądać następująco. Wartość ssl = 1 musi zostać dodana pod portem, który nasłuchuje:
ip = 127.0.0.1 port = 8888 ssl = 1 lub ssl = 0
W config.inc modyfikujemy następujący wpis (domyślna lokalizacja /home/edokumenty/public_html/apps/edokumenty/)
define('SCANSERVER_URL', 'https://127.0.0.1:8888/');
Konfiguracja przycisku Utwórz dokument
Dostępna pod tym linkiem http://support.edokumenty.eu/trac/wiki/DeployerGuide/Customization/BScanserver