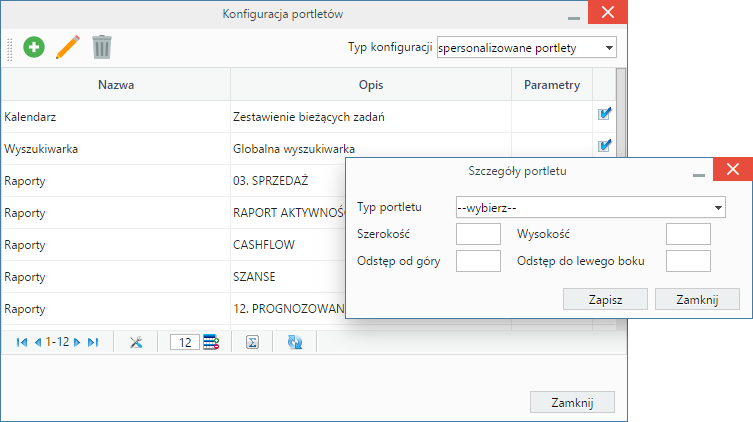
Okno konfiguracji portletów
Podręcznik użytkownika > Zestawienie > Wygląd i ułożenie portletów
Aby wyświetlić w Zestawieniu nowy portlet, wybieramy pozycję Włącz/wyłącz element z Menu Portlety (prawy górny róg Zestawienia). Portletami zarządzamy w oknie Konfiguracja portletów.
W Pasku narzędzi klikamy ikonę Nowy (biała kartka), uzupełniamy dane w oknie Szczegóły portletu - wybierając typ (np. raporty, kalendarz), wpisując wymiary w pikselach lub procentach (szerokość większa niż 60px, wysokość większa niż 50px) - i klikamy Zapisz. Dane te możemy zmienić po zaznaczeniu portletu na liście i kliknięciu Edycja. Portlety typu Raport mogą być dodawane kilkakrotnie, np. dwa różne wykresy.
Uwaga
Ustalając odstępy od góry i od lewego boku należy zwrócić uwagę na rozdzielczość ekranu.
Uwaga
Zmiany na ekranie są widoczne po kliknięciu przycisku Zapisz.
W przypadku portletów Raporty i Podsumowanie istnieje możliwość dodatkowej konfiguracji - po kliknięciu odnośnika konfiguruj w kolumnie Parametry. Pozostałe portlety, dla których możliwa jest zmiana ustawień, mają - w pasku z nazwą - wyświetloną ikonę ![]() , której kliknięcie powoduje otwarcie okna konfiguracji.
, której kliknięcie powoduje otwarcie okna konfiguracji.
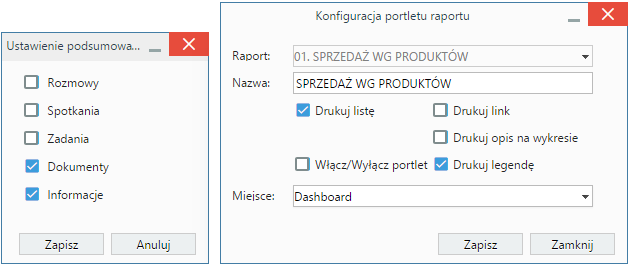
Okna konfiguracji portletów Podsumowanie oraz Raporty
Okno portletu możemy przenosić i zmieniać jego wymiary przy pomocy myszki. Aby dokonać tych operacji klikamy lewym przyciskiem myszy belkę z nazwą portletu. Kiedy obszar zaznaczony jest na niebiesko, możliwa jest operacja skalowania. Akcja przesuwania jest aktywna, kiedy skierujemy kursor na belkę z nazwą portletu i klikniemy ją prawym przyciskiem myszy (wyświetlenie standardowej ikony przenoszenia).
Uwaga
Od wersji 5.0.114, aby aktywować przesuwanie i usuwanie portletów, klikamy menu Portlety w prawym górnym rogu i zaznaczamy opcję Edycja. Po zmianie ustawień, jeszcze raz klikamy Portlety > Edycja, aby wyłączyć tryb edycji.
Skalowanie obszaru portletu odbywa się analogicznie, jak w przypadku grafiki w edytorze tekstu - po kliknięciu lewym przyciskiem myszy kropki na krawędzi portletu i przesunięciu jej w odpowiednim kierunku.
Chcąc wyłączyć portlet, klikamy ikonę ![]() w prawym górnym rogu lub odznaczamy checkbox Aktywny na liście w oknie Konfiguracja portletów. Usunięcie portletu z listy następuje po zaznaczeniu go na liście, kliknięciu Usuń w Pasku narzędzi i potwierdzeniu chęci wykonania tej operacji (możemy usunąć kilka pozycji jednocześnie, przy zaznaczaniu przytrzymując klawisz Ctrl).
w prawym górnym rogu lub odznaczamy checkbox Aktywny na liście w oknie Konfiguracja portletów. Usunięcie portletu z listy następuje po zaznaczeniu go na liście, kliknięciu Usuń w Pasku narzędzi i potwierdzeniu chęci wykonania tej operacji (możemy usunąć kilka pozycji jednocześnie, przy zaznaczaniu przytrzymując klawisz Ctrl).
Konfigurację wyświetlanych portletów możemy zapisać dla osób należących do wybranej grupy. Aby tego dokonać, z listy Typ konfiguracji w oknie Konfiguracja portletów wybieramy konfiguracja dla grup.
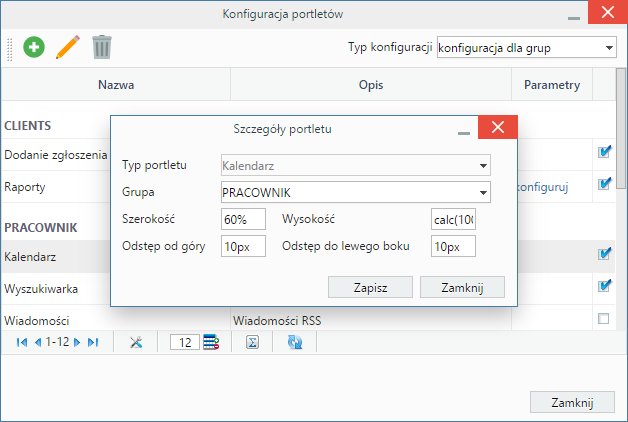
Okno konfiguracji portletów dla grup
Portletami dla grup zarządzamy podobnie, jak w przypadku indywidualnych zestawień. Dodatkowo z listy Grupa wybieramy grupę, dla której portlet ma być wyświetlony.
Uwaga
Aby móc dokonać konfiguracji dla grup, niezbędne jest posiadanie uprawnienia systemowego Ustawienia poziom 2 - ustawienia zaawansowane.