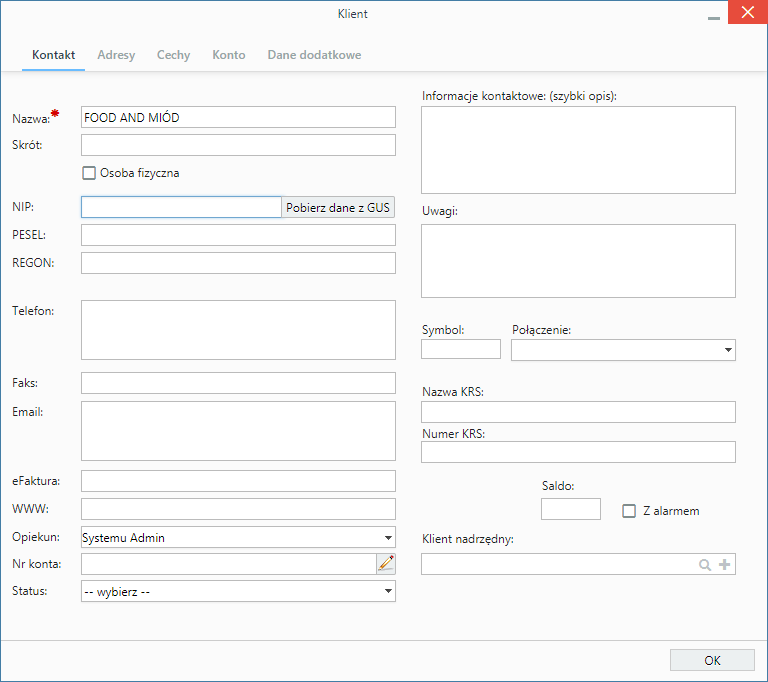
Zakładanie kartoteki klienta, zakładka Kontakt
Podręcznik użytkownika > Baza kontrahentów > Dodawanie klienta do bazy
W celu utworzenia kartoteki klienta klikamy w Pasku narzędzi ikonę Nowy. Następnie w zakładce Kontakt uzupełniamy pole Nazwa podając np. nazwę firmy i klikamy przycisk Zapisz. Jeśli klientem jest polska firma, wystarczy, że w polu NIP wpiszemy NIP i klikniemy przycisk Pobierz dane z GUS. W zależności od typu klienta (firma czy osoba fizyczna), wypełniamy pozostałe pola. Szczegółowo zostały one opisane poniżej.
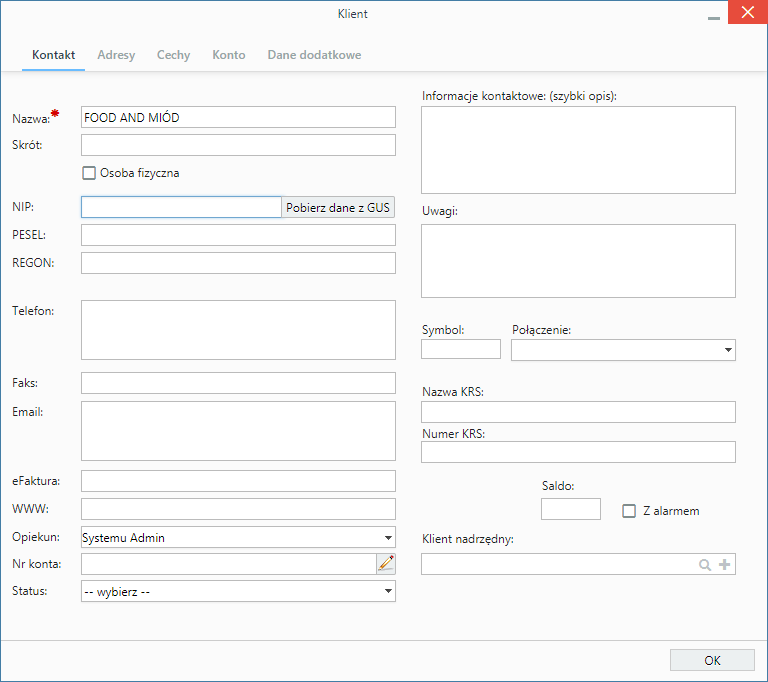
Zakładanie kartoteki klienta, zakładka Kontakt
Opis pełnego formularza
| Nazwa pola | Opis |
| Nazwa | Nazwa firmy (lub osoby fizycznej) |
| Skrót | Skrócona nazwa klienta |
| Osoba fizyczna | Opcję tę zaznaczymy, jeśli klient jest osobą fizyczną |
| NIP, REGON | Dane rejestrowe podmiotu gospodarczego - pola uzupełniane w przypadku klienta - firmy |
| PESEL | Pole wypełniamy w przypadku klienta będącego osobą fizyczną |
| Telefon, faks | Pola na wpisanie numeru (numerów) telefonu, faksu |
| Wpisując kilka adresów w polu Email, oddzielamy je przecinkiem lub średnikiem. | |
| eFaktura | Pole przeznaczone na adres email, pod który będą wysyłane elektroniczne faktury. |
| WWW | adres strony internetowej klienta |
| Opiekun | Z listy wybieramy pracownika, który opiekuje się danym klientem. |
| Nr konta | Przypisywanie numerów kont bankowych |
| Informacje kontaktowe, Uwagi | Miejsce na podanie dodatkowych Wpisanie tekstu w polu Uwagi i zaznaczenie checkboxa Z alarmem spowoduje, że treść ta będzie wyświetlana w postaci komunikatu przy każdym otwarciu kartoteki klienta. Przykładową uwagą może być informacja, że klient nie płaci faktur w terminie. |
| Symbol, Połączenie | Lista zawiera nazwy systemów zewnętrznych, z którymi zintegrowany jest nasz system w zakresie synchronizacji danych kontaktowych (np. SAP, CDn). W polu Symbol podajemy symbol z systemu zewnętrznego. |
| Nazwa KRS, Numer KRS, Kapitał zakładowy | Dane rejestrowe podmiotu gospodarczego |
| Saldo | Saldo rozliczeń z klientem. Wartość generowana m.in. na podstawie danych z dokumentów w systemie i systemów zewnętrznych |
| Klient nadrzędny | Pole to może być wykorzystane np. w sytuacji, gdy mamy do czynienia ze spółką matką i spółkami córkami - w ten sposób od razu widać strukturę organizacyjną takiej grupy. |
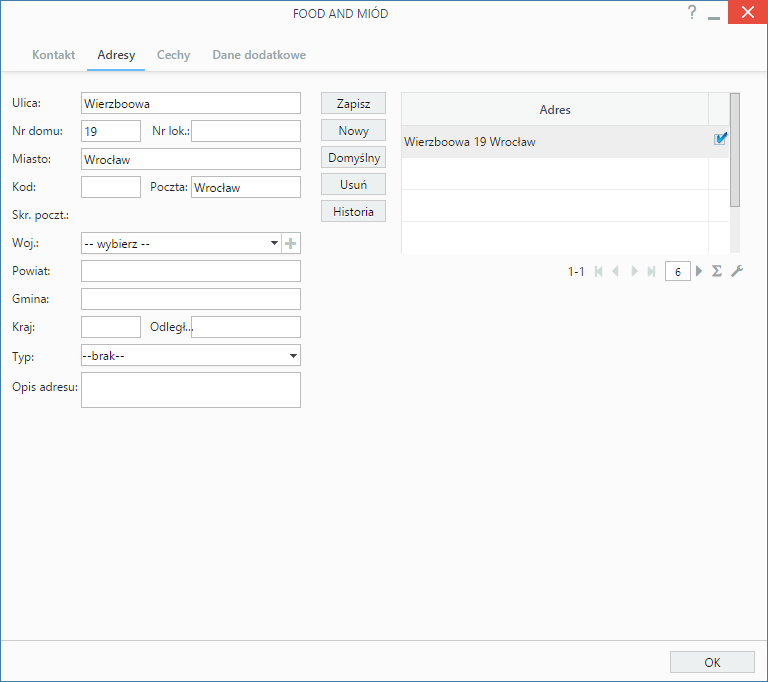
Zakładanie kartoteki kontrahenta - zakładka Adresy
Zakładka Adresy dzieli się na trzy kolumny:
Po wprowadzeniu danych w pierwszej kolumnie klikamy Zapisz. Adres pojawia się na liście po prawej stronie. Aby dodać kolejny adres, klikamy przycisk Nowy i powtarzamy w/w czynność. W celu oznaczenia adresu jako Domyślny zaznaczamy go na liście w trzeciej kolumnie i klikamy przycisk Domyślny.
Chcąc usunąć adres, zaznaczamy go na liście i klikamy Usuń.
Uwaga
Operacja usuwania wykonywana jest natychmiast po kliknięciu przycisku i nie wymaga potwierdzenia.
Zawartość zakładki Cechy może być indywidualna dla każdej firmy i jest zależna od (konfiguracji).
Przykład
Poniższy rysunek ilustruje przykładową zawartość zakładki Cechy.
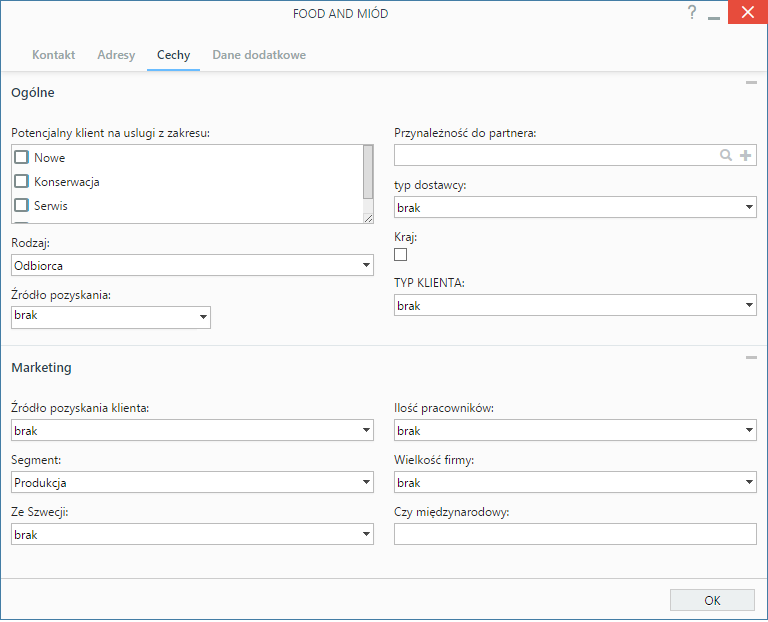
Przykładowa zawartość zakładki Cechy
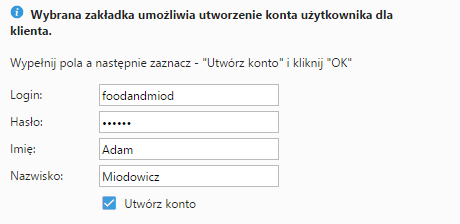
Zakładanie kartoteki kontrahenta - zakładka Konto
Wypełniając formularz w zakładce Konto możemy utworzyć konto w systemie eDokumenty dla naszego kontrahenta. Po zalogowaniu klient będzie mógł mieć dostęp np. do panelu Utwórz zgłoszenie, za pośrednictwem którego będzie mógł tworzyć zadania, które trafią do jego opiekuna.
Aby założyć konto:
Po utworzeniu konta, użytkownik - klient - jest automatycznie przypisywany do grupy CLIENTS. Zakres modułów, które klient zobaczy po zalogowaniu do systemu eDokumenty (adres logowania taki, jak nasz) jest zależny od uprawnień nadanych tej grupie.
Uwaga
Każdemu klientowi może być przypisane tylko jedno konto.
Uwaga
Po zapisie zakładka Konto jest wyświetlana jedynie opiekunowi danego klienta.
W zakładce Dane dodatkowe określane są Warunki handlowe.
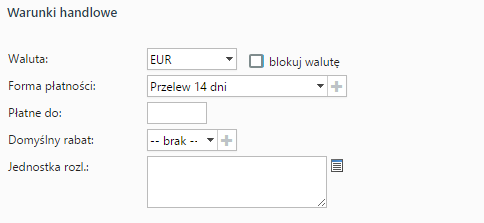
Zakładanie kartoteki kontrahenta - zakładka Dane dodatkowe
Opis pól
| Nazwa pola | Opis |
| Waluta | Wartość wybrana z tej listy będzie podpowiadana w dokumentach handlowych (oferta, zamówienie, faktura) jako domyślna. Zaznaczenie checkboxa blokuj obok listy Waluta uniemożliwia zmianę waluty na dokumentach handlowych. Pozwala to uniknąć pomyłek np. w sytuacji, kiedy naszym klientem jest firma z zagranicy przyjmująca płatności w określonej walucie. |
| Forma płatności | Wartość wybrana na tej liście będzie domyślnie wybierana na etapie tworzenia faktury sprzedaży dla tego klienta. |
| Rabat | Pole związane jest z cennikiem. Na podstawie tej wartości - na dokumentach handlowych (oferty, zamówienia, faktury, również w pozycjach w sprawie) - obliczana jest cena dla klienta. Przykładową sytuacją, w której zastosujemy rabat, jest taka, kiedy nasz klient generuje duże obroty i z tego tytułu otrzymuje rabat 10% na wszystkie produkty. |
| Jednostka rozliczeniowa | Pole jest zazwyczaj wypełniane automatycznie przez mechanizm synchronizujący system eDokumenty z systemem zewnętrznym i ma związek z wielofirmowością. |
Uwaga
Dodawanie kontrahenta do bazy możliwe jest w innych miejscach w systemie i ogranicza się do podania danych podstawowych. Taki skrócony formularz wywołujemy np. na etapie rejestracji dokumentu lub dodawania zdarzenia, jeśli mamy do czynienia z nowym kontrahentem. Uzupełnienia kartoteki klienta dokonujemy podczas jej edycji.
define('NOTIFY_CONTACTS_CHANGE', TRUE);