
Wyszukiwarka globalna
Podręcznik użytkownika > Wyszukiwanie i filtrowanie danych
Wyszukiwanie danych w systemie eDokumenty możliwe jest w wielu miejscach i na kilka sposobów. Zakres wyszukiwania często determinowany jest przez umieszczenie mechanizmu wyszukującego.
Narzędzia wyszukiwania w systemie dzielimy następująco:
Wyszukiwarka zaawansowana dostępna jest po kliknięciu w Panelu bocznym pozycji Szukaj lub - jeśli uprawnienia na to pozwalają - w Pasku wtyczek.
Korzystając z wyszukiwarki globalnej możemy zdefiniować przeszukiwany obszar. W tym celu klikamy przycisk Filtry, a następnie zaznaczamy - przytrzymując klawisz Ctrl - checkboxy definiujące zakres wyszukiwania.
Uwaga
Aby zaznaczyć/odznaczyć kilka checkboxów za jednym razem, należy przytrzymać klawisz Ctrl. Aby zaznaczyć/odznaczyć wszystkie filtry, klikamy odpowiednią pozycję na końcu listy.
Wyszukiwarka osadzona w większości modułów wygląda podobnie. Jest ona uboższa o listę Kryterium wyświetlania wyników, gdyż wyniki wyświetlane są w tabeli, nad którą jest umieszczona. Nazwy filtrów w wyszukiwarce wewnętrz modułów pokrywają się z nazwami kolumn tabeli, w której zgromadzone są dane.
Wyszukiwarka podstawowa - bez możliwości zmiany obszaru przeszukiwania - towarzyszy najczęściej drzewu folderów/uprawnień i przeszukuje jego zawartość.
Wyszukiwarka podstawowa rozszerza się po kliknięciu pola Szukaj. Wyszukiwanie uruchamiamy wciskając klawisz Enter. W ten sposób przechodzimy również do kolejnego wyniku, który wyróżniony jest, np. na drzewku, żółtym kolorem.
Panele filtrów wyświetlane są zazwyczaj w kolumnie obok Panelu bocznego, a ich zastosowanie ma wpływ na zawartość wyświetlaną po prawej stronie – najczęściej danych w tabeli.
Wyróżniamy filtry typu logicznego AND (I) oraz OR (LUB). Informacja o typie logicznym filtra wyświetlana jest obok jego nazwy po prawej stronie i, jeśli tak zdefiniowano logikę, może mieć postać przycisku zmiany typu logicznego. Każdy filtr stanowi grupę, wewnątrz której obowiązuje określony typ logiczny, a kryteria filtrowania mogą mieć postać listy rozwijanej, listy złożonej z checkboxów etc. Wyjątek stanowi typ filtra, w ramach którego można wybrać tylko jeden element.
Między grupami obowiązuje koniunkcja, tzn. wynikiem zaznaczenia kryteriów z co najmniej dwóch grup będzie lista elementów spełniających wszystkie te kryteria jednocześnie.
Wyniki filtrowania generowane są dynamicznie, tzn. nie ma potrzeby klikania dodatkowych przycisków, gdyż przeładowanie listy po prawej stronie następuje za każdym razem po zaznaczeniu checkboxa. Ukrycie elementów filtra następuje po kliknięciu nazwy grupy, a odznaczenie checkboxa jest równoważne odznaczeniu filtra.
Przykład 1
Zaznaczenie checkboxa Kategoria rozwinęło listę kategorii dokumentów. Typ logiczny dla tego filtra to OR, zatem pod uwagę będzie brana Faktura lub Odbiór sprzętu lub Umowa handlowa lub Zapytanie ofertowe. Jeśli dodatkowo zostały zaznaczone inne filtry, np. Faktura VAT w filtrze Typ dokumentu, to w wynikach filtrowania otrzymamy dokumenty: należące do którejś z wymienionych wyżej kategorii i będące typu faktura VAT.
Przykład 2
W module Klienci chcemy wyświetlić wszystkich klientów z Katowic, których opiekunem jest użytkownik Demo. W tym celu rozwijamy filtr Opiekunowie i wybieramy element Demo (jeśli nie są zaznaczone inne filtry, lista zostanie zawężona do tych kontaktów, których opiekunem jest Demo). Następnie rozwijamy filtr Miasto i wybieramy pozycję Katowice. Lista zostanie dodatkowo zawężona do klientów pod opieką użytkownika Demo i będących z Katowic.
Najczęściej używane kombinacja filtrów możemy zapisać w postaci tzw. Folderów wyszukiwania. Są one wyświetlane w postaci drzewa w kolumnie obok Panelu bocznego.
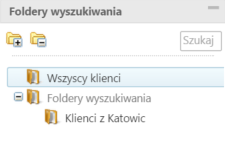
Panel nawigacyjny Foldery wyszukiwania
Definiowanie tych folderów jest możliwe na dwa sposoby:
Aby definiować i modyfikować foldery wyszukiwania, z menu górnego wybieramy Ustawienia > Panel sterowania > Ogólne > Foldery wyszukiwania.
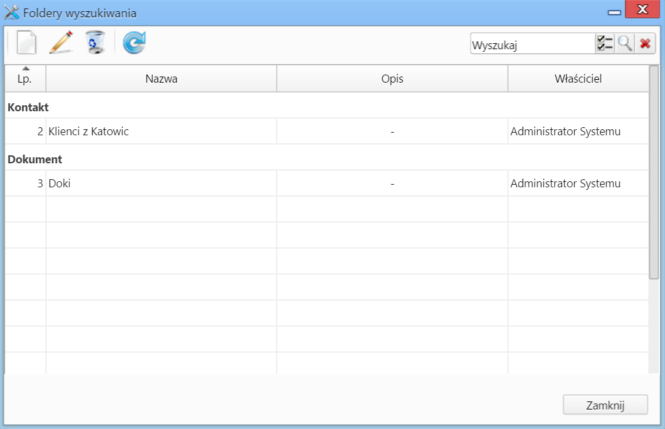
Lista folderów wyszukiwania
Aby dodawać folder wyszukiwania, klikamy Nowy, a następnie wypełniamy wyświetlony formularz i klikamy OK.
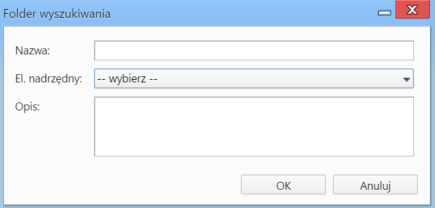
Formularz dodawania/edycji folderu wyszukiwania
W polu SQL wprowadzamy warunek SQL definiujący folder. Przykładowa kwerenda dla folderu Klienci potencjalni:
(((contid IN (SELECT tbl_id FROM features_opt_view WHERE ftopid =1)) AND (contid IN (SELECT tbl_id FROM features_opt_view WHERE ftopid =3) AND contid IN (SELECT tbl_id FROM features_opt_view WHERE ftopid =4)))) AND (is_del IS FALSE)
W celu edycji zaznaczamy lewym przyciskiem myszy element na liście, po czym klikamy ikonę Edycja.
Aby usunąć foldery wyszukiwania, zaznaczamy je na liście (przytrzymując klawisz Ctrl, jeśli chcemy usunąć więcej niż jeden folder), a następnie klikamy ikonę Usuń i potwierdzamy chęć wykonania operacji.
Aby zdefiniować nowy folder wyszukiwania, klikamy odnośnik Utwórz folder wyszukiwania w panelu Filtry po uprzednim zaznaczeniu filtrów. Następnie wypełnieniamy formularz Folder wyszukiwania i klikamy OK.
Niektóre pola w formularzach i kartotekach obiektów w systemie eDokumenty mają formę wyszukiwarek z dodatkowymi opcjami takimi, jak możliwość dodania nowego elementu np. do bazy kontrahentów. Funkcjonalność zostanie omówiona na przykładzie pola Nadawca.
Pole formularzowe z możliwością wyszukiwania składa się z wyszukiwarki i menu opcji dodatkowych rozwiniętego po kliknięciu ikony ![]() .
.
Zanim przystąpimy do wyszukiwania, możemy zmienić jego obszar. Jeśli zaznaczymy checkbox Pokaż adresy osób kontaktowych, wyszukiwanie będzie obejmować Bazę klientów i bazę Moje kontakty. Odznaczenie tej opcji sprawi, że wyniki zostaną zawężone do elementów z Bazy klientów.
Po ustaleniu obszaru wyszukiwania w polu Wyszukaj wpisujemy ciąg znaków - może to być fragment nazwy firmy - i wciskamy klawisz Enter lub klikamy ikonę lupy.

W polu Wyszukaj wystarczy wpisać kilka znaków
Wyniki wyszukiwania są wyświetlane w postaci listy, z której wybieramy interesującą nas pozycję. Informacja o ilości znalezionych elementów widoczna jest w tzw. dymku.
Uwaga
W przypadku dużej ilości danych, lista wyników zawiera tylko 500 pozycji. W takiej sytuacji sugeruje się wyczyszczenie listy i ponowne wpisanie innej frazy.
Kryteria wyszukiwania możemy zdefiniować korzystając z wyżej opisanych mechanizmów - wyszukiwarki oraz filtrów. Aby otworzyć okno zaawansowanego wyszukiwania, z menu opcji dodatkowych wybieramy Wyszukiwanie zaawansowane.
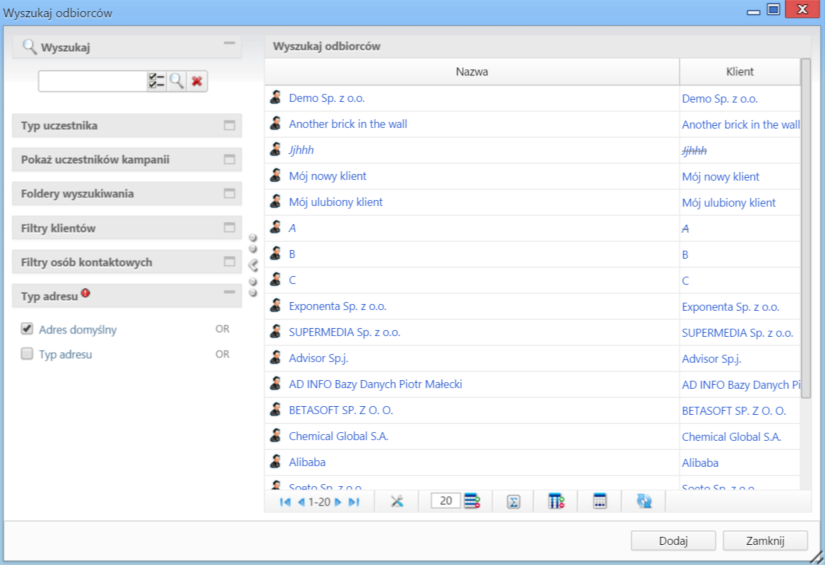
Okno wyszukiwania zaawansowanego
Odnalezionego klienta lub kontakt zaznaczamy klikając odpowiedni wiersz na liście. W związku z tym, że nazwy są odnośnikami do kartotek klientów, klikamy w pusty obszar w rekordzie z nazwą.
Aby wyczyścić listę wyników i ponownie przeszukać bazę, klikamy ikonę ![]() .
.
Aby dodać do bazy kontrahentów nowego klienta, wybieramy spośród opcji dodatkowych pozycję Dodaj nowy kontakt, uzupełniamy wyświetlony formularz i klikamy Zapisz. Kartotekę klienta możemy później edytować w module Klienci.