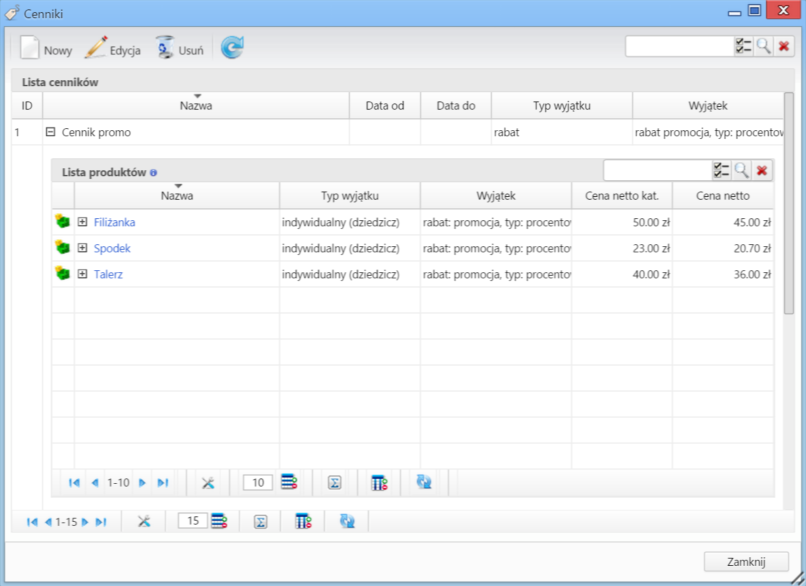
Okno zarządzania cennikami
Podręcznik użytkownika > Produkty > Cenniki
Ceny towarów i usług mogą się zmieniać, np. w związku z promocjami świątecznymi lub rabatami dla wybranych klientów. W systemie eDokumenty istnieje możliwość definiowania cenników obowiązujących w określonym czasie, powiązanych z klientami i uwzględniających rabaty.
Zarządzanie cennikami ma miejsce:
Okno zarządzania cennikami składa się z listy cenników, Paska narzędzi oraz wyszukiwarki. Aby zdefiniować nowy cennik, klikamy ikonę Nowy w Pasku narzędzi, uzupełniamy pola Nazwa oraz Typ i - opcjonalnie - pozostałe pola.
Po kliknięciu przycisku Zapisz wyświetlone zostają kolejne zakładki, w których dodajemy/usuwamy produkty. Do cennika możemy przypisywać grupy produktów lub pojedyncze produkty.
W karcie Grupy produktów dodajemy i usuwamy grupy produktów. Grupy mogą mieć inny typ niż ten zdefiniowany w zakładce Ogólne (tzw. wyjątki, na podstawie których obliczana jest cena), np. jeśli tylko część produktów w cenniku jest objętych ofertą specjalną, a typ cennika określono jako indywidualny, to dodając grupę, możemy przypisać jej typ rabat i umieścić w niej produkty w cenach promocyjnych. Aby powiązać grupę produktów z cennikiem, klikamy ikonę Nowy w Pasku narzędzi.
W wyświetlonym oknie wybieramy - po kliknięciu ikony ![]() - element z drzewka oraz wybieramy z listy typ cennika.
- element z drzewka oraz wybieramy z listy typ cennika.
Aby dodać większą ilość grup za jednym razem, klikamy ikonę Dodaj grupę produktów z listy w Pasku narzędzi, po czym zaznaczamy pozycje za drzewku przytrzymując klawisz Ctrl i klikamy Dodaj wybrane. Dodawanie grup w ten sposób sprawi, że zostanie im przypisany typ wybrany w zakładce Ogólne. Ustawienie to możemy zmienić po zaznaczeniu elementu na liście i kliknięciu ikony Edycja w Pasku narzędzi.
Uwaga
Hierarchiczna struktura grup nie jest przenoszona na listę.
Aby usunąć grupy z listy (ale nie z systemu!), zaznaczamy je na liście i klikamy ikonę Usuń w Pasku narzędzi. Chęć wykonania tej operacji potwierdzamy klikając Tak w wyświetlonym oknie.
Podobnie zarządzamy listą w zakładce Produkty, w której dodajemy pojedyncze elementy. Różnice występują jedynie w formularzach, z których wybieramy elementy.
Okno Powiązanie produktu z cennikiem zawiera dodatkowe pola, w którym podajemy - opcjonalnie - indywidualną nazwę produktu w cenniku oraz jego indywidualny symbol. Dane wpisujemy, jeśli wartości te u klienta różnią się od ich odpowiedników w naszej bazie. Nazwa i symbol będą wyświetlane na dokumentach powiązanych z tym klientem, np. jako pozycje na fakturze lub zamówieniu.
Jeśli produkt należy do grupy dodanej w zakładce Grupy produktów, to wartość w polu Typ w karcie Produkty nadpisze tę z zakładki Grupy produktów oraz Ogólne.
W ostatniej zakładce - Klienci - możemy przypisać cennik do pojedynczego klienta lub kilku kontrahentów. Jeśli w kartotece klienta został określony rabat, to wybranie innego rabatu w cenniku nadpisze tę wartość.
Dodawanie, edycja i usuwanie powiązań przebiega tak damo, jak w przypadku grup produktów i pojedynczych produktów.
Produkty mogą być przypisywane pojedynczo - z poziomu kartoteki produktu - lub grupowo - z poziomu listy.
Aby dodać element do cennika z poziomu kartoteki produktu, przechodzimy do zakładki Cennik i klikamy ikonę Wybierz w Pasku narzędzi. Następnie zaznaczamy cennik(i) na liście i klikamy Dodaj wybrany.
Dodany w ten sposób produkt odziedziczy typ z cennika.
W celu dodania do cennika większej liczby elementów, zaznaczamy je na liście i wybieramy z menu Akcje pozycję Przypisz do cennika. Z wyświetlonej listy wybieramy cennik i klikamy Zapisz.
Dodane do cennika pozycje odziedziczą typ z cennika.
Od wersji 4.10.24 możemy uprawniać pracowników lub grupy pracowników do używania wybranego cennika (użycie cennika oznacza, że przy dodawaniu produktu jako pozycji na dokumencie, np. ofercie, cena jest pobierana z określonego cennika - domyślnie tego o najwyższym priorytecie). Domyślnie wszyscy użytkownicy są uprawnieni do wszystkich cenników.
Zarządzanie uprawnieniami odbywa się w zakładce Uprawnienia definicji cennika. Z listy po lewej stronie wybieramy, czy uprawniać będziemy grupy, czy pojedynczych użytkowników. Następnie zaznaczamy elementy w oknie poniżej (przytrzymując klawisz Ctrl w przypadku większej ilości) i klikamy niebieską strzałkę w prawo. Potwierdzamy chęć przydzielenia uprawnień w oknie komunikatu.
Aby odebrać uprawnienie do używania cennika wybranemu pracownikowi lub grupie pracowników, zaznaczamy nazwę pracownika/grupy na liście Uprawnieni po prawej stronie i odznaczamy opcję Użycie w sekcji Uprawnienia poniżej.
Odebranie uprawnienia do użycia cennika o najwyższym priorytecie sprawia, że podczas dodawania produktu np. do pozycji oferty, pod uwagę będzie brany cennik o niższym priorytecie, do którego użytkownikowi nie zostały odebrane uprawnienia.