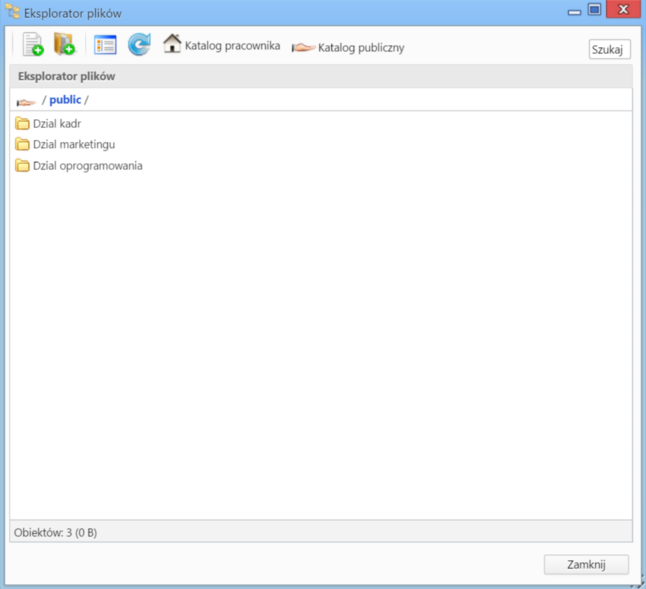
Ekran Eksploratora plików
Podręcznik użytkownika > Menu Otwórz > Eksplorator plików
Eksplorator plików w systemie eDokumenty służy do przechowywania różnego rodzaju plików, np. sterowników, materiałów audio video itd. Dzieli się na dwa główne katalogi: prywatny użytkownika oraz publiczny - dostępny dla wszystkich użytkowników.
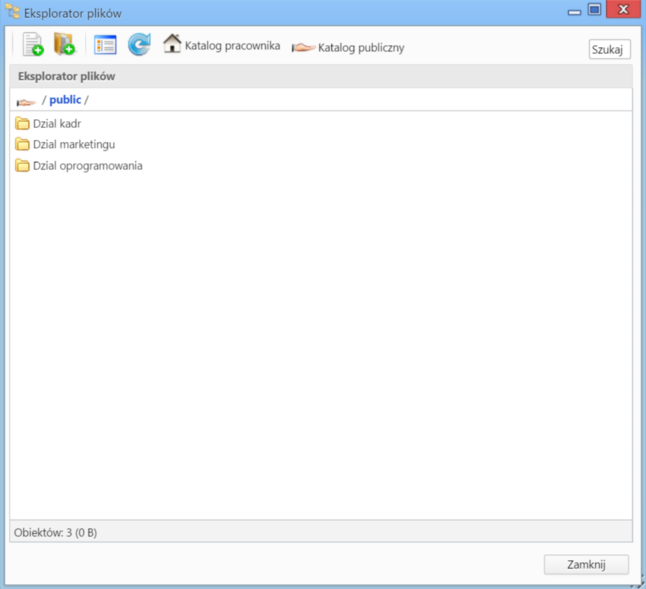
Ekran Eksploratora plików
Eksplorator plików składa się z Paska narzędzi oraz listy katalogów i plików.. W przeciwieństwie do Bazy wiedzy, w Eksploratorze plików nie ma systemu uprawnień. Pliki - umieszczone w folderach - możemy pobierać na dysk, usuwać i dodawać.
Aby utworzyć folder w Eksploratorze plików:
Widok listy plików i filderów możemy zmieniać klikając ikonę Zmień widok w Pasku narzędzi lub wybierając opcję Widok > Lista/Widok > Ikony z menu rozwiniętego po kliknięciu elementu na liście prawym przyciskiem myszy. Dodatkowo ikony mogą być rozmieszczane np. wg nazwy rosnąco. W tym celu z tego samego menu wybieramy pozycję Rozmieść ikony według > i zaznaczamy sposób rozmieszczenia z rozwiniętego menu podrzędnego.
W celu dodania pliku do wybranego wcześniej katalogu, klikamy Dodaj w Pasku narzędzi, po czym wybieramy pliki(i) z dysku i klikamy Otwórz (lub odpowiednik tego przycisku w zależności od systemu operacyjnego). Operacji tej możemy dokonać również korzystając z mechanizmu drag'n'drop odnajdując plik na dysku i przenosząc go na teren listy plików eksploratora w systemie eDokumenty.
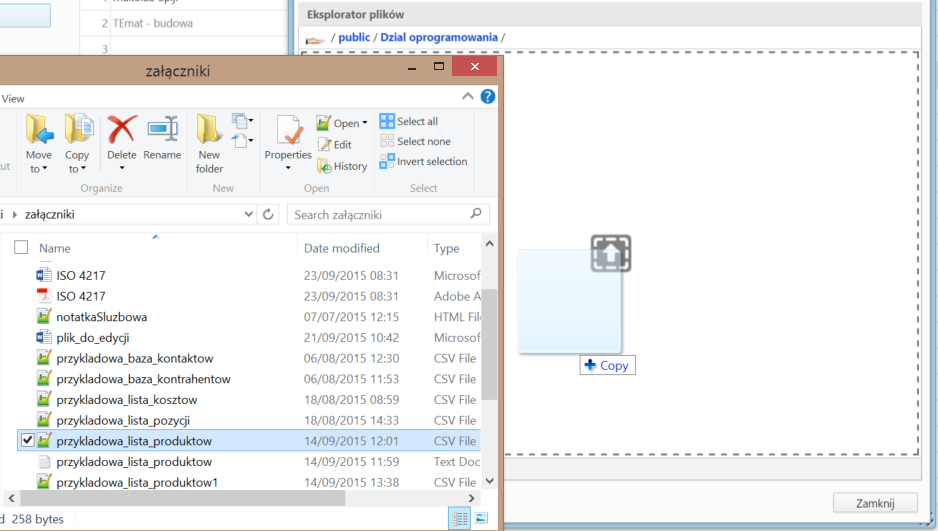
Kopiowanie pliku przy pomocy metody drag'n'drop
Uwaga
Dodanie nowego katalogu/pliku jest możliwe również po wybraniu pozycji Nowy > Plik(i), Nowy > Katalog z menu rozwiniętego po kliknięciu prawym przyciskiem myszy obszaru listy w folderze docelowym.
Aby pobrać plik na dysk:
Plik zostanie zapisany zgodnie z ustawieniami przeglądarki - z zdefiniowanym lub wskazanym folderze.
Podglądy wybranych plików (tekstowych, *.pdf) możemy wyświetlić w systemie eDokumenty. Na liście oznaczone są one ikoną lupy.
Aby zmienić nazwę dokumentu/katalogu, klikamy element prawym przyciskiem myszy i wybieramy pozycję Zmień nazwę. W wyświetlonym oknie podajemy nową nazwę i klikamy Zmień.