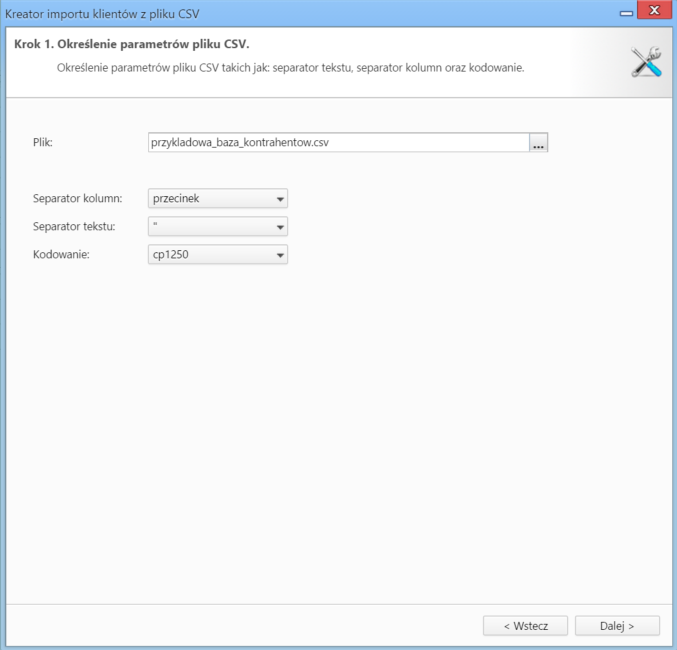
Do importu danych z pliku *.csv potrzebny będzie odpowiednio przygotowany plik. Do jego utworzenia możemy wykorzystać MS Excel lub OpenOffice Calc. Proces importu zostanie omówiony na przykładzie bazy kontrahentów, jednak jego schemat pozostaje aktualny dla pozostałych baz.
Rozpoczynamy od przygotowania arkusza kalkulacyjnego w postaci tabeli z danymi. Dla wygody najlepiej nadać nagłówkom nazwy pokrywające się z tymi w kartotece klienta lub innego elemenu - np. Nazwa, Miasto, Telefon etc. Jeżeli korzystamy z MS Excel, gotowy arkusz zapisujemy jako CSV (rozdzielony przecinkami) - przykładowy plik stanowi załącznik do niniejszego artykułu. W przypadku innych programów przy zapisie należy zwócić uwagę na ustawienia separatorów. Może bowiem zdarzyć się tak, że wartość Jurek Kowalski, Anna Nowak zostanie potraktowana jako wartość dwóch kolumn. Aby tego uniknąć - jako separator pola wybieramy przecinek, a jako separator tekstu cudzysłów.
Uwaga
W ostatnim wypadku pamiętać, aby wcześniej pozbyć się wszystkich separatorów tekstu w tekście. Można to zrobić za pomocą funkcji Znajdź i zamień zamieniając wszystkie znaki " na puste wartości.
Uwaga
Przy zapisie arkusza kalkulacyjnego do formatu *.csv należy zwrócić uwagę, czy poprawnie zostały zapisane znaki diakrytyczne!!
Utworzony zgodnie z opisem Przygotowanie pliku plik *.csv jest gotowy do importu. Dane wprowadzamy do systemu za pomocą Kreatora importu.
Rysunek 1.1: Kreator importu - krok 1
W pierwszym kroku (Rysunek 1.1) wybieramy plik, z którego dane mają zostać zaimportowane i określamy rodzaje separatorów i kodowanie. Dla załączonego pliku parametry te będą następujące:
Klikamy przycisk Dalej i przechodzimy do następnego kroku (Rysunek 1.2), w którym wskazujemy, jakie nagłówki odpowiadają poszczególnym polom w systemie. W tym celu zaznaczamy lewnym przyciskiem myszy element na liście Kolumny (1, Rysunek 1.2) i przenosimy go do komórki w kolumnie Źródło (2, Rysunek 1.2). W załączonym przykładzie element Nazwa przeniesiemy do wiersza z wartością Nazwa w kolumnie Przypisz do, element Nazwa skrócona przeniesiemy do komórki obok komórki Skrót itd. Podczas przenoszenia elementów między kolumnami 1 a 2 wyświetlana jest ikona 3 (Rysunek 2). Pokrywanie wszystkich pól nie jest konieczne.
Rysunek 1.2: Kreator importu - krok 2
W dolnej części okna znajdziemy dodatkowe opcje:
Nadpisz istniejące kontakty pozwala na określenie, czy import powinien zostać wykonany w trybie dopisywania czy też w trybie aktualizacji. W trybie dopisywania i aktualizacji nie zostaną dopisane te kontakty, dla których w bazie danych odnaleziony zostanie odpowiednik o tej samej nazwie lub numerze NIP lub PESEL. Ponadto w trybie aktualizacji nadpisane zostaną tylko te kontakty, dla których w bazie danych jednoznacznie odnaleziony zostanie odpowiednik o tym samym numerze NIP lub PESEL (zatem w celu przeprowadzenia skutecznego importu w trybie aktualizacji konieczne jest określenie kolumny z numerem NIP lub PESEL).
Przykładowo, podczas importu dwa kontakty o tej samej nazwie i różnych numerach PESEL są traktowane jak dwa różne kontakty, ale dwa kontakty o numerze NIP 6271234567 i różnych nazwach są traktowane jako jeden kontakt.
Pierwszy wiersz jest interpretowany jako nazwy kolumn. Może się jednak zdarzyć, że zawiera on właściwe dane, dlatego zaznaczenie checkboxa Importuj pierwszy wiersz umożliwia jego import.
W przypadku importu bazy kontrahentów możliwe jest wskazanie opiekuna wszystkich importowanych kontaktów. Aby zdefiniować taką osobę, wybieramy ją z listy Opiekun.
Rysunek 1.3: Kreator importu - raport wynik importu
Po wypełnieniu formularza klikamy przycisk Importuj kontakty i potwierdzamy chęć wykonania operacji. Po imporcie wyświetlony zostaje raport (Rysunek 1.3) z podsumowaniem zawierającym informacje o ilości elementów dodanych, zaktualizowanych, bez nazwy, z błędem i zduplikowanych.
Po kliknięciu Zamknij następuje powrót do okna kreatora. Aby przejść do zaktualizowanej listy elementów (w przykładzie - kontrahentów), klikamy przycisk Dalej.