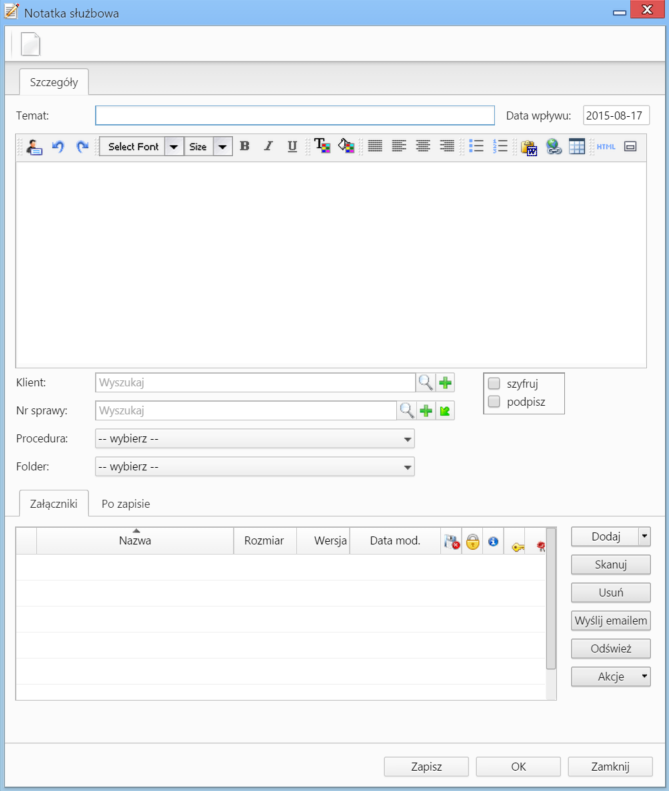Podręcznik użytkownika > Dokumenty > Dodawanie, modyfikacja i usuwanie dokumentów
Dodawanie, modyfikacja i usuwanie dokumentów
Zarządzanie dokumentami obejmuje następujące czynności:
Powyższe operacje możemy wykonać z poziomu zakładki Dokumenty w innych miejscach w systmie, np. w Sprawie czy Kartotece klienta.
Dodawanie nowych dokumentów
Aby dodać nowy dokument w module eDokumenty, klikamy ikonę Nowy w Pasku narzędzi i z rozwiniętej listy wybieramy typ dokumentu. W zależności od typu dokumentu, zostaje wyświetlony odpowiednio zdefiniowany formularz. Poniżej szczegółowo opisano proces dodawania podstawowych typów dokumentów:
Nowe pismo
Formularz dodawania nowego pisma składa się z zakładki Szczegóły

Okno dodawania dokumentu typu Pismo
Uwagi do wypełniania wybranych pól
- W polach Nadawca, Odbiorca znajduje się dodatkowe menu, rozwijane po kliknięciu ikony
 . Z poziomu tego menu możemy dodać klienta, którego nie ma w bazie, zaznaczyć checkbox Pokazuj adresy osób kontaktowych (wyszukiwanie obejmuje Bazę klientów i bazę Moje kontakty) lub skorzystać z zaawansowanej wyszukiwarki kontrahentów.
. Z poziomu tego menu możemy dodać klienta, którego nie ma w bazie, zaznaczyć checkbox Pokazuj adresy osób kontaktowych (wyszukiwanie obejmuje Bazę klientów i bazę Moje kontakty) lub skorzystać z zaawansowanej wyszukiwarki kontrahentów.
- W polu Miejsce wskazujemy miejsce przechowywania (oryginału) dokumentu, np. szafa w sekretariacie. Jeśli jakieś miejsce nie jest zdefiniowane, możemy je dodać po kliknięciu ikony

- W polu Nr "R-ki" wpisujemy numer z naklejki na liście poleconym. Numer taki może być generowany po kliknięciu ikony
 (po wcześniejszej konfiguracji w plicu config.inc). Stan licznika (fragment numeru R-ki) zmieniamy klikając ikonę
(po wcześniejszej konfiguracji w plicu config.inc). Stan licznika (fragment numeru R-ki) zmieniamy klikając ikonę 
- Z listy Dyspozycja wybieramy sposób dostarczenia (np. list polecony). Zaznaczenie checkboxa Kurier sprawi, że system automatycznie zaznaczy przypisanego kuriera na podstawie adresu wybranego w polu Odbiorca
- W polu Doręczono wybieramy datę dostarczenia do adresata
- W polu Kategoria określamy typ pisma, np. zapytanie ofertowe. Jeśli na liście nie ma odpowiedniej kategorii, możemy ją dodać po kliknięciu ikony
 .
.
W dolnej części okna znajduje się Panel zarządzania załącznikami.
Dokument zapisujemy klikając Zapisz lub OK (Zapisz + Zamknij)
Nowa faktura
Niezależnie od rodzaju faktury (zakupu czy sprzedaży), korzystamy z tego samego okna. Jedyną różnicą są domyślnie wybrane wartości w polach Sprzedawca i Nabywca przy dodawaniu faktury. Pełny formularz wprowadzania tego dokumentu zostaje wyświetlony po uzupełnieniu podstawowych danych w zakładce Szczegóły i kliknięciu przycisku Zapisz.

Pełny formularz wprowadzania faktury
Uwagi do wypełniania wybranych pól_
- Zakładka Szczegóły
- Menu rozwijane po kliknięciu ikony
 . Z poziomu tego menu możemy dodać klienta, którego nie ma w bazie, zaznaczyć checkbox Pokazuj adresy osób kontaktowych (wyszukiwanie obejmuje Bazę klientów i bazę Moje kontakty) lub skorzystać z zaawansowanej wyszukiwarki kontrahentów.
. Z poziomu tego menu możemy dodać klienta, którego nie ma w bazie, zaznaczyć checkbox Pokazuj adresy osób kontaktowych (wyszukiwanie obejmuje Bazę klientów i bazę Moje kontakty) lub skorzystać z zaawansowanej wyszukiwarki kontrahentów.
- Jeśli odbiorca dokumentu jest inny niż w polu Nabywca, możemy go wskazać w polu Odbiorca.
- Okno rozpisywania na stawki VAT wyświetlane jest po kliknięciu ikony

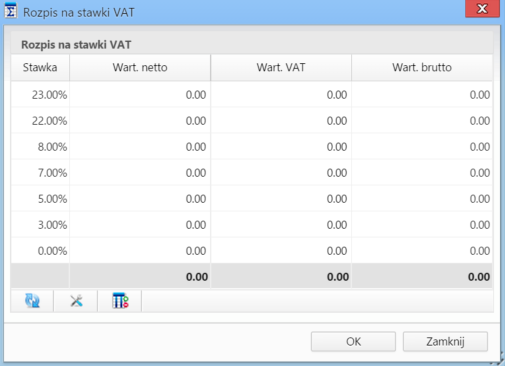
Okno Rozpis na stawki VAT
- W polu Zapłacono wpisujemy kwotę brutto w domyślnej walucie. Wybranie daty w polu Data zapłaty powoduje automatyczne uzupełnienie pola Zapłacono o kwotę brutto, na którą wystawiona jest faktura.
Uwaga
Faktury zaliczkowe i korygujące nie sa obsługiwane.
- Z listy Dyspozycja wybieramy sposób dostarczenia dokumentu
- Pole Koszt związane jest z dyspozycją i jest wypełniane automatycznie po wybraniu pozycji w listy Dyspozycja.
- Wartość w polu Nr konta możemy wybrać z listy (nr konta kontrahenta) lub wpisać ręcznie.
- Więcej o procedurach >>
- W polu Doręczono podajemy datę dostarczenia dokumentu do adresata

Dodawanie nowej faktury - zakładka Pozycje
Do obsługi zawartości listy w zakładce Pozycje wykorzystujemy umieszczony w niej Pasek narzędzi
- Podstawowe działania obejmują: dodawanie, edycję i usuwanie pozycji na fakturze. Operacji tych możemy dokonać również po wybraniu odpowiednich pozycji z menu rozwiniętego po kliknięciu pozycji na liście prawym przyciskiem myszy.
- Jeżeli z kontrahentem wpisanym w polu Klient związane jest Zamówienie, pozycje z tego dokumentu możemy rozliczyć po kliknięciu przycisku Rozliczenie, zaznaczeniu na liście wybranych pozycji i kliknięciu Dodaj lub Dodaj i zamknij.

Dodawanie nowej faktury - Lista zamówień
- Dla zaznaczonych na liście pozycji możemy utworzyć koszt. W tym celu klikamy ikonę Utwórz koszt dla zaznaczonych pozycji, wypełniamy wyświetlony formularz i klikamy OK lub Zapisz.
- Aby na podstawie danych w zakładkach Szczegóły i Pozycje wygenerować dokument, klikamy ikonę Utwórz dokument. Zaleca się zapis dokumentu typu Faktura do formatu *.pdf

Dodawanie nowej faktury - formularz generowania pliku

Pełny formularz wprowadzania faktury - zakładka Koszty
Do zarządzania listą kosztów wykorzystujemy umieszczony w zakładce Pasek narzędzi
- Aby dodać nową pozycję, klikamy Nowy, utworzenie pozycji na podstawie zaznaczonej na liście, bez usuwania wyjściowej, możliwe jest po kliknięciu Nowy z istniejącego. Zaznaczone na liście pozycje możemy także edytować i usuwać z listy.

Formularz dodawania kosztu
- Kliknięcie ikony Kopiuj pozycje oznacza utworzenie pozycji kosztów na podstawie elementów z listy pozycji. Dla każdej pozycji tworzony jest osobny koszt.
- Listę kosztów możemy importować z pliku *.csv. W tym celu musimy najpierw przygotować odpowiedni plik. Następnie klikamy ikonę Importuj i wypełniamy przechodzimy przez kolejne etapy Kreatora importu kosztów faktury.
- Aby ustawić rodzaj kosztu dla wielu pozycji jednocześnie, zaznaczamy je na liście przytrzymując klawisz Ctrl, po czym klikamy Ustaw RK, wybieramy pozycję z listy i klikamy Ustaw. Jeśli nie zdefiniowano odpowiedniego rodzaju kosztów, możemy dodać go po kliknięciu ikony
 .
.
Nowa notatka służbowa
Notatka służbowa jest dokumentem wewnętrznym. Formularz dodawania notatki służbowej składa się z sekcji Szczegóły.
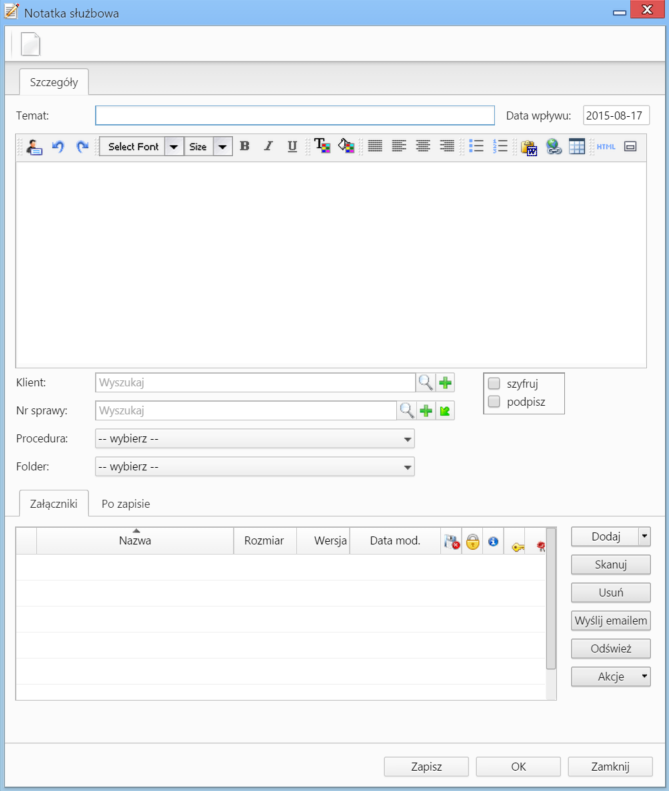
Okno dodawania notatki służbowej
Uwagi do wypełniania wybranych pól
- Treść notatki wpisujemy w edytorze pod polem Temat. Tekst możemy formatować zmieniając m.in. krój, kolor i wielkość czcionki.
- Dla notatki możemy zastosować określoną procedurę >>.
- Na liście Folder określamy katalog, w którym ma zostać umieszczona notatka. Lista składa się z katalogów wyświetlonach w drzewie w panelu Widok roboczy po rozwinięciu katalogu Foldery.
- Z opcji szyfruj oraz podpisz mogą korzystać osoby, które posiadają odpowiednie certyfikaty. Odbiorca zaszyfrowanej notatki również musi posiadać certyfikat umożliwiający odczytanie zaszyfrowanej treści. Zaznaczenie opcji podpisz sprawi, że odbiorca notatki będzie mógł zweryfikować podpis.
- Zakładka Załączniki została opisana w osobnym [support.edokumenty.eu/trac/wiki/NewBusinessAdmin/Landing/Attachments artykule]
- W zakładce Po zapisie decydujemy, co ma się stać z notatką po kliknięciu Zapisz lub OK
- Zaznaczenie chechkboxa zarejestruj aktywuje listę, z której możemy wybrać dzinnik, w którym notatka będzie zarejestrowana
- Po zaznaczaniu checkboxa przekaż wybieramy odbiorów, którym ma zostać przekazany dokument.
- Zaznaczenie checkboxa Potwierdzenie sprawi, że po otrzymaniu
Nowy email
Jeśli na naszym koncie została skonfirugowana poczta email, kliknięcie Nowy > Email spowoduje otwarcie okna tworzenia nowej wiadomości.
Nowe zamówienie
Modyfikacja dokumentów
Okno edycji dokumentu możemy wyświetlić na jeden z kilku sposobów:
- zaznaczając dokument na liście i klikając ikonę Edycja w Pasku narzędzi
- klikając dwukrotnie lewym przyciskiem myszy element na liście
- wybierając pozycję Edytuj z menu rozwiniętego po kliknięciu elementu na liście prawym przyciskiem myszy.
Okno edycji dokumentu ma postać okna dodawania dokumentu wzbogaconego o Pasek narzędzi i poszerzonego o dodatkowe zakładki. Zestaw przycisków w prawym dolnym rogu może różnić się od statusu dokumentu. Na przykład, jeśli dokument za status Zatwierdzono jego edycja może być zablokowana i wyświetla się jedynie przycisk Zamknij.
Pasek narzędzi

Pasek narzędzi w oknie dokumentu
Korzystając z Paska narzędzi w oknie dokumentu możemy wykonać następujace akcje (od lewej na powyższym rysunku):
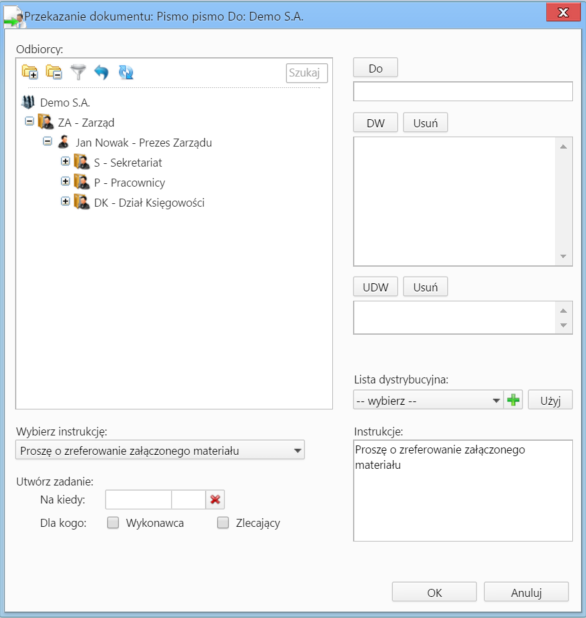
Okno przekazywania dokumentu
- Aby dodać treść, która wyświetli się w zakładce Instrukcje odbiorców, możemy wybrać pozycje z listy Wybierz instrukcję lub napisać własną w polu Instrukcje.
- Aby utworzyć zadanie dla związane z dokumentem dla siebie (checkbox Zlecający) lub odbiorcy (checkbox Wykonawca), należy w polu Na kiedy uzupełnić datę i godzinę rozpoczęcia zadania.
- Więcej o liście dystrybucyjnej >>
- Zwrócić dokument - opcja dotycząca dokumentów wewnętrznych, które zostały nam przekazane - na liście oznaczone symbolem żółtej kopertuy
- Odpowiedzieć na dokument - opcja ta wykorzystywana głównie w przypadku notatek służbowych i ma zastosowanie dla dokumentów wewnętrznych. Po kliknięciu Odpowiedz wyświetlony zostaje okno dokumentu z domyślnie wybranymi nadawcą i odbiorcą.
- Odpowiedzieć na dokument do wszystkich - jak wyżej, z tym że jeśli notatka była adresowana na kilku osób, nasza odpowiedź zostanie przesłana do wszystkich.
- Dołączyć dokument do sprawy - jest to alternatywny sposób wypełnienia pola Nr sprawy w zakładce Szczegóły. Po dołączeniu dokumentu do sprawy automatycznie tworzone jest powiązanie z tą sprawą. Usunięcie powiązania nie ma wpływu na przypisanie dokumentu do sprawy. Dokument może być dołączony tylko do jednej sprawy, natomiast powiązany z wieloma.
- Wyłączyć dokument ze sprawy - po zaznaczeniu tej opcji, pole Nr sprawy w zakładce Szczegóły zostaje wyczyszczone.
- Zarządzać zaawansowanymi uprawnieniami.
- Wyświetlić historię i informacje o kopiach dokumentu - otworzenie okna z informacjami o modyfikacji dokumentu oraz o jego kopiach
- Wydrukować historię dekretacji, generować pliki z szablonów i generować raporty.
- Wydruk historii dekratacji zawiera informacje o datach i instrukcjach
- Aby wygenerować plik z szablonu, pole Klient w zakładce Szczegóły nie może być puste. Wygenerowany dokument może być załącznikiem do wiadomości email lub/i załącznikiem do dokumentu (wyświetlonym w Panelu zarządzania załącznikami)
- Więcej o raportach >>
- Utworzyć nowy dokument z istniejącego, konwertować na dokument innego typu, wysłać dokument pocztą elektroniczną, wysłać faksem, sprawdzić poziom uprawnień, przenieść dokument do kosza, oznaczyć jako załatwiony, dodać wpis w rejestrze, dodać przypomnienie.
Zakładki
- Dokument, czyli podgląd plików załączonych w Panelu zarządzania załącznikami. Dodatkowo - w kolumnie po prawej stronie - znajdują się podstawowe informacje o dokumencie, który edytujemy, zatem nie dotyczą wyświetlanych załączników.

Podgląd dokumentu w zakładce Dokument
Podgląd jest generowany dla plików: *.pdf, plików tekstowych oraz map bitowych. Dla formatów nieobsługiwanych istnieje możliwość pobrania pliku do podglądu. Każdy plik możemy pobrać na dysk klikając ikonę Pobierz do podglądu. Aby podpisać plik elektornicznie klikamy ikonę Podpisz. Dopasowanie okna do szerokości pliku, podląd pełnoekranowy oraz przechodzenie do podglądu kolejnych/poprzednich załączników odbywa się za pomocą paska ikon wyświetlonych po prawej stronie nad oknem podglądu.
- Instrukcje. Zawartość tej zakładki dotyczy dokumentów przekazanych jest generowana na podstawie wpisów w polu Instrukcje. Dodatkowo z poziomu tej zakładki, możemy dodawać zadania (które wyświetlają się w dolnej części zakładki) oraz wysyłać powiadomienia (np. o dodaniu nowego załącznika do dokumentu) do określonych osób - po kliknięciu ikony Powiadom.
- Powiązania. Miejsce, w którym możemy przeglądać klientów, sprawy lub inne dokumenty powiązane z edytowanym dokumentem oraz tworzyć, edytować i usuwać powiązania z innymi dokumentami. Wyróżniamy następujące typy powiązań:
- bezpośrednie (oznaczone symbolem kotwicy)

Zakładka Powiązania
- Powiązania z innym dokumentem, sprawą lub klientem tworzymy klikając ikonę Dodaj powiązanie i wskazując elementy w odpowiednich polach. Jeśli chcemy dodać dokument, którego nie ma w systemie, klikamy ikonę Nowy dokument.

Okno tworzenia powiązań
Aby usunąć/edytować powiązanie, klikamy element na liście prawym przyciskiem myszy i wybieramy odpowiednią pozycję z rozwiniętego menu. Powiązania takie będą widoczne w zakładce Dokumenty w sprawach i kartotekach klientów lub w zakładce Powiązane w przypadku innych dokumentów.
- Komentarze. Szczegółowy opis zawartości zakładki znajduje można przeczytać w osobnym artykule.
Usuwanie i przywracanie dokumentów
Przenoszenie dokumentu do kosza jest możliwe na jeden z kilku sposobów:
- po zaznaczeniu dokumentu (dokumentów - przytrzymując klawisz Ctrl) na liście i wybraniu z menu Usuń w Pasku narzędzi pozycji Przenieś do kosza
- podczas edycji dokumentu po kliknięciu Dokument > Usuń w Pasku narzędzi
- po wybraniu pozycji Usuń w menu rozwiniętym po kliknięciu prawym przyciskiem myszy elementu na liście.
Operację zatwierdzamy w wyświetlonym oknie potwierdzenia.
Aby trwale usunąć dokument musimy wyświetlić zawartość Kosza. W tym celu w drzewie w oknie Widok roboczy wybieramy pozycję Kosz. Następnie zaznaczamy na liście pozycje, które mają zostać usunięte i z menu Usuń w Pasku narzędzi wybieramy pozycję Usuń z kosza. Aby usunąć wszystkie elementy, klikamy Usuń > Opróżnij kosz
Chcąc przywrócić element(y) zaznaczamy go (lub kilka pozycji przytrzymując klawisz Ctrl) na liście z menu Usuń w Pasku narzędzi wybieramy pozycję Przywróć z kosza.