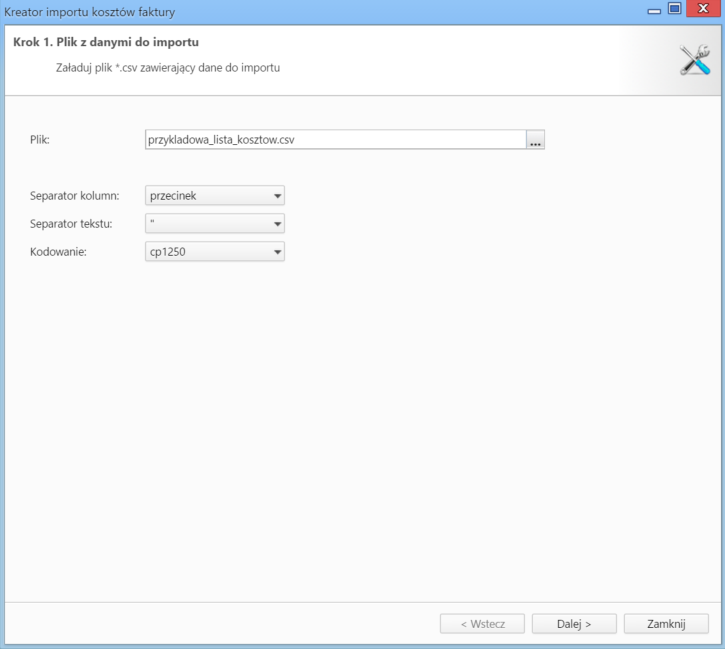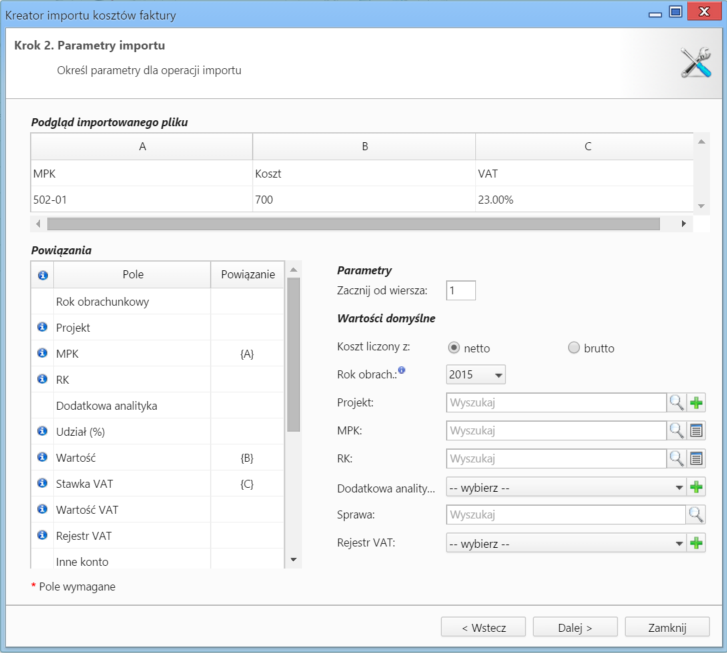Podręcznik użytkownika > Dokumenty > Dodawanie, modyfikacja i usuwanie dokumentów > Dodawanie dokumentu typu Faktura
Dodawanie dokumentu typu Faktura
Niezależnie od rodzaju faktury (zakupu czy sprzedaży), korzystamy z tego samego okna. Jedyną różnicą są domyślnie wybrane wartości w polach Sprzedawca i Nabywca przy dodawaniu faktury. Pełny formularz wprowadzania tego dokumentu zostaje wyświetlony po uzupełnieniu podstawowych danych w zakładce Szczegóły i kliknięciu przycisku Zapisz.

Pełny formularz wprowadzania faktury
Zakładka Szczegóły
Uwagi do wypełniania wybranych pól
- Menu rozwijane po kliknięciu ikony
 . Z poziomu tego menu możemy dodać klienta, którego nie ma w bazie, zaznaczyć checkbox Pokazuj adresy osób kontaktowych (wyszukiwanie obejmuje Bazę klientów i bazę Moje kontakty) lub skorzystać z zaawansowanej wyszukiwarki kontrahentów.
. Z poziomu tego menu możemy dodać klienta, którego nie ma w bazie, zaznaczyć checkbox Pokazuj adresy osób kontaktowych (wyszukiwanie obejmuje Bazę klientów i bazę Moje kontakty) lub skorzystać z zaawansowanej wyszukiwarki kontrahentów.
- Jeśli odbiorca dokumentu jest inny niż w polu Nabywca, możemy go wskazać w polu Odbiorca.
- Okno rozpisywania na stawki VAT wyświetlane jest po kliknięciu ikony

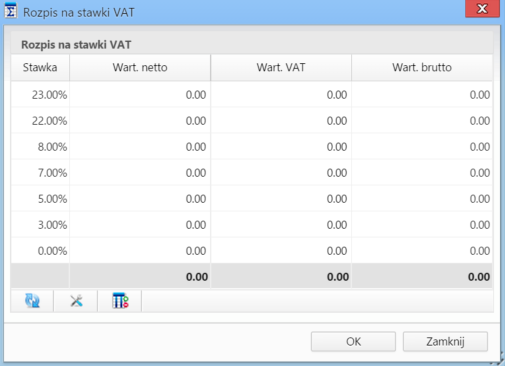
Okno Rozpis na stawki VAT
- W polu Zapłacono wpisujemy kwotę brutto w domyślnej walucie. Wybranie daty w polu Data zapłaty powoduje automatyczne uzupełnienie pola Zapłacono o kwotę brutto, na którą wystawiona jest faktura.
Uwaga
Faktury zaliczkowe i korygujące nie sa obsługiwane.
- Z listy Dyspozycja wybieramy sposób dostarczenia dokumentu
- Pole Koszt związane jest z dyspozycją i jest wypełniane automatycznie po wybraniu pozycji w listy Dyspozycja.
- Wartość w polu Nr konta możemy wybrać z listy (nr konta kontrahenta) lub wpisać ręcznie.
- Więcej o procedurach >>
- W polu Doręczono podajemy datę dostarczenia dokumentu do adresata
- Zakładka Załączniki została opisana w osobnym artykule.
- W zakładce Po zapisie decydujemy, co ma się stać z notatką po kliknięciu Zapisz lub OK
- Zaznaczenie chechkboxa zarejestruj aktywuje listę, z której możemy wybrać dzinnik, w którym notatka będzie zarejestrowana
- Po zaznaczaniu checkboxa przekaż wybieramy odbiorów, którym ma zostać przekazany dokument.
- Zaznaczenie checkboxa Potwierdzenie sprawi, że kiedy odbiorca otworzy dokument, zostanie poproszony o potwierdzenie jego przeczytania. Akceptacja sprawi, że otrzymamy stosowne powiadomienie w lewym dolnym rogu ekranu.

Zakładka Pozycje
Zakładka Pozycje
Do obsługi zawartości listy w zakładce Pozycje wykorzystujemy umieszczony w niej Pasek narzędzi
- Podstawowe działania obejmują: dodawanie, edycję i usuwanie pozycji na fakturze. Operacji tych możemy dokonać również po wybraniu odpowiednich pozycji z menu rozwiniętego po kliknięciu pozycji na liście prawym przyciskiem myszy.
- Jeżeli z kontrahentem wpisanym w polu Klient związane jest Zamówienie, pozycje z tego dokumentu możemy rozliczyć po kliknięciu przycisku Rozliczenie, zaznaczeniu na liście wybranych pozycji i kliknięciu Dodaj lub Dodaj i zamknij.

Dodawanie nowej faktury - Lista zamówień
- Dla zaznaczonych na liście pozycji możemy utworzyć koszt. W tym celu klikamy ikonę Utwórz koszt dla zaznaczonych pozycji, wypełniamy wyświetlony formularz i klikamy OK lub Zapisz.
- Aby na podstawie danych w zakładkach Szczegóły i Pozycje wygenerować dokument, klikamy ikonę Utwórz dokument. Zaleca się zapis dokumentu typu Faktura do formatu *.pdf

Dodawanie nowej faktury - formularz generowania pliku

Pełny formularz wprowadzania faktury - zakładka Koszty
Zakładka Koszty
Do zarządzania listą kosztów wykorzystujemy umieszczony w zakładce Pasek narzędzi
- Aby dodać nową pozycję, klikamy Nowy, utworzenie pozycji na podstawie zaznaczonej na liście, bez usuwania wyjściowej, możliwe jest po kliknięciu Nowy z istniejącego. Zaznaczone na liście pozycje możemy także edytować i usuwać z listy.

Formularz dodawania kosztu
- Kliknięcie ikony Kopiuj pozycje oznacza utworzenie pozycji kosztów na podstawie elementów z listy pozycji. Dla każdej pozycji tworzony jest osobny koszt.
- Listę kosztów możemy importować z pliku *.csv. W tym celu musimy najpierw przygotować odpowiedni plik. Następnie klikamy ikonę Importuj i przechodzimy przez kolejne etapy Kreatora importu kosztów faktury. W pliku, z którego dane mają zostać zaimportowane, muszą znajdować się elementy pokrywające się z danymi słownikowymi w systemie (zdefiniowanymi w Panelu sterowania w sekcji Finansowe). Ważną rzeczą jest, aby kwota netto w zakładce Szczegóły była zgodna z sumą wartości w pliku *.csv.
W pierwszym kroku wybieramy plik i odpowiednie wartości z list rozwijanych (dla załączonego pliku będą to: Separator kolumn przecinek, Separator tekstu ", Kodowanie cp1250). Klikamy przycisk Dalej i przechodzimy do drugiego kroku.
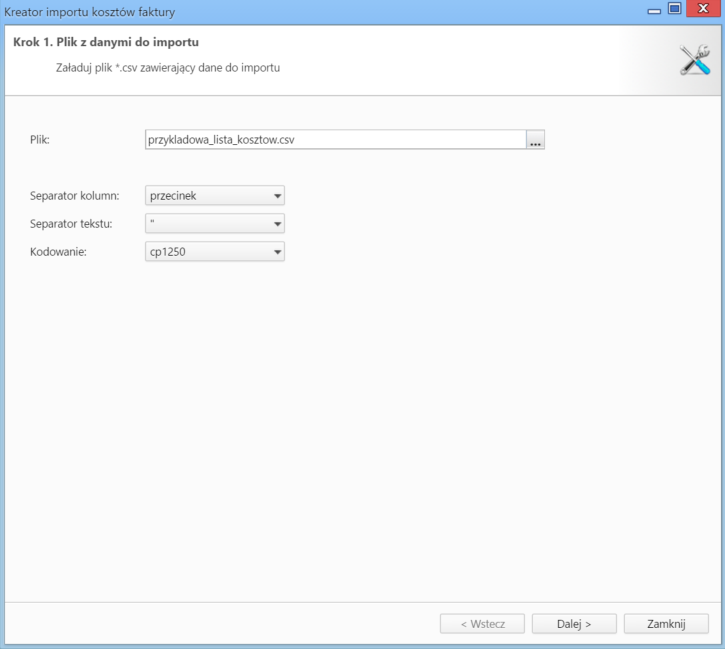
Kreator importu kosztów faktury - krok 1
W kroku drugim tworzymy powiązania. Klikamy nagłówek kolumny w sekcji Podgląd importowanego pliku lewym przyciskiem myszy (w załączonym przykładzie będą to komórki MPK, Koszt, VAT itd.) i przenosimy go do do odpowiedniej komórki w kolumnie Powiązanie w sekcji Powiązania.
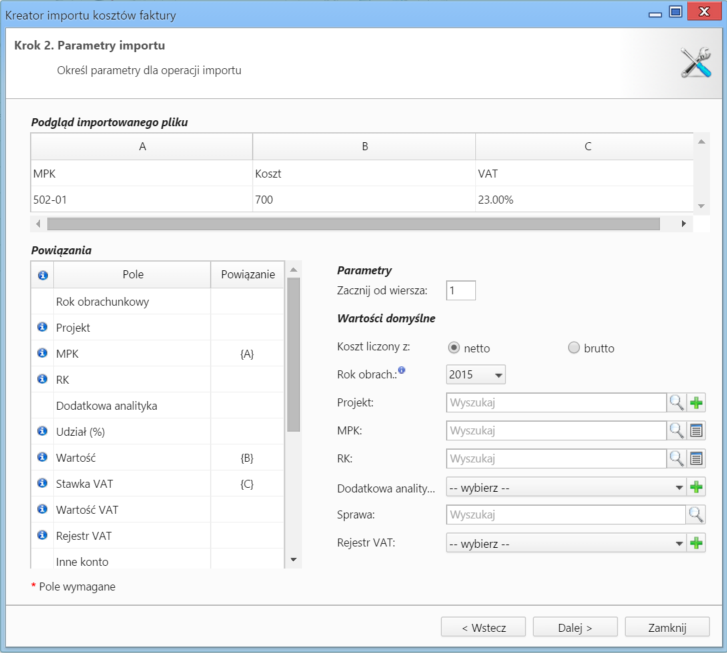
Kreator importu kosztów faktury - krok 2
Wartości dla pól MPK, RK, Dodatkowa analityka, Stawka VAT, Rejestr VAT muszą być zgodne ze zdefiniowanymi w systemie. Przykładowymi wartościami w pliku *.csv będą - odpowiednio - 502-01, 413, 413-11, 23.00%, symbol. Pole Udział(%) jest zamienne z polem Wartość i jeśli podano wartości w obu tych polach, priorytet ma Udział. Wartość jest domyślnie wartością netto.
W sekcji Parametry ustalamy, od którego wiersza mają być importowane dane. W związku z tym, że w pierwszym wierszu znajdują się zazwyczaj nazwy kolumn, zaleca sie rozpoczęcie importu od drugiego wiersza.
Jeśli w pliku *.csv znajdują się puste komórki, zostaną one uzupełnione danymi zdefiniowanymi w sekcji Wartości domyślne.
Import rozpoczyna się po kliknięciu Dalej. Po jego zakończeniu wyświetlone zostaje podsumowanie zawierające informacje o ilości prawidołow zaimportowanych wierszy i błędów. Po kliknięciu Dalej następuje powrót do listy kosztów. Aby zobaczyć dodane pozycje, klikamy przycisk Odśwież w Pasku zadań.
- Aby ustawić rodzaj kosztu dla wielu pozycji jednocześnie, zaznaczamy je na liście przytrzymując klawisz Ctrl, po czym klikamy Ustaw RK, wybieramy pozycję z listy i klikamy Ustaw. Jeśli nie zdefiniowano odpowiedniego rodzaju kosztów, możemy dodać go po kliknięciu ikony
 .
.
Uwaga
#point2
Dokumenty typu Faktura możemy wygenerować również z wiadomości email, do której został załączony odpowiedni plik. W tym celu w oknie wiadomości klikamy ikonę eFaktura i postępujemy zgodnie z powyższą instrukcją.