
Formularz dokumentu typu Faktura zakupu
Podręcznik użytkownika > Dokumenty > Dodawanie dokumentów > Formularz dokumentu typu Faktura zakupu
Formularz dokumentu typu Faktura składa się z kilku zakładek. Pełny formularz wprowadzania tego dokumentu zostaje wyświetlony po uzupełnieniu podstawowych danych w zakładce Szczegóły i kliknięciu przycisku Zapisz.

Formularz dokumentu typu Faktura zakupu
| Nazwa pola | Opis |
| Sprzedawca | Pole typu wyszukiwarka. Wybieramy w nim nazwę firmy wystawiającej fakturę |
| Nadawca | Pole typu wyszukiwarka. Wybieramy w nim nadawcę. Domyślnie jest to adres naszej firmy. |
| Odbiorca | Pole typu wyszukiwarka. Wypełniamy jest w przypadku, kiedy odbiorca jest inny niż w polu Nabywca (np. indywidualna osoba). |
| Opis | Tytuł dokumentu, np. przedmiot faktury |
| Numer | Numer faktury zakupu |
| Netto | Kwota netto na fakturze. Pole uzupełniane jest automatycznie po dodaniu danych w zakładce Pozycje. |
| Kwota VAT | Pole aktywne po zapisaniu formularza. Po kliknięciu ikony sigma wyświetlona jest tabela, w której rozpisujemy kwotę na fakturze z podziałem wg stawek VAT. Komórki uzupełniamy bezpośrednio o kliknięciu w nie. 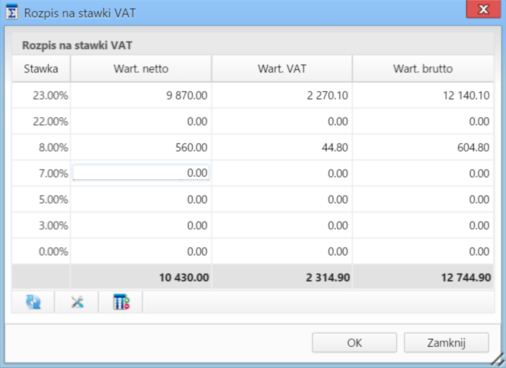
|
| Brutto | Pole uzupełniane automatycznie na podstawie danych z powyższych pól lub po wypełnieniu danych w zakładce Pozycje. |
| Waluta | Waluta, w jakiej została wystawiona faktura. |
| Data wystawienia, Data sprzedaży | Terminy z nadesłanej faktury |
| Data wpływu | Termin otrzymania faktury |
| Data zaksięgowania | - |
| Typ dokumentu | - |
| Termin płatności | Termin płatności podany na fakturze. Pole to może być uzupełnione automatycznie po wyborze formy płatności. |
| korekta | informacja o tym, że jest to faktura korygująca |
| Forma płatności | Informacja o sposobie płatności, np. przelew do 14 dni |
| Nr konta | Pole zasilone jest numerami kont bankowych przypisanymi do kontrahenta wybranego w polu Sprzedawca. Wybieramy w nim numer konta, jeśli wymaga tego forma płatności. Numery kont bankowych muszą być zatwierdzone. |
| Zapłacono, data zapłaty | Jeśli faktura została opłacona, w polach tych wpisujemy - odpowiednio - kwotę oraz datę zapłaty. |
| Nr sprawy | Pole typu wyszukiwarka. Wybranie w tym polu numeru sprawy spowoduje podpięcie faktury do tej sprawy |
| Uwagi | Miejsce na dodatkowe informacje o dokumencie |
| Status | Określenie stanu dokumentu, np. zaakceptowany |
| Procedura | Wybór procedury definiującej obieg dokumentu |
Uwaga
Faktury zaliczkowe i korygujące nie są obsługiwane.
Do obsługi zawartości listy w zakładce Pozycje wykorzystujemy umieszczony w niej Pasek narzędzi

Dodawanie nowej faktury - Lista zamówień

Dodawanie nowej faktury - formularz generowania pliku

Pełny formularz wprowadzania faktury - zakładka Koszty
Do zarządzania listą kosztów wykorzystujemy umieszczony w zakładce Pasek narzędzi
W pierwszym kroku wybieramy plik i odpowiednie wartości z list rozwijanych (dla załączonego pliku będą to: Separator kolumn przecinek, Separator tekstu ", Kodowanie cp1250). Klikamy przycisk Dalej i przechodzimy do drugiego kroku.
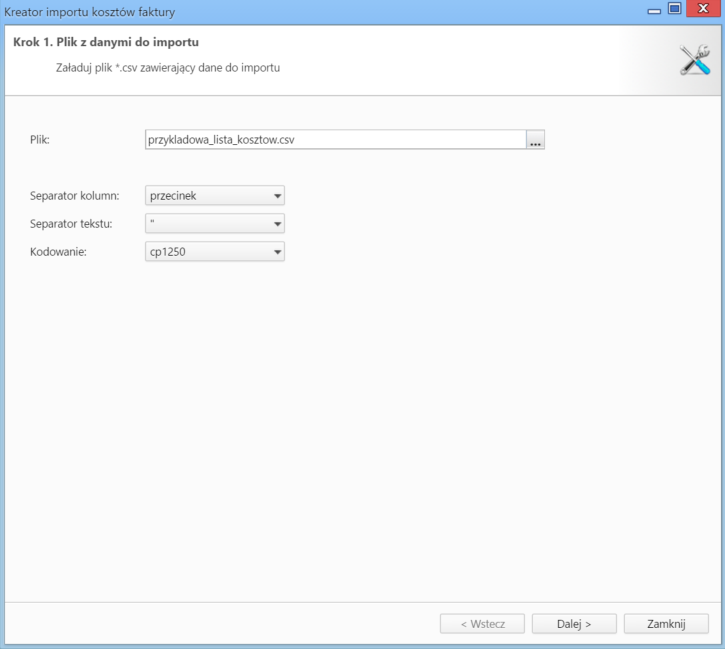
Kreator importu kosztów faktury - krok 1
W kroku drugim tworzymy powiązania. Klikamy nagłówek kolumny w sekcji Podgląd importowanego pliku lewym przyciskiem myszy (w załączonym przykładzie będą to komórki MPK, Koszt, VAT itd.) i przenosimy go do do odpowiedniej komórki w kolumnie Powiązanie w sekcji Powiązania.
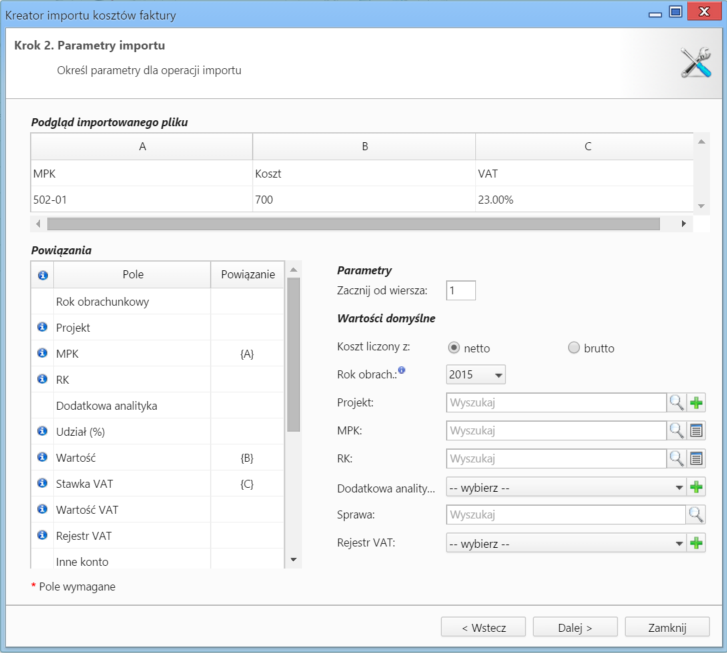
Kreator importu kosztów faktury - krok 2
Wartości dla pól MPK, RK, Dodatkowa analityka, Stawka VAT, Rejestr VAT muszą być zgodne ze zdefiniowanymi w systemie. Przykładowymi wartościami w pliku *.csv będą - odpowiednio - 502-01, 413, 413-11, 23.00%, symbol. Pole Udział(%) jest zamienne z polem Wartość i jeśli podano wartości w obu tych polach, priorytet ma Udział. Wartość jest domyślnie wartością netto.
W sekcji Parametry ustalamy, od którego wiersza mają być importowane dane. W związku z tym, że w pierwszym wierszu znajdują się zazwyczaj nazwy kolumn, zaleca się rozpoczęcie importu od drugiego wiersza.
Jeśli w pliku *.csv znajdują się puste komórki, zostaną one uzupełnione danymi zdefiniowanymi w sekcji Wartości domyślne.
Import rozpoczyna się po kliknięciu Dalej. Po jego zakończeniu wyświetlone zostaje podsumowanie zawierające informacje o ilości prawidłowo zaimportowanych wierszy i błędów. Po kliknięciu Dalej następuje powrót do listy kosztów. Aby zobaczyć dodane pozycje, klikamy przycisk Odśwież w Pasku zadań.
Uwaga
Aby móc edytować koszty na fakturze VAT, niezbędne jest posiadanie uprawnienia systemowego Przywilej pozwalający na edycję kosztów faktury VAT.
Dokumenty typu Faktura możemy wygenerować również z wiadomości email, do której został załączony odpowiedni plik. W tym celu w oknie wiadomości klikamy ikonę eFaktura i postępujemy zgodnie z powyższą instrukcją.